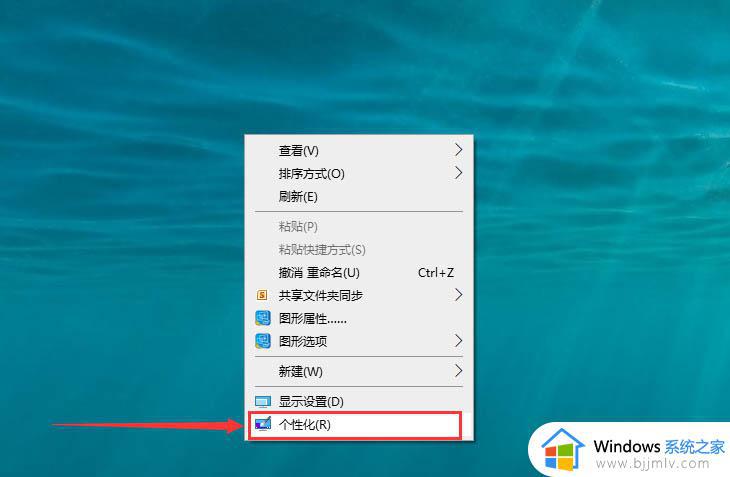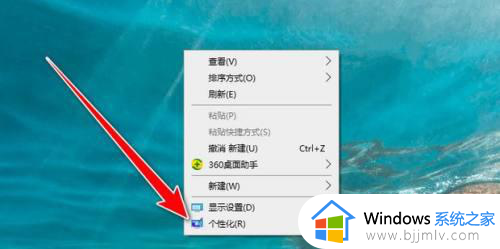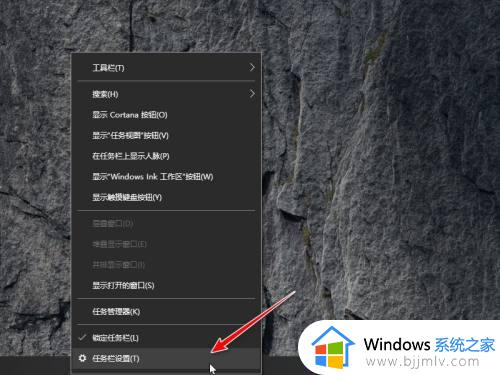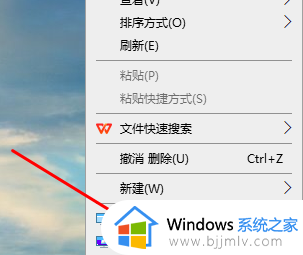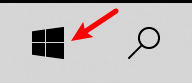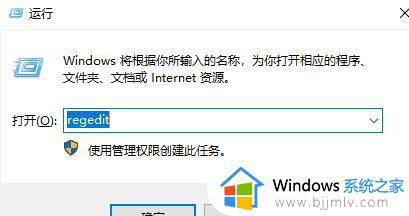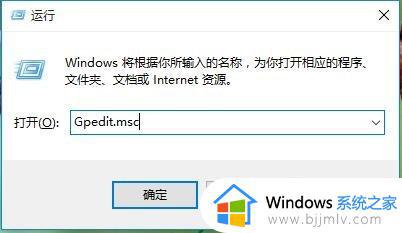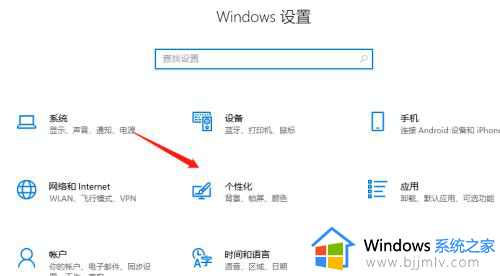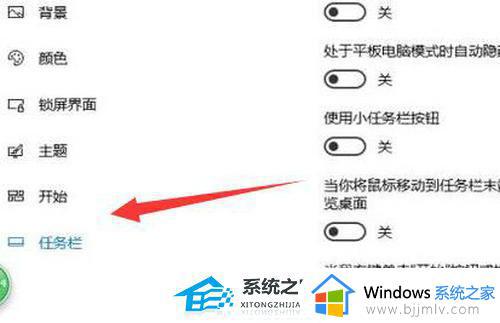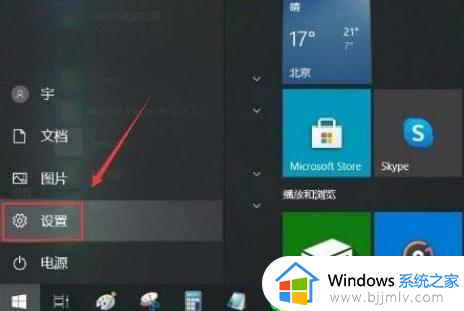win10 任务栏合并图标的方法 win10如何设置任务栏图标合并
更新时间:2022-09-25 13:33:00作者:qiaoyun
当我们在win10系统中打开一些程序的时候,就会在任务栏显示相应的图标,打开的多了就会直接铺在任务栏中,满了的话查找程序就很不方便,所以这个时候我们可以设置任务栏图标合并,该怎么操作呢,本文这就给大家介绍一下win10 任务栏合并图标的方法。
解决方法:
1.打开电脑,鼠标右键单击任务栏。
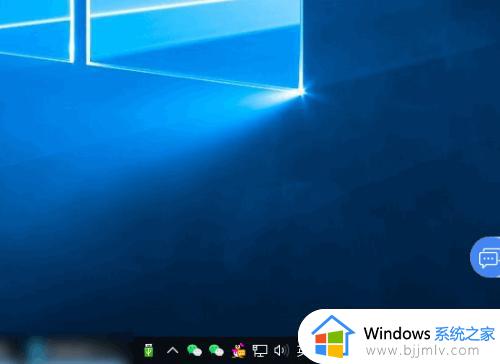 2.页面弹出选项,点击任务栏设置。
2.页面弹出选项,点击任务栏设置。
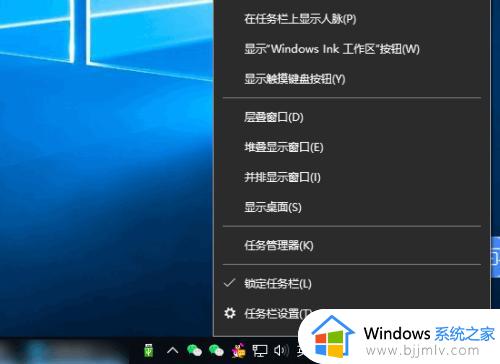 3.然后点击合并任务栏按钮下方的下拉框。
3.然后点击合并任务栏按钮下方的下拉框。
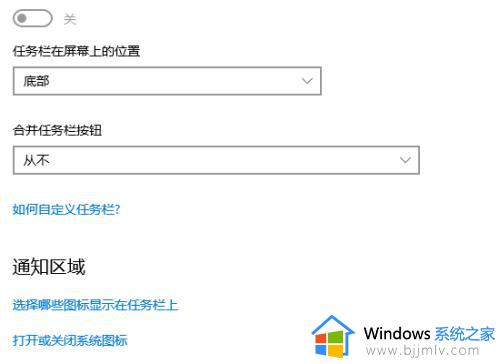 4.页面弹出选项,选择始终合并按钮或任务栏已满时。
4.页面弹出选项,选择始终合并按钮或任务栏已满时。
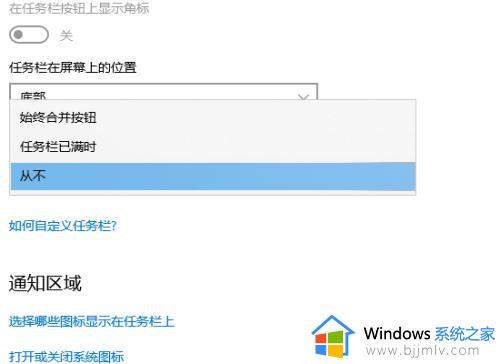 5.选择好合并方式之后,返回电脑桌面。
5.选择好合并方式之后,返回电脑桌面。
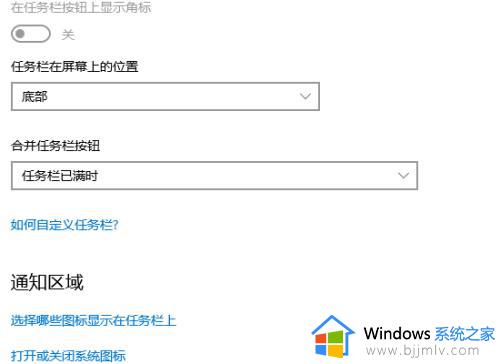 6.点击一下任务栏图标,就可以看到相同的任务图标合并在一起了。
6.点击一下任务栏图标,就可以看到相同的任务图标合并在一起了。
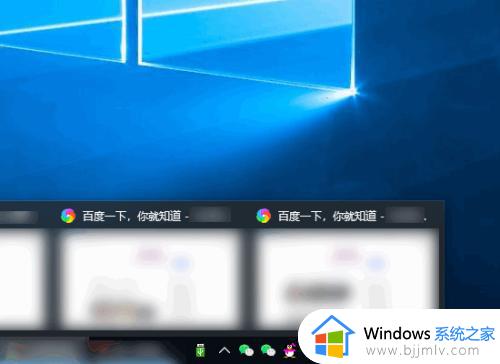 关于win10如何设置任务栏图标合并就给大家介绍到这里了,有碰到一样情况的用户们不妨学习上面的方法来进行解决,相信可以帮助到大家。
关于win10如何设置任务栏图标合并就给大家介绍到这里了,有碰到一样情况的用户们不妨学习上面的方法来进行解决,相信可以帮助到大家。