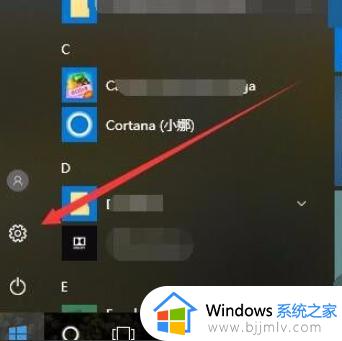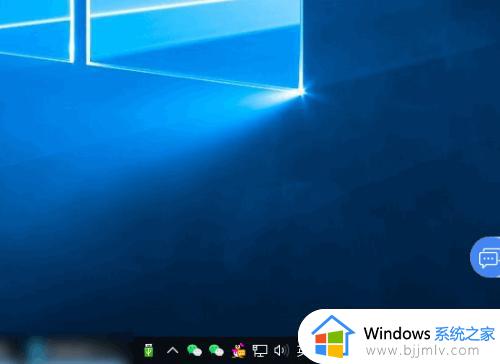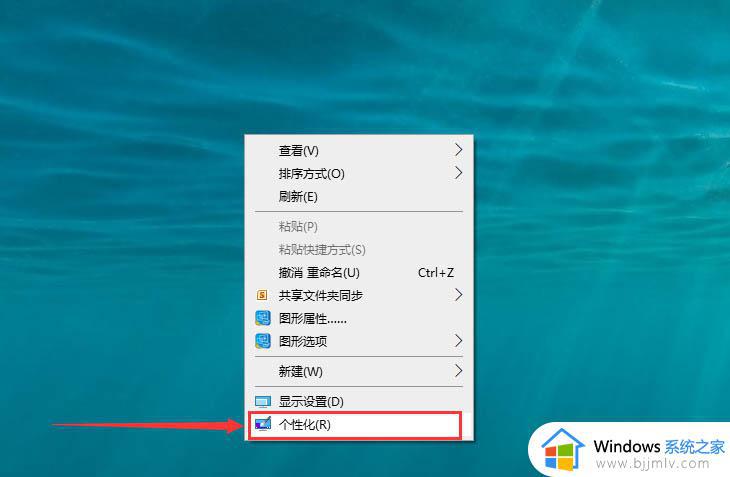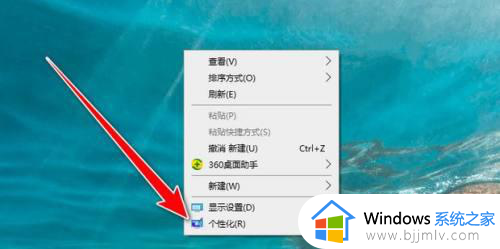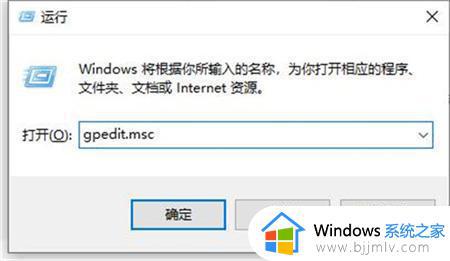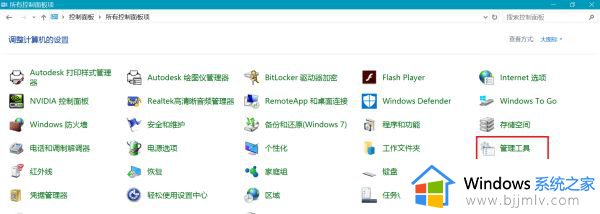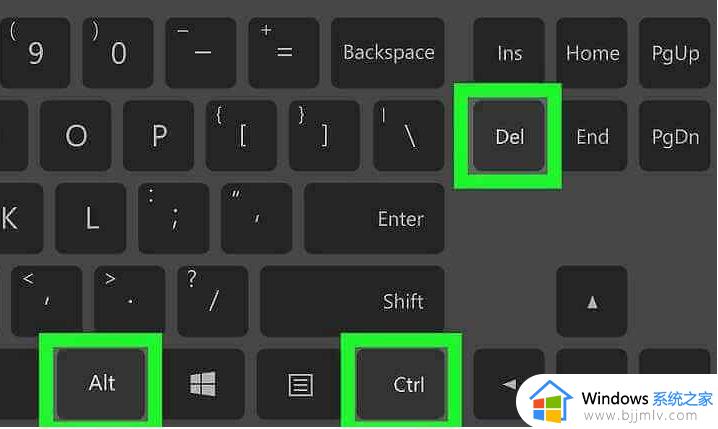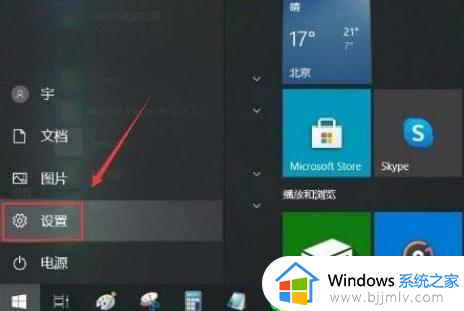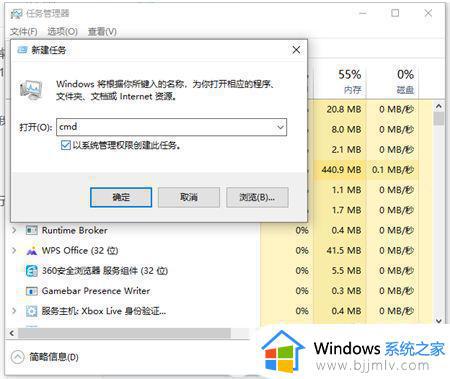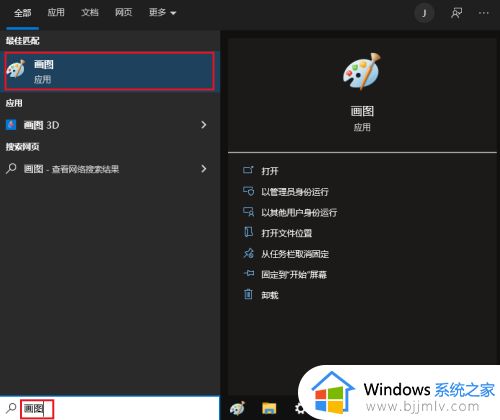win10工具栏小图标合并步骤 win10电脑怎么合并工具栏小图标
更新时间:2023-08-15 10:03:29作者:skai
众所周知,在我们的win10系统中有着许多功能,很多使用win10电脑的小伙伴对这些功能也不太熟悉,就比如说有小伙伴想要合并工具栏小图标,但是却不知道如何操作,那么win10电脑怎么合并工具栏小图标呢?接下来小编就教给大家win10工具栏小图标合并步骤,一起来看看吧,希望对你有帮助。
具体方法:
1、右击下方的工具栏,点击进入任务栏设置。
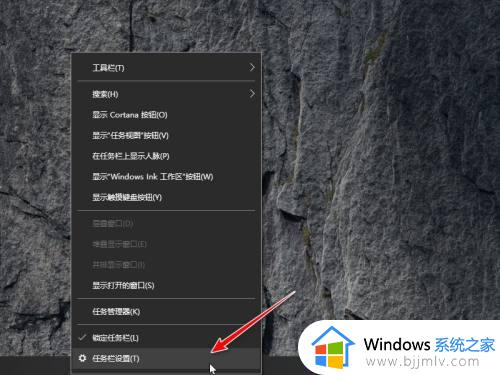
2、点击进入【选择哪些图标显示在任务栏上】。
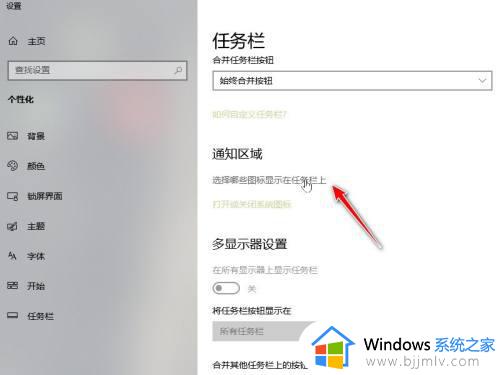
3、将显示所有图标的按钮关闭。
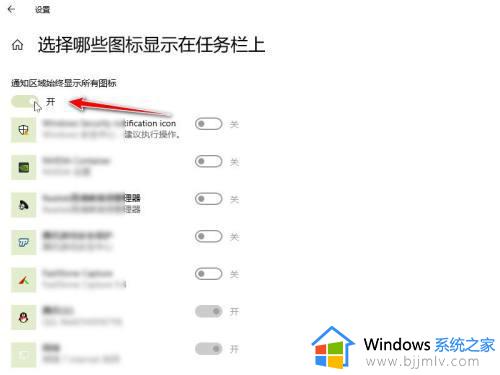
4、在将要合并的小图标后面的按钮打开。
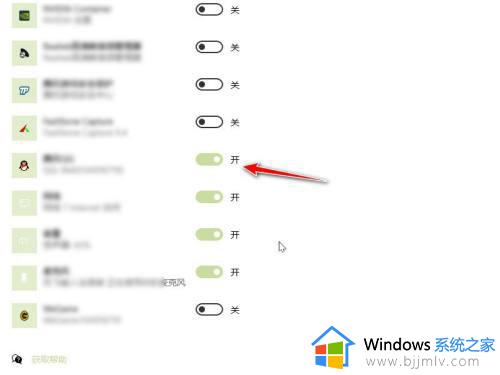
5、返回工具栏后即可看到小图标合并在了向上的箭头中。
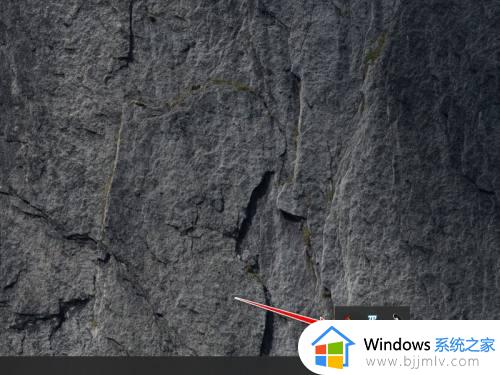
以上全部内容就是小编带给大家的win10工具栏小图标合并步骤详细内容分享啦,小伙伴们如果你们有需要的话可以参照小编的内容进行操作,希望本文可以有效的帮助到你。