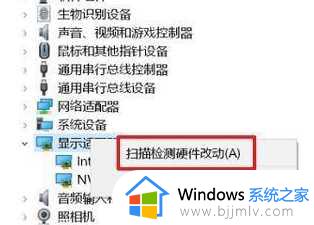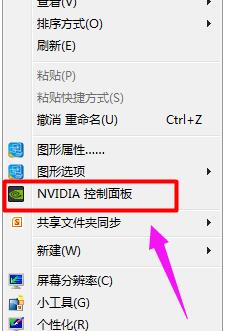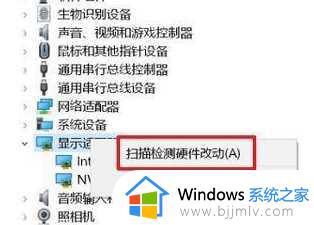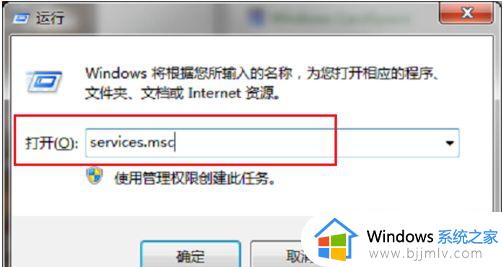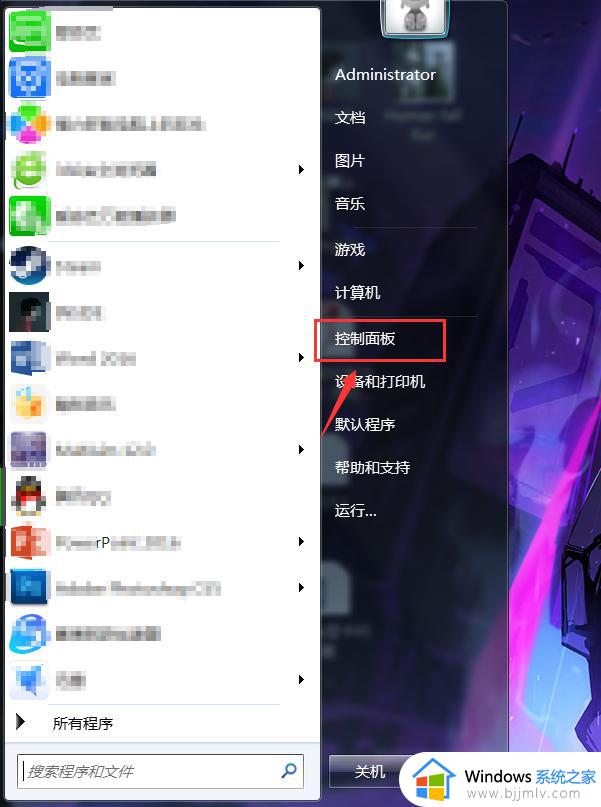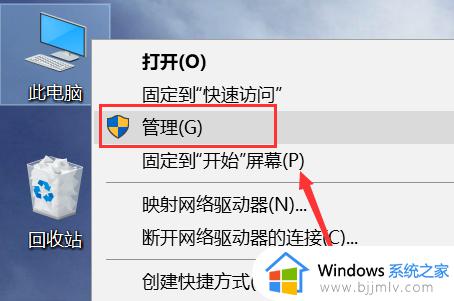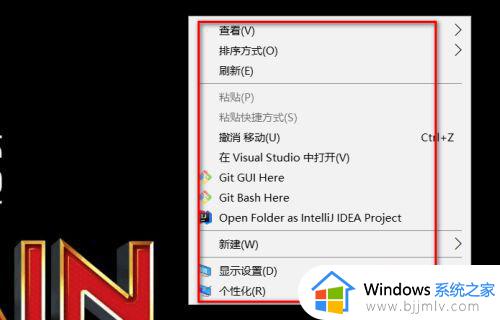英伟达面板打不开怎么办 英伟达面板打开没反应处理方法
对于喜欢在电脑上玩游戏的用户来说,为了能够提高游戏运行的流畅,我们可以选择打开英伟达面板来对显卡性能进行调整,可是有些用户却遇到了电脑中的英伟达面板打开没反应的情况,那么英伟达面板打不开怎么办呢?这里小编就来告诉大家英伟达面板打开没反应处理方法。
具体方法:
1、桌面上右击“此电脑”,选择“属性”。
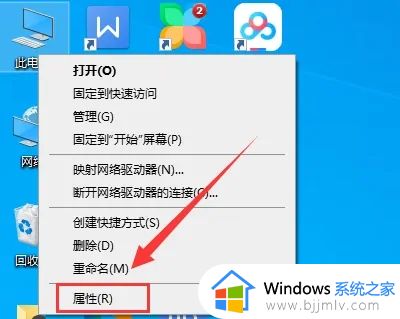
2、进入电脑属性,点击“设备管理器”。
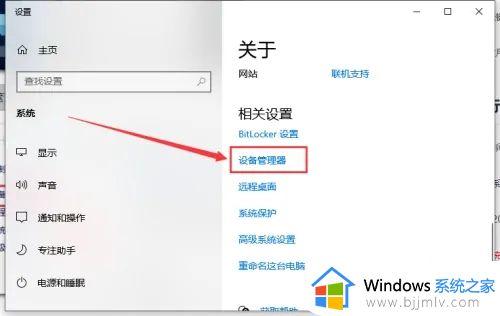
3、点击“显示适配器”。
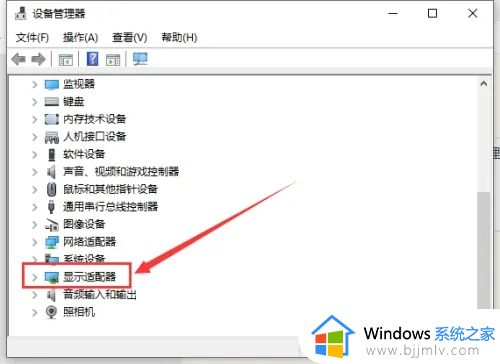
4、右击nvidia显卡,选择“更新驱动程序”。
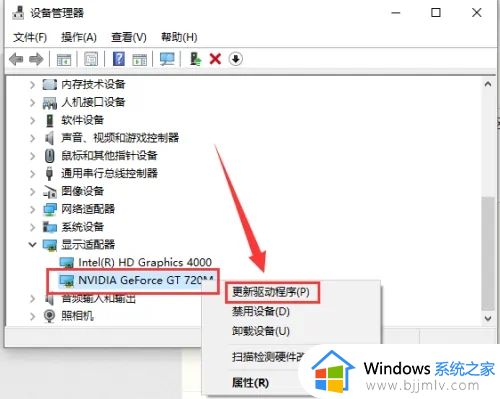
5、选中“自动搜素驱动程序”。
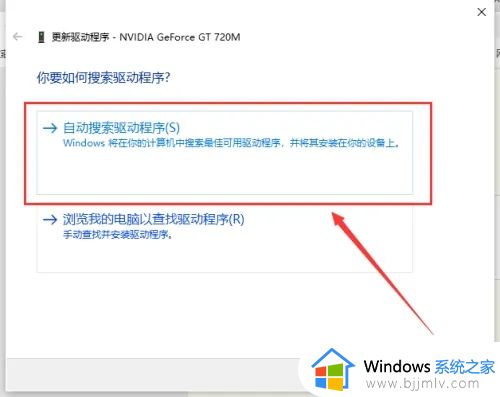
6、系统会自动找到最好的驱动并更新安装。
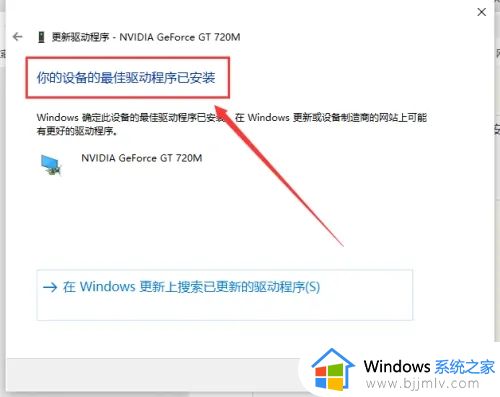
7、如果还是打不开,按“win+R”键打开运行,输入“services.msc”,点击确定。
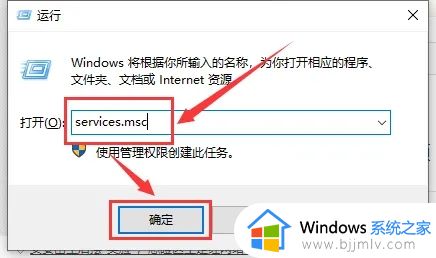
8、在服务列表找到nvidia相关选项,双击打开。
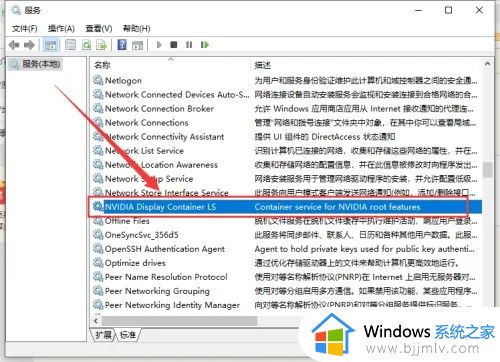
9、将启动类型改为“自动”,点击“启动”,然后点击“确定”。
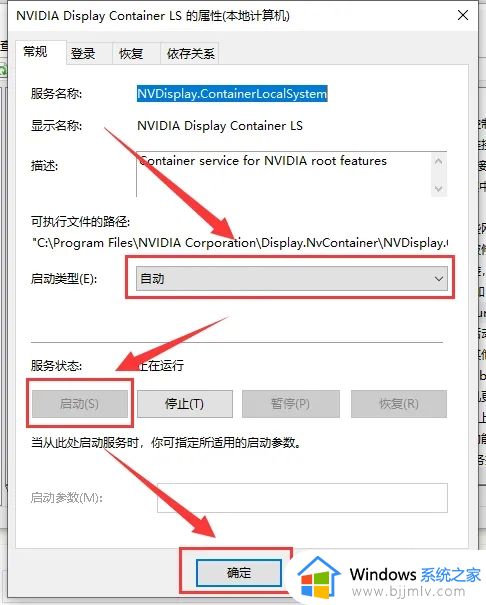
10、右键单击桌面空白处,选中“nvidia控制面板”。
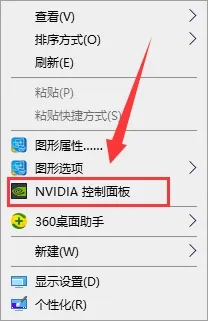
11、这样Win10英伟达控制面板就可以打开了。
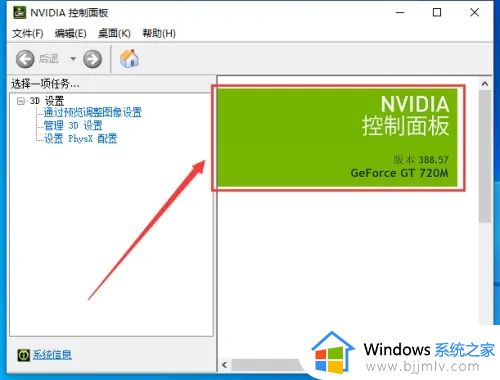
上述就是小编给大家带来的英伟达面板打开没反应处理方法了,碰到同样情况的朋友们赶紧参照小编的方法来处理吧,希望本文能够对大家有所帮助。