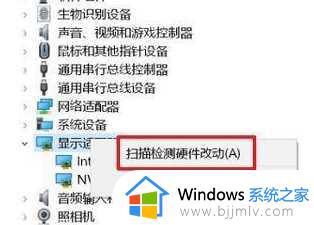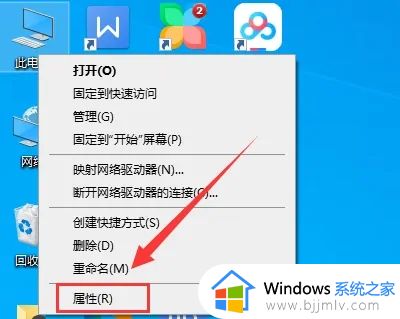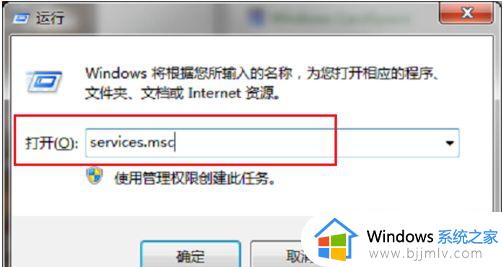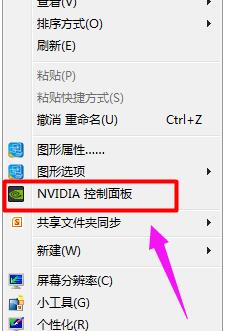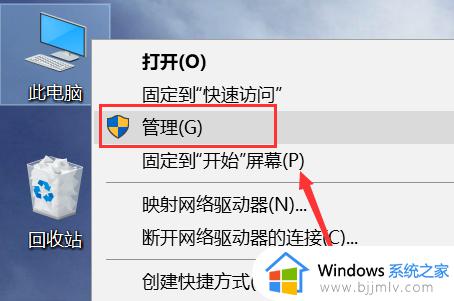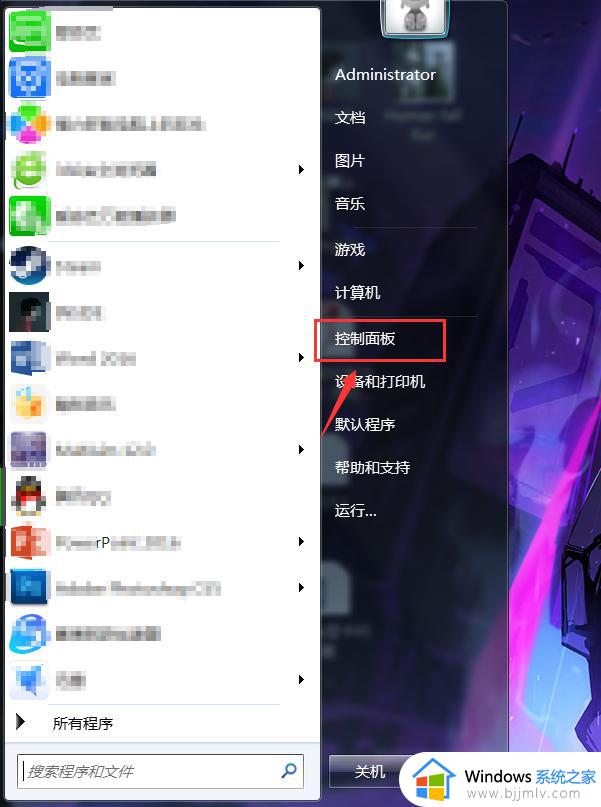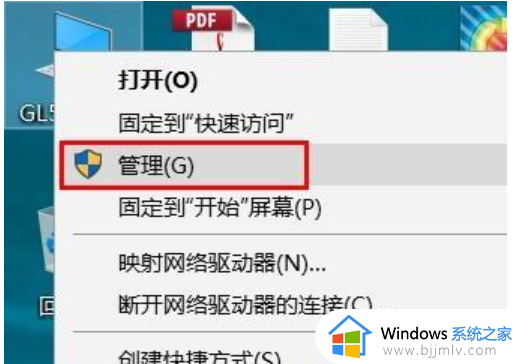英伟达控制面板打不开点击后一直没反应修复方法
在电脑搭配有英伟达显卡硬件的情况下,用户可以通过英伟达控制面板来对性能进行调整,以便用户拥有更好的体验,当然有小伙伴也会遇到电脑中英伟达控制面板点击打不开的问题,因此也导致许多用户很是困惑,下面小编就给大家讲解英伟达控制面板打不开点击后一直没反应修复方法。
具体方法如下:
方法一、确认Nvidia显卡设备是否已正常识别到
1、请由【设备管理器】—【显示适配器】—查看是否有Nvidia显卡设备;
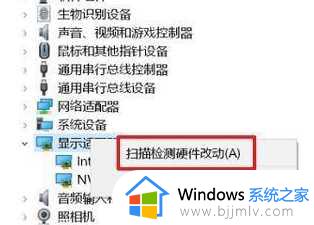
2、若没有,请右键点击 --点选【扫描检测硬件改动】重新扫描检测。
方法二、确认Nvidia显卡驱动程序是否已正确安装
1、可由【设备管理器】--【显示适配器】--Nvidia显卡设备--右键点击--属性,查看确认驱动程序版本多少?对比出现异常的该机型显卡驱动程序版本,若不是最新,请下载官网新版本驱动安装,或者卸载显卡驱动程序后,在官网重新下载安装;
2、如果从Nvidia官网下载的DCH驱动安装后,桌面右键是没有Nvidia控制面板的。因为DCH驱动是不包含显卡控制面板的,所以可以自行在Microsoft Store里获取安装NVIDIA Control Panel,或者通过windows update更新至最新自动安装。
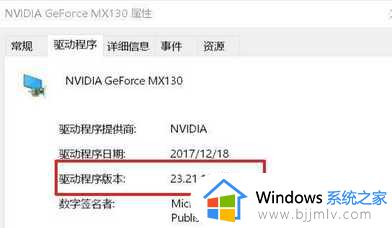
方法三、确认集成显卡是否已被禁用
1、若集成显卡被禁用,右键点击“Nvidia控制面板”会提示“Nvidia显示设置不可用”;
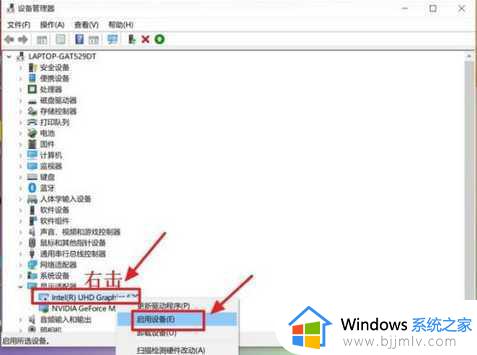
2、这时请由【设备管理器】--显示适配器--集成显示卡(如intel集成显卡)--右键点击--【启用设备】重新启用。
方法四、启用Nvidia显示服务
1、若Nvidia显示相关服务已被禁用,在桌面右键点击将找不到“Nvidia控制面板”选项,这种情况,请于桌面右键点击【此电脑】--【管理】--【服务和应用程序】--【服务】;
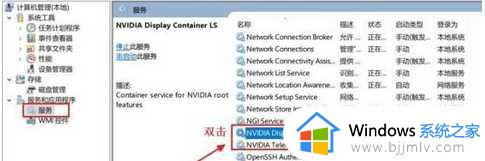
2、或windows搜索框输入【管理工具】--【服务】,双击Nvidia Display显示服务;
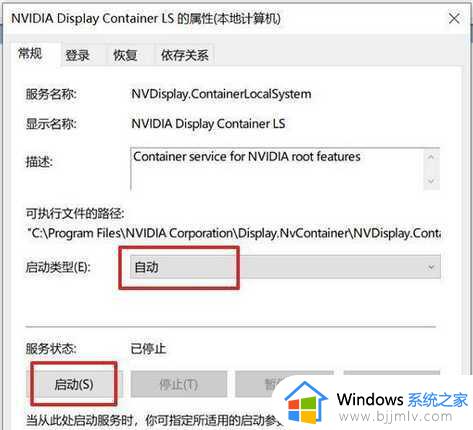
3、将【启动类型】更改为“自动”,服务状态点击【启动】,然后点击【确定】。
综上所述就是英伟达控制面板打不开点击后一直没反应修复方法了,有遇到过相同问题的用户就可以根据小编的步骤进行操作了,希望能够对大家有所帮助。