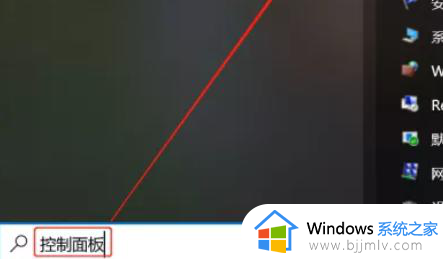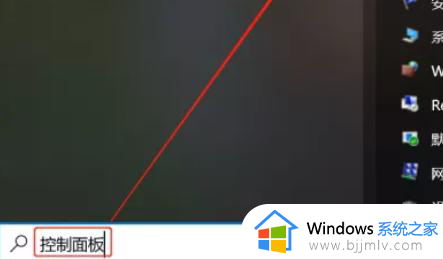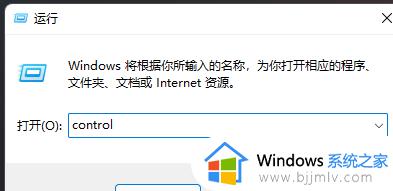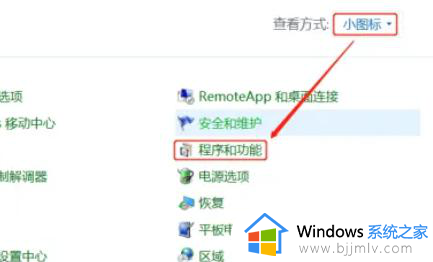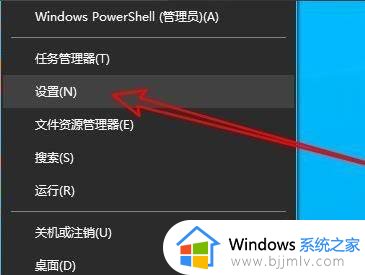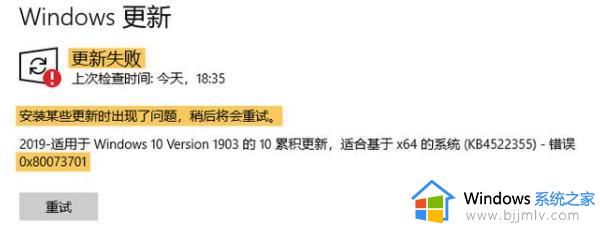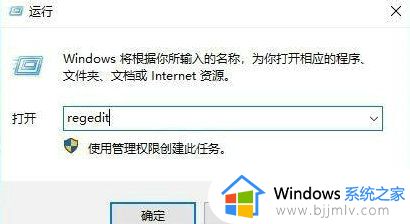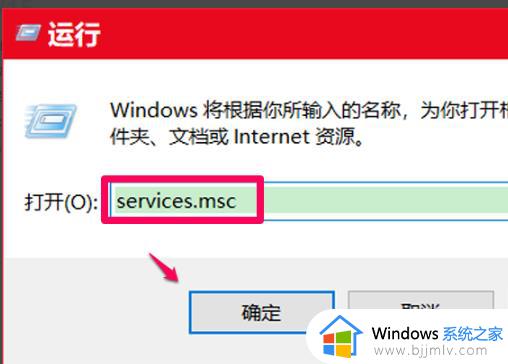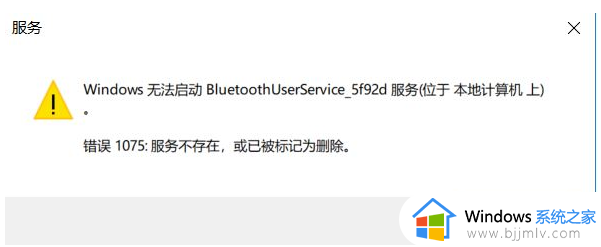win10打开telnet功能时报错怎么办 win10开启telnet服务出现错误修复方法
更新时间:2023-01-13 13:34:18作者:runxin
很多用户对于win10系统中自带的telnet服务,这个功能主要是应用于远程连接场景,而且打开过程也很简单,可是当用户在win10电脑上想要打开telnet功能进行远程桌面连接时却总是报错,对此win10打开telnet功能时报错怎么办呢?今天小编就来告诉大家win10开启telnet服务出现错误修复方法。
具体方法:
1、按Win+R键,打开运行对话框。
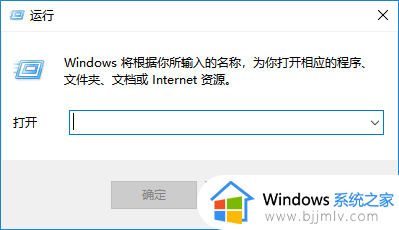
2、在运行对话框,输入appwiz.cpl指令。
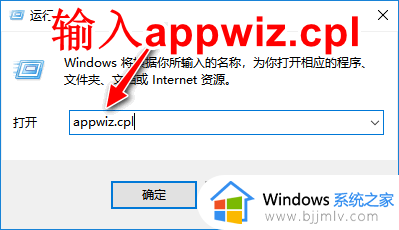
3、打开"程序和功能"对话框,选择"启用或关闭Windows功能"。
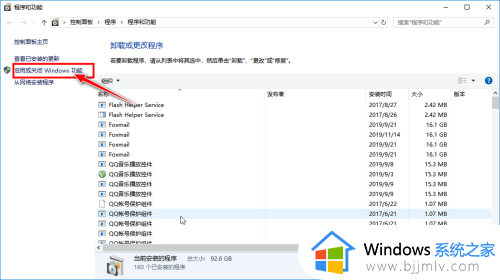
4、找到"telnet客户端",打勾选中前面的复选框。
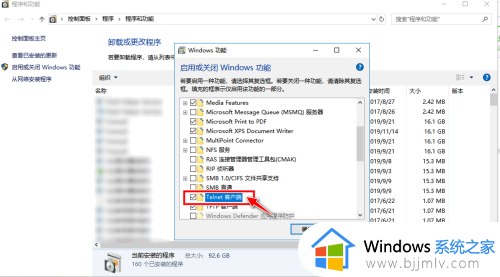
5、重新打开一个cmd对话框,输入telnet指令。
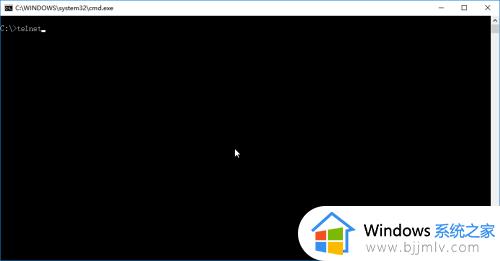
6、可以正常执行telnet指令,不再报错。
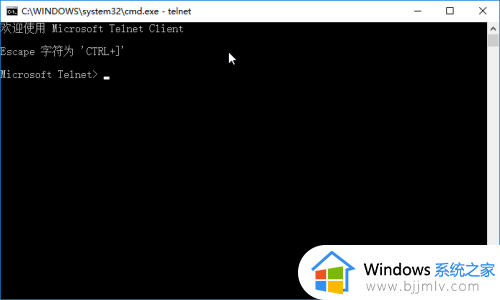
以上就是小编教大家的win10开启telnet服务出现错误修复方法了,有遇到相同问题的用户可参考本文中介绍的步骤来进行修复,希望能够对大家有所帮助。