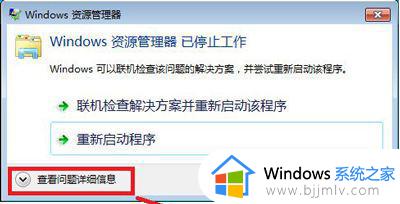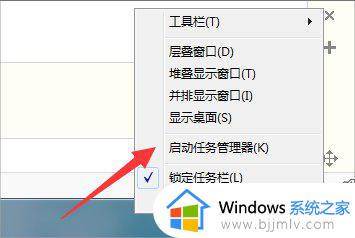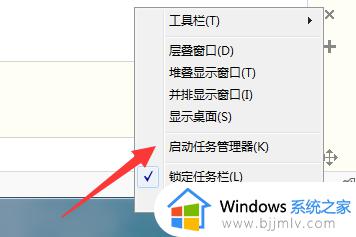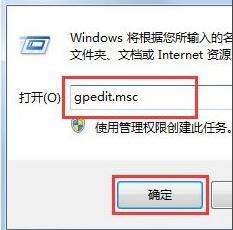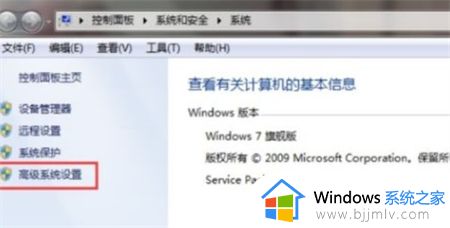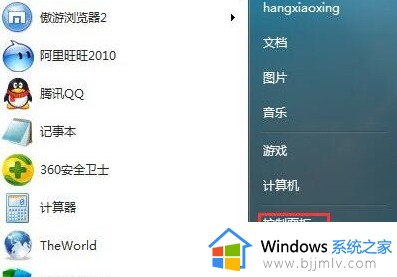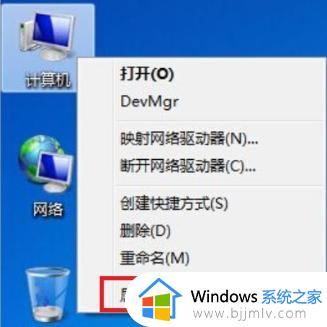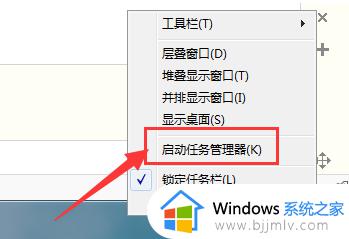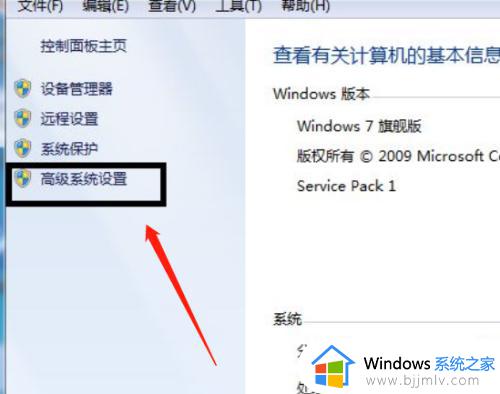windows7任务管理器停止工作怎么解决 windows7任务管理器已停止工作解决方案
我们在日常使用windows7系统的过程中,对于电脑中启动的程序和相关服务功能,用户可以通过任务栏管理器来进行查找,然而当用户在打开windows7系统的任务管理器时,却莫名遇到了停止工作的提示,对此windows7任务管理器停止工作怎么解决呢?以下就是有关windows7任务管理器已停止工作解决方案。
具体方法如下:
第一步:
1.最开始大伙儿鼠标点击点一下桌面下面的【任务栏】缺口地域,在弹出窗口的菜单栏选择【资源管理器】可选项。
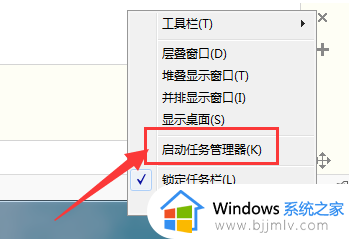
2.进入任务管理器后,点一下上面的【文本文档】选择【新创建每日任务】。
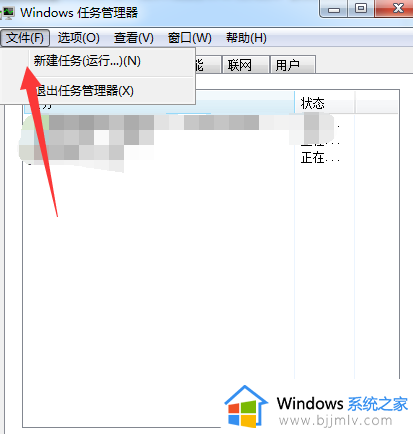
3.随后在弹出窗口的每日每日任务弹出框输入命令explorer.exe点一下确立,重新启动任务管理器操作过程。
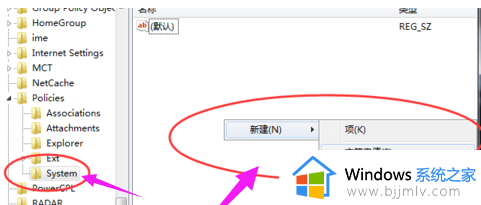
第二步
修改注册表
1.大伙儿回到桌面,打开电脑左下角【慢慢】工具栏,找寻【运行】功效,点一下开启。
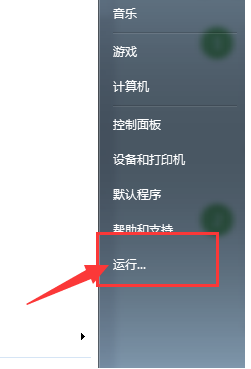
2.在弹出窗口的运行窗口中输入命令regedit,之后点一下确立进入注册表网页页面当中。
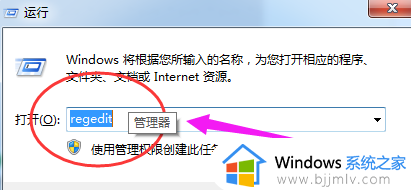
3.大伙儿进到注册表文件网页页面,依次开展到【HKEY_CURRENT_USERSoftwareMicrosoftWindowsCurrentVersionPolicies】项下。
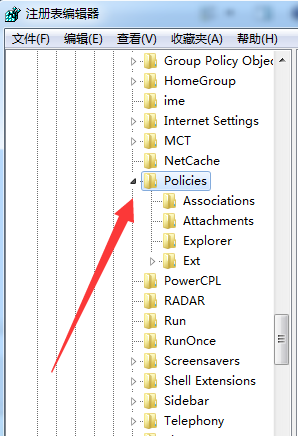
4. 接着,在鼠标点击 Policies 项选择 "新建",创建一个名为 "System" 的新项。
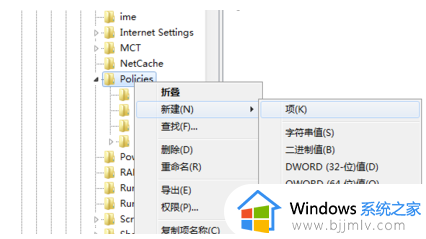
5.在System项右边缺口地域选择【新创建】,新创建一个【字符串数组值】并将其起名叫DisableTaskMgr。
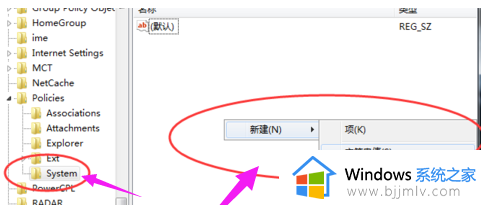
6.最后双击鼠标开启新创建的DisableTaskMgr标值,将其数据信息设置修改为0点一下确立就可以。那般就解决啦。
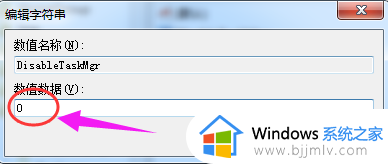
以上就是小编给大家讲解的windows7任务管理器已停止工作解决方案了,有出现这种现象的小伙伴不妨根据小编的方法来解决吧,希望能够对大家有所帮助。