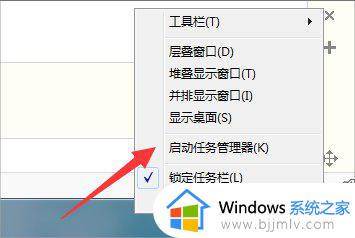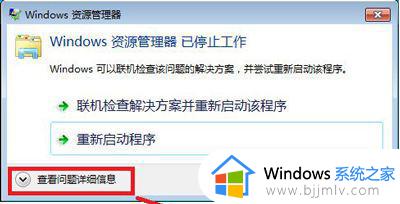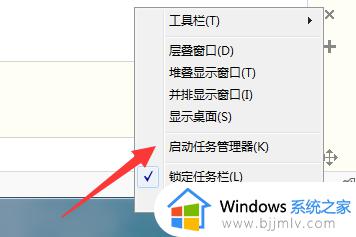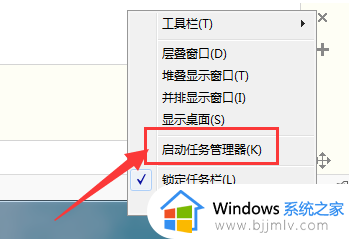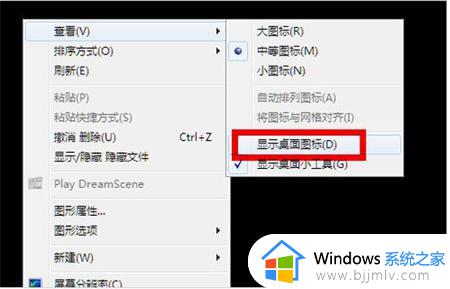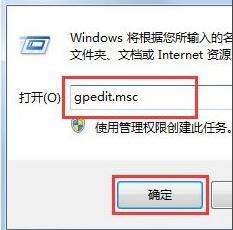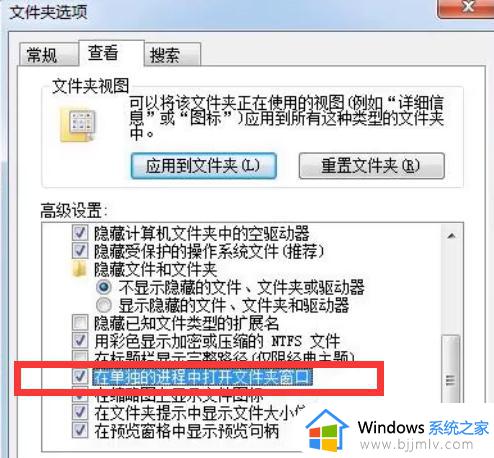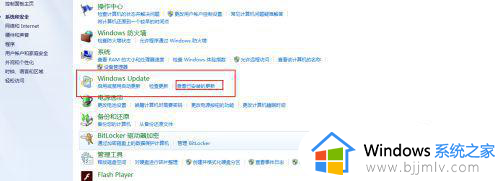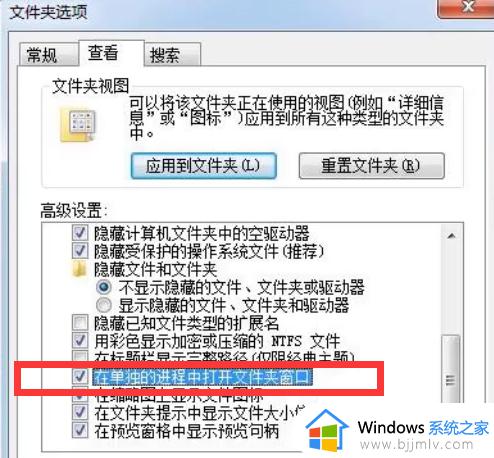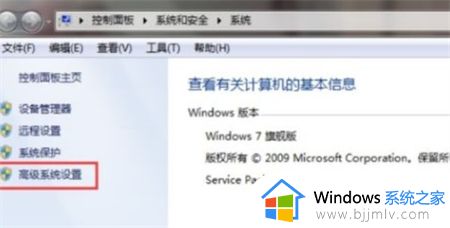win7桌面管理器停止工作怎么办 win7电脑如何解决桌面管理器无响应
不知道我们小伙伴在使用win7操作系统的时候,有没有遇到过一些问题,就比如最近呀小伙伴在使用win7电脑的时候遇到了桌面管理器停止工作的情况,对此我们应该怎么办呢,接下来小编就带着大家一起来看看win7电脑如何解决桌面管理器无响应,快乐想学习一下吧,希望对你有帮助。
具体方法:
方法一、
1.首先我们右键点击桌面下方的【任务栏】空白区域,在弹出的菜单栏选择【任务管理器】选项。
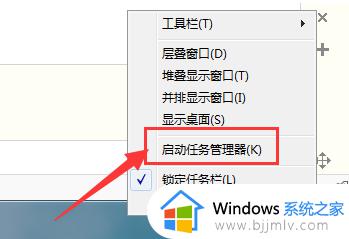
2.进入任务管理器后,点击上方的【文件】选择【新建任务】。
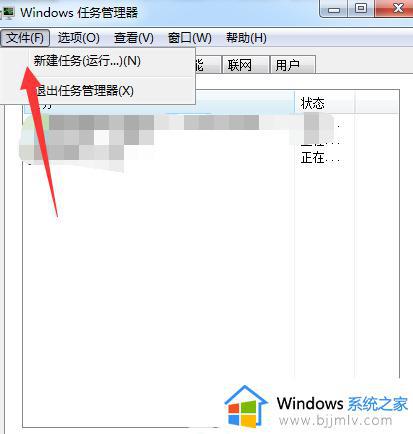
3.接着在弹出的任务对话框输入命令explorer.exe 点击确定,重新启动资源管理器操作。
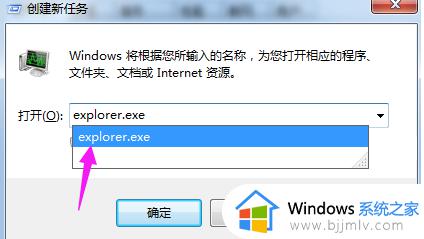
方法二、
1.我们回到桌面,打开电脑左下角【开始】菜单,找到【运行】功能,点击打开。
2.在弹出的运行窗口中中输入命令 regedit,之后点击确定进入注册表界面当中。
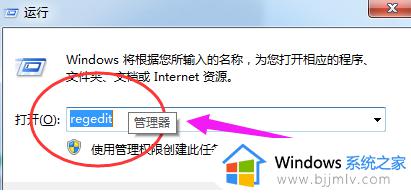
3.我们进入到注册表界面,依次展开到【HKEY_CURRENT_USERSoftwareMicrosoftWindowsCurrentVersionPolicies】项下。
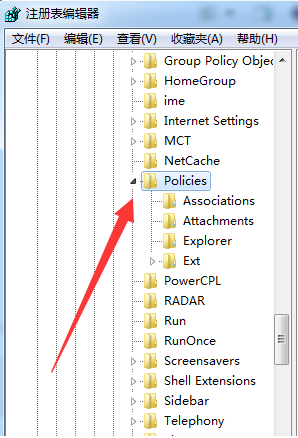
4.接着右键点击Policies项,选择【新建】,新建一个【项】并将其命名为 System。
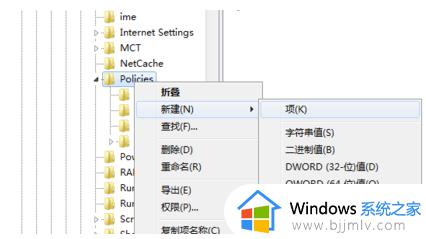
5.在System项右方空白区域选择【新建】,新建一个【字符串值】并将其命名为 DisableTaskMgr。
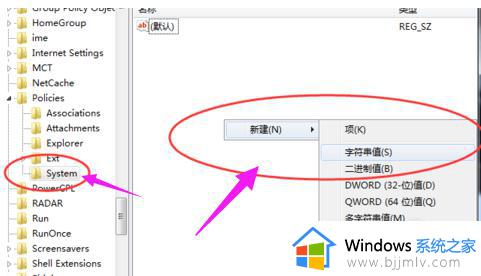
6.最后双击打开新建的DisableTaskMgr数值,将其数据设置修改为 0 点击确定即可,这样就解决啦。
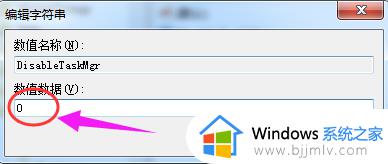
以上全部内容就是小编带给大家的win7电脑解决桌面管理器无响应方法详细内容分享啦,还不清楚怎么解决的小伙伴就快点跟着小编一起来看看。