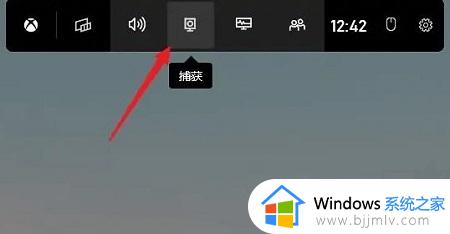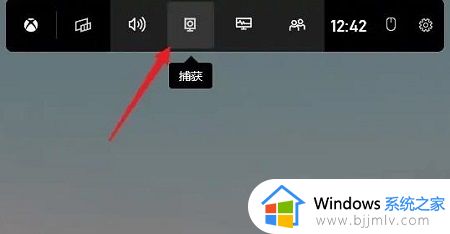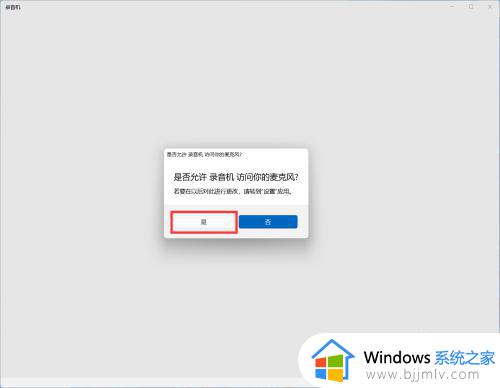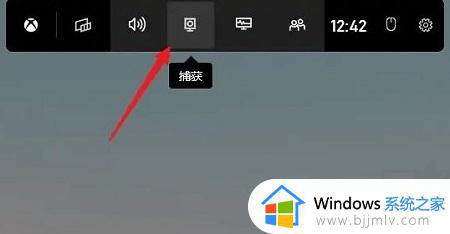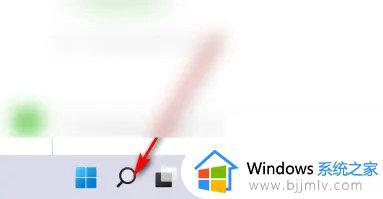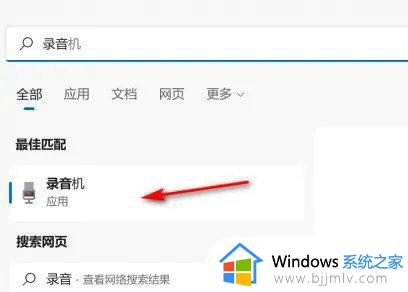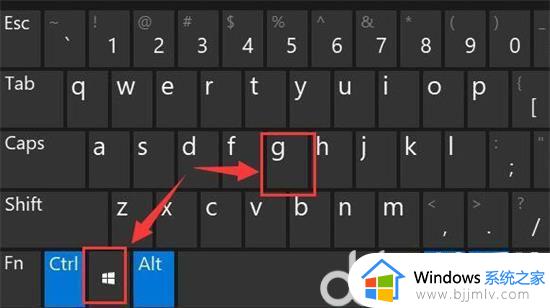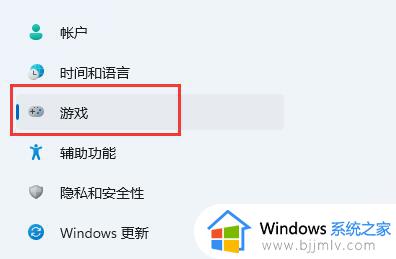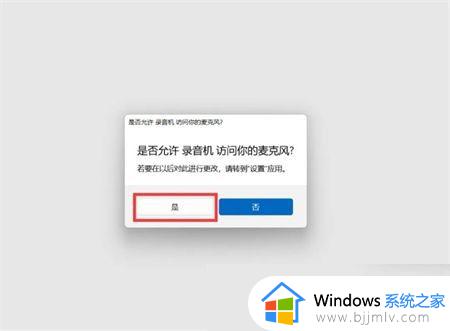win11录音机怎么录制电脑内部声音 win11电脑自带的录音机怎样内录声音
更新时间:2024-06-28 13:32:28作者:runxin
由于微软在win11系统内置有录音机工具的缘故,所以用户在电脑上进行语音通话时,也能够实现通话过程的录制,当然有些用户刚接触win11系统的情况下,可能还不懂得录音机的声音内录设置,对此win11录音机怎么录制电脑内部声音呢?下面就是有关win11电脑自带的录音机怎样内录声音完整步骤。
具体方法如下:
1、在开始菜单中找到并启动【录音机】应用,在弹窗提醒中点击【是】。
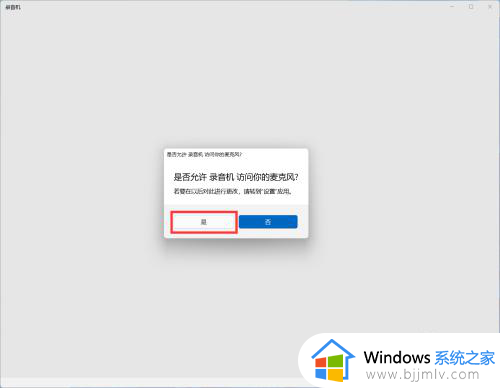
2、点击软件中的【录音】图标,即可开始自动录音。
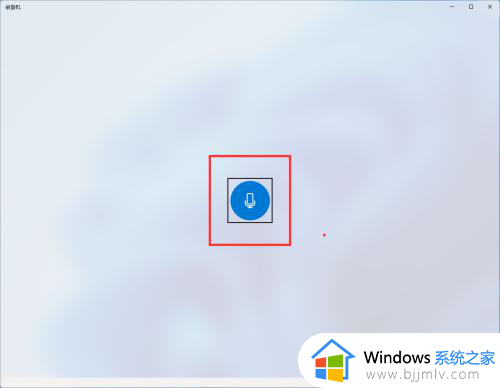
3、点击【标记】按钮,可以快速为特定时间进行一个标记。录音完成后,点击软件中间的【停止】按钮,即可结束录音。
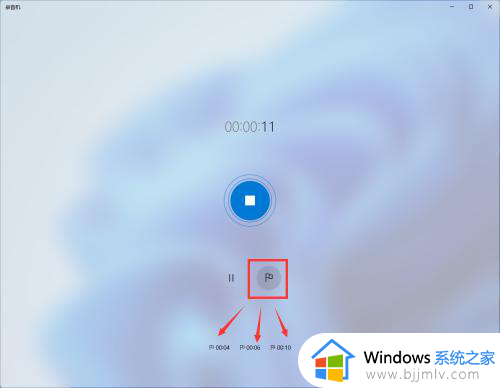
4、结束录音后,可以看到软件会自动读取到刚录好的音频,点击可以播放收听录音。
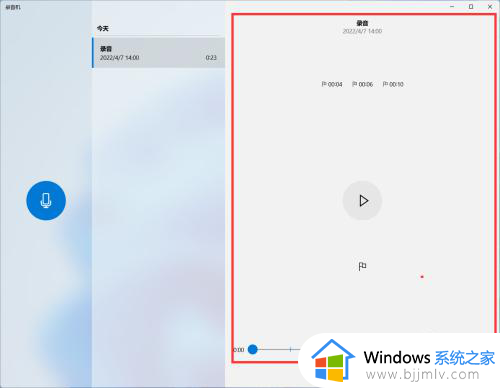
上述就是小编带来的win11电脑自带的录音机怎样内录声音完整步骤了,有遇到过相同问题的用户就可以根据小编的步骤进行操作了,希望能够对大家有所帮助。