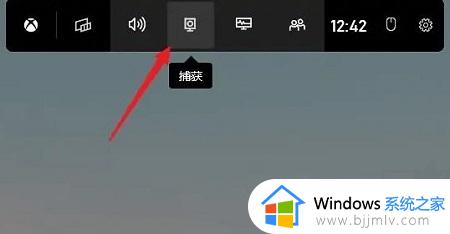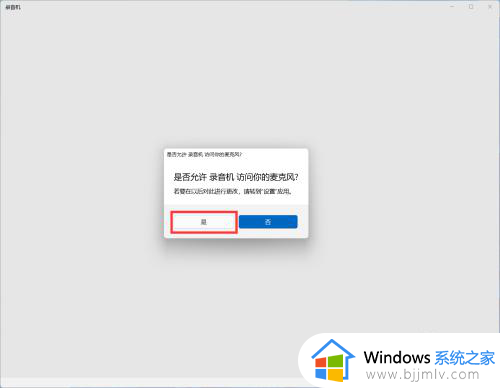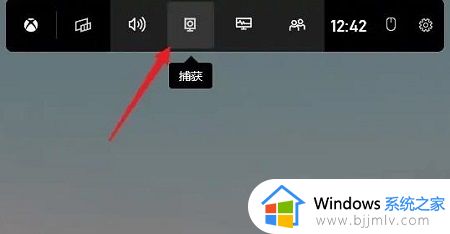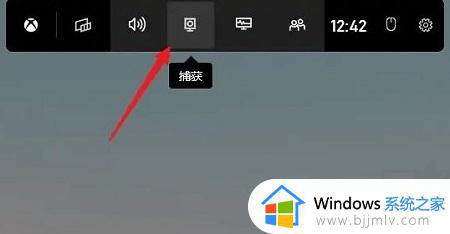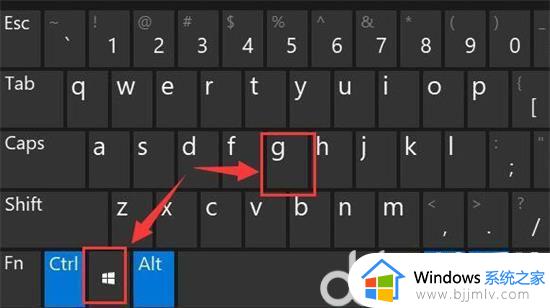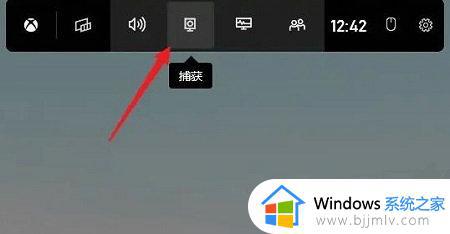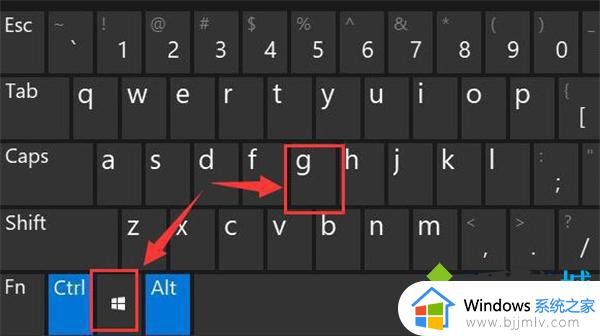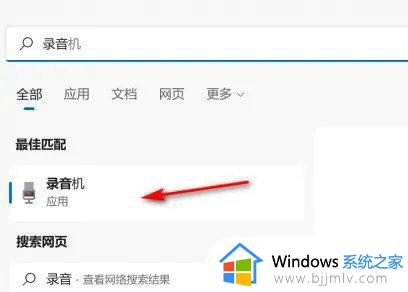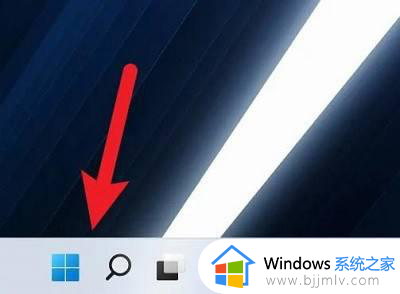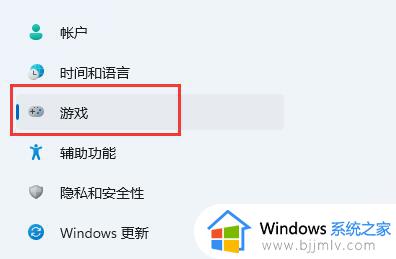win11录音机怎么录电脑声音 win11录音机录制内部声音设置方法
更新时间:2023-09-14 11:42:01作者:runxin
在win11系统中自带有很多实用的小工具,比如录音机功能,能够方便用户在日常使用电脑进行语音通讯时,及时将通讯语音记录下来,可是很多用户由于不熟悉win11录音机的设置,因此也不懂得录制电脑声音的方法,对此win11录音机怎么录电脑声音呢?这里小编就来教大家win11录音机录制内部声音设置方法。
具体方法:
1、在开始菜单中找到并启动【录音机】应用,在弹窗提醒中点击【是】。
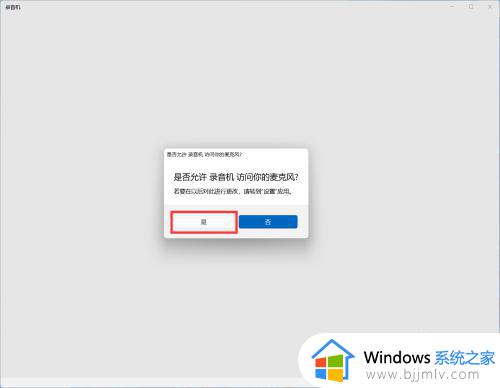
2、点击软件中的【录音】图标,即可开始自动录音。
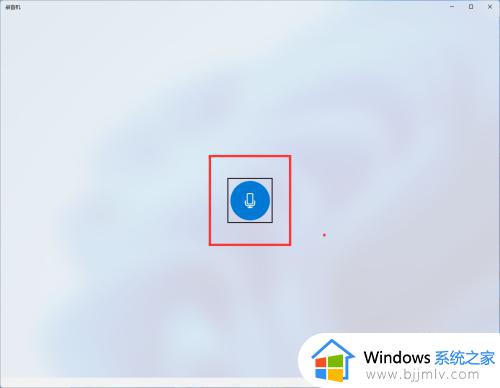
3、点击【标记】按钮,可以快速为特定时间进行一个标记。录音完成后,点击软件中间的【停止】按钮,即可结束录音。
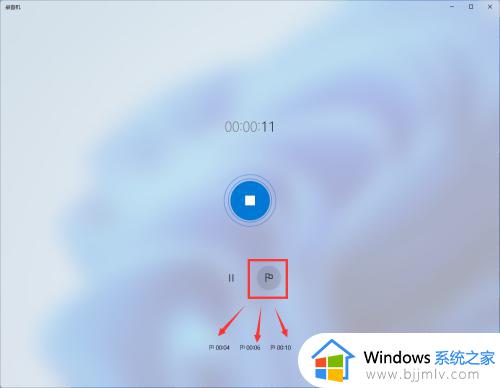
4、结束录音后,可以看到软件会自动读取到刚录好的音频,点击可以播放收听录音。
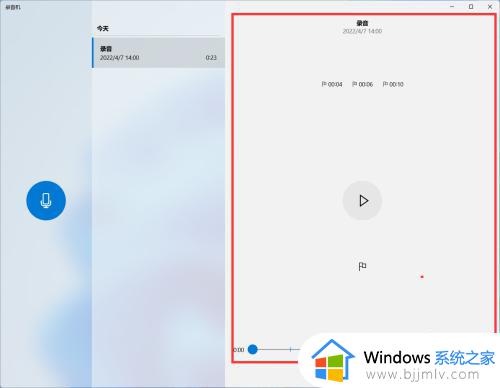
上述就是小编告诉大家的win11录音机录制内部声音设置方法所有内容了,还有不清楚的用户就可以参考一下小编的步骤进行操作,希望本文能够对大家有所帮助。