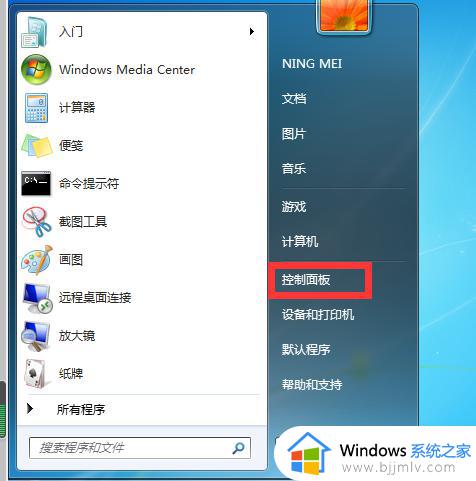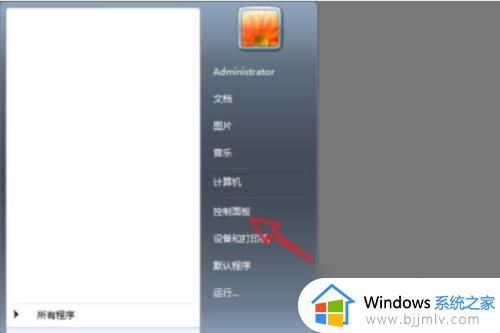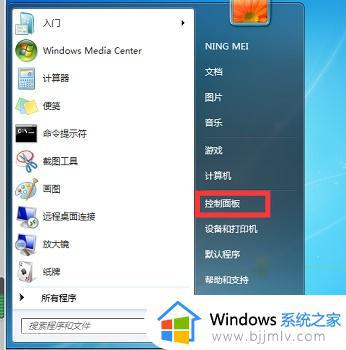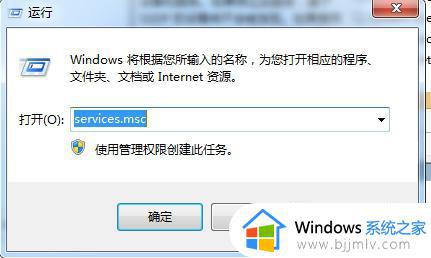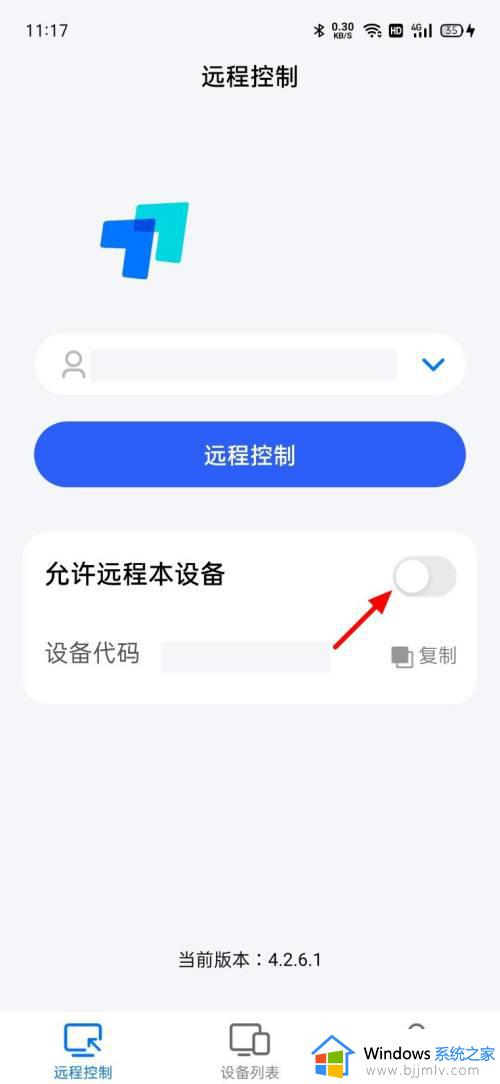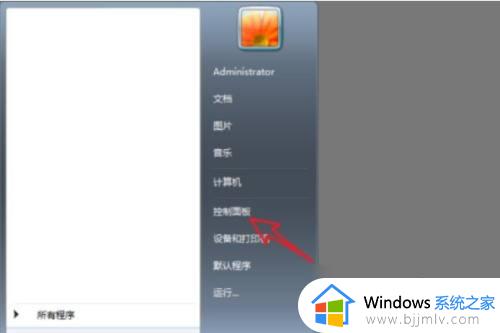win7投屏到电脑怎么操作 win7投屏到电脑怎么设置
在家庭娱乐和商务演示中,将手机内容投屏到电脑上可以带来更加便捷和高效的体验。尤其是在win7操作系统中,投屏到电脑的功能可以帮助我们更好地实现这一目标。那么win7投屏到电脑怎么操作呢?接下来小编就带着大家一起来看看win7投屏到电脑怎么设置,快来学习一下吧。
具体方法
方法一:自带Windows media Player功能
步骤一:电脑上开启相关服务
1、按下WIN+R,然后输入services.msc 回车
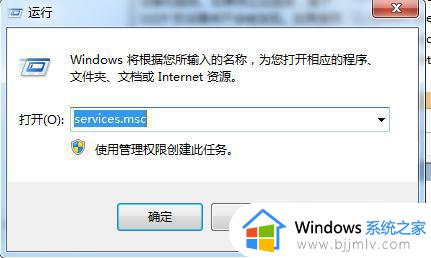
2、进入服务之后分别找到名字叫“SSDP Discovery”和“Windows Media Player Network Sharing Service”的服务,然后分别开启。
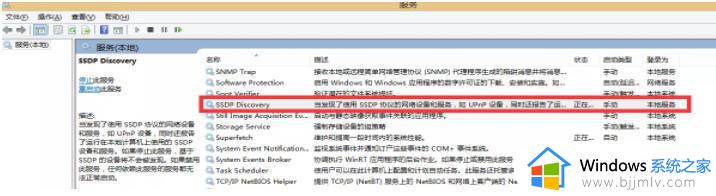
3、如下图,这两个服务默认是关闭的。先开SSDP Discovery服务再开media这个。
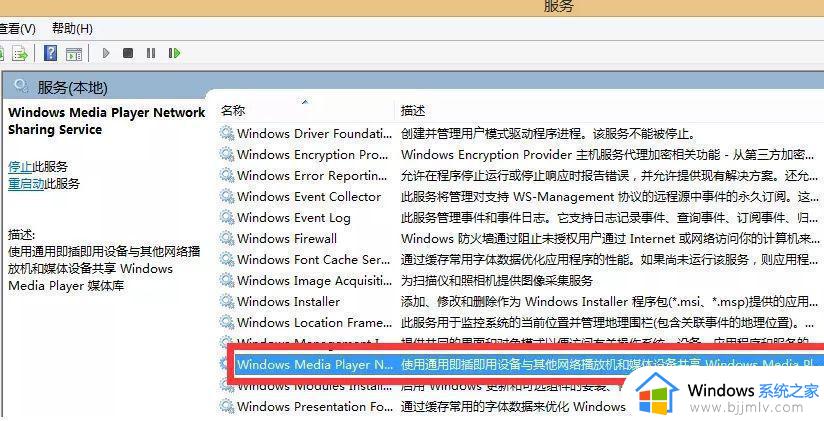
2. 如果以上两个服务能正常开启的话那欧颗,但是往往windows media这个开启会报错。因为他依赖一个叫“windows search”的服务(默认关闭),接下来就需要去打开windows search了。
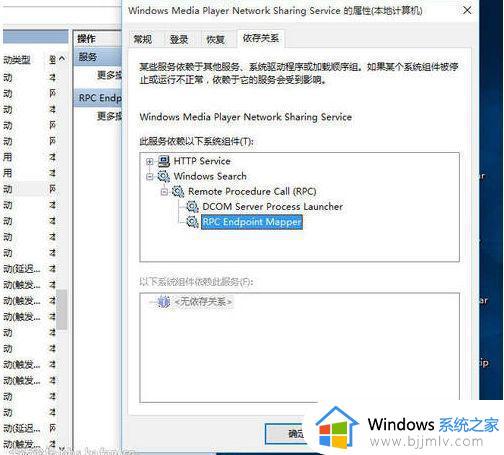
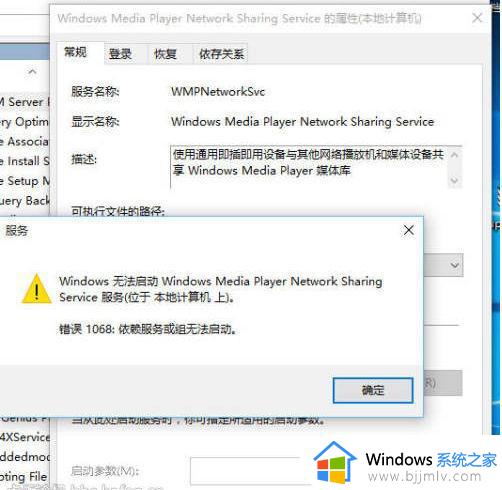
3. 开启windows search服务,该服务很多情况下是关闭的。因为一般人用不到,他是为文件、电子邮件和其他内容提供内容索引、属性缓存和搜索结果,用完也可以继续关闭,下面打开windows控制面板,分别依次输入以下命令即可。
sc config wsearch start= auto
net start wsearch
net start WMPNetworkSvc
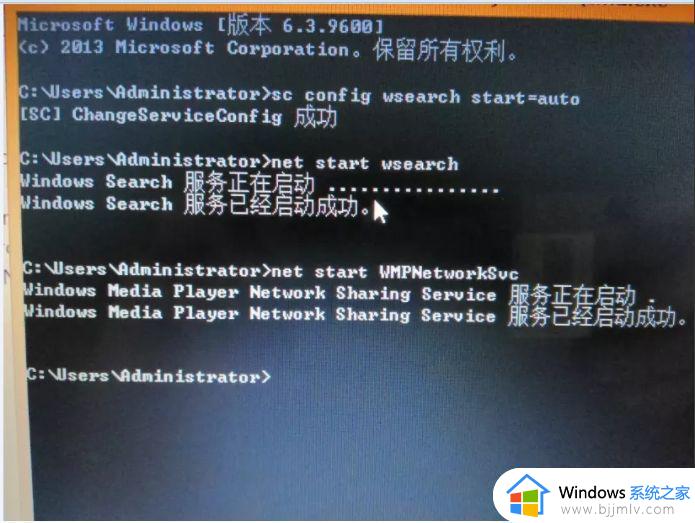
4. 打开windows附件> windows media player, 点击媒体流,勾选”远程控制我的播放器“按钮。
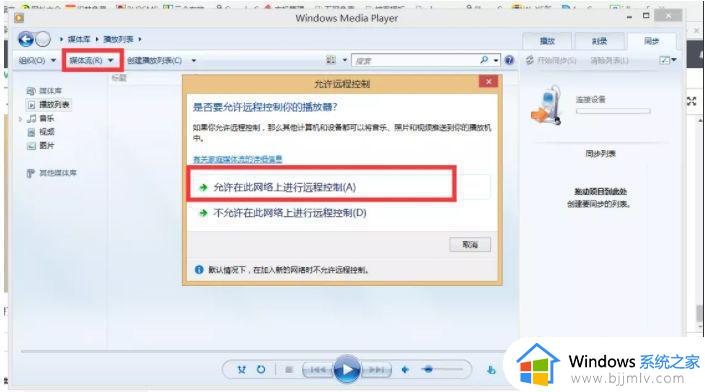
步骤二:手机上设置
1. 在手机上打开设备连接> 多屏互动,然后搜索设备。(以下是华为手机,如果是其他手机普遍是在“更多连接”那里)
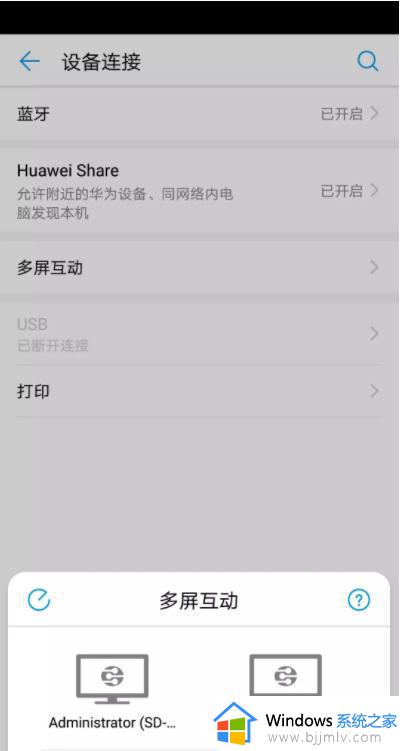
2. 选中其中一个设置,Win7电脑上的windows media player就开始显示连接状态了,表示OK。

3. 接下来不管是播放视频、图片还是玩游戏都可以在电脑上显示了,也就完成了手机投屏到电脑的教程。
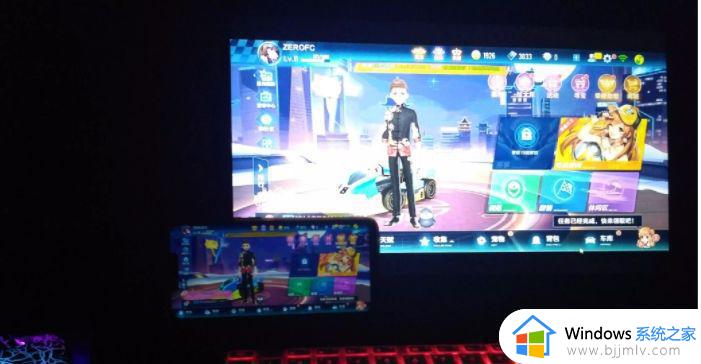
方法二:使用软件诸如360手机助手
1、首先在win7电脑上安装一个360手机助手软件,然后打开
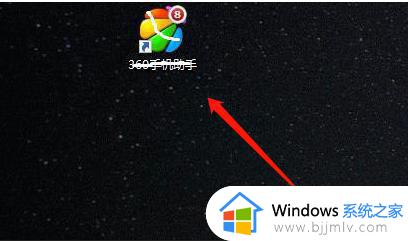
2、通过USB连接,或者是联网扫码,登录上软件,如图。
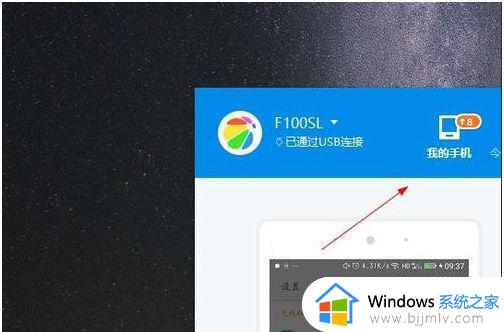
3、然后找到如图对应位置,点击演示,如图。
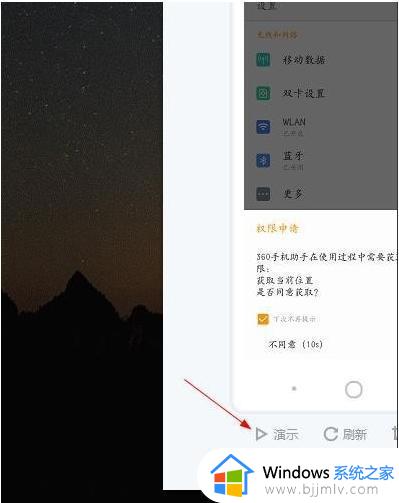
4、然后我们就看到手机桌面已经投屏到电脑上了,如图。
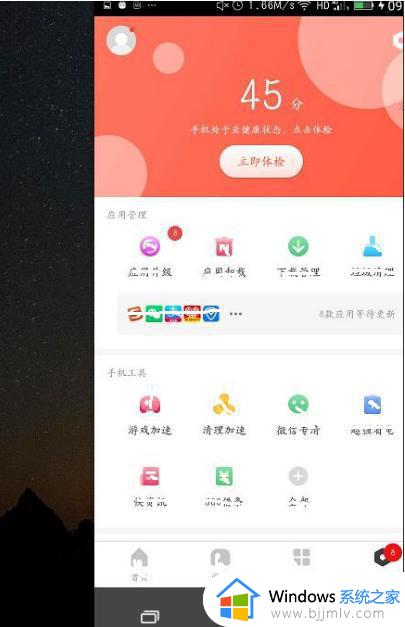
5、我们还可以通过软件进行截图以及发送,如图。
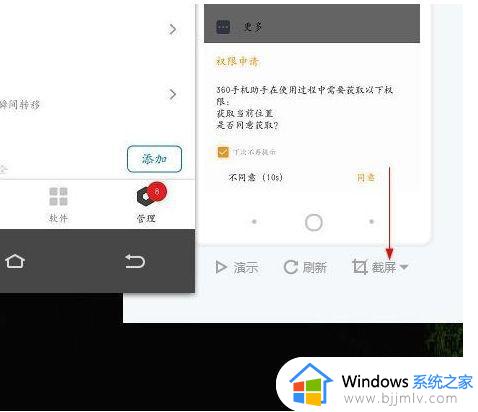
6、操作电脑上的投屏信息,手机上也会同步操作,如图。
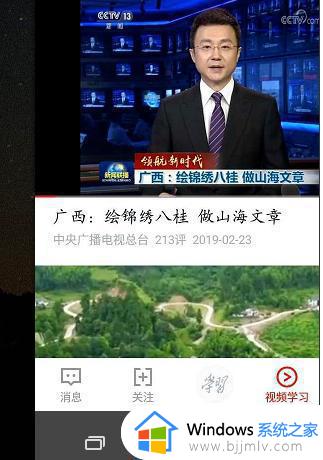
以上全部内容就是小编带给大家的win7投屏到电脑设置方法详细内容分享啦,不清楚怎么操作的小伙伴就快点跟着小编一起来看看吧,希望可以帮助到大家。