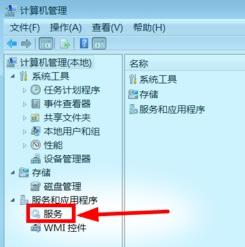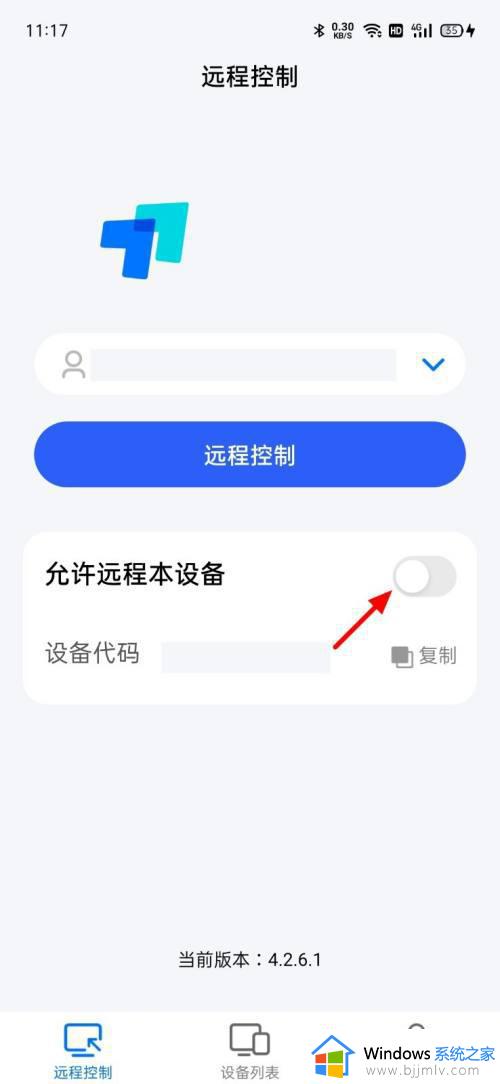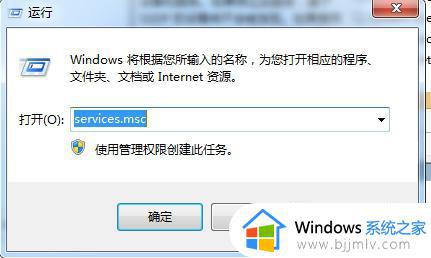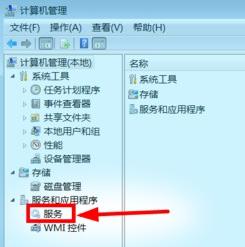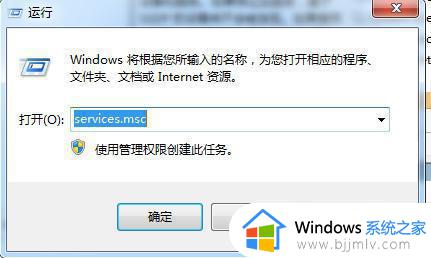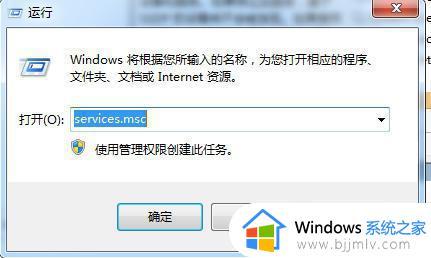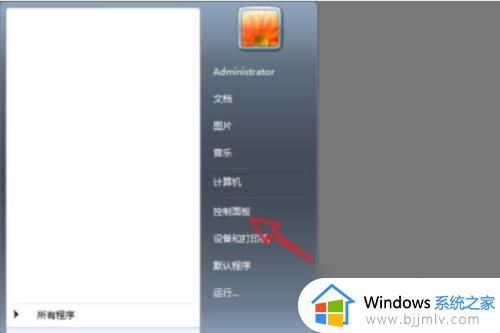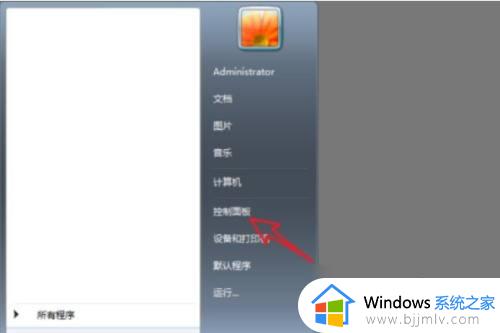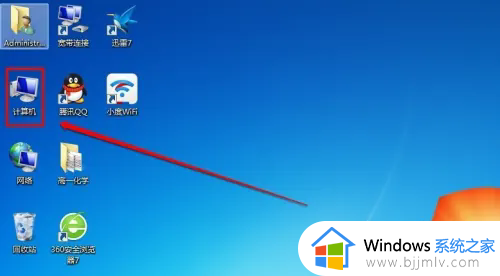手机投屏电脑怎么投屏win7 手机如何投屏到电脑win7上
更新时间:2024-02-04 17:22:49作者:runxin
当前手机已经是用户日常生活中必不可少的电子设备之一,很多时候大家都喜欢在手机上观看视频,可是由于屏幕尺寸的缘故也会导致体验感极差的情况,因此就想要将手机屏幕投屏到win7电脑上显示,可是手机投屏电脑怎么投屏win7呢?今天小编就来教大家手机投屏到电脑win7上设置方法。
具体方法:
1、在软件首页,开启【允许远程本设备】。
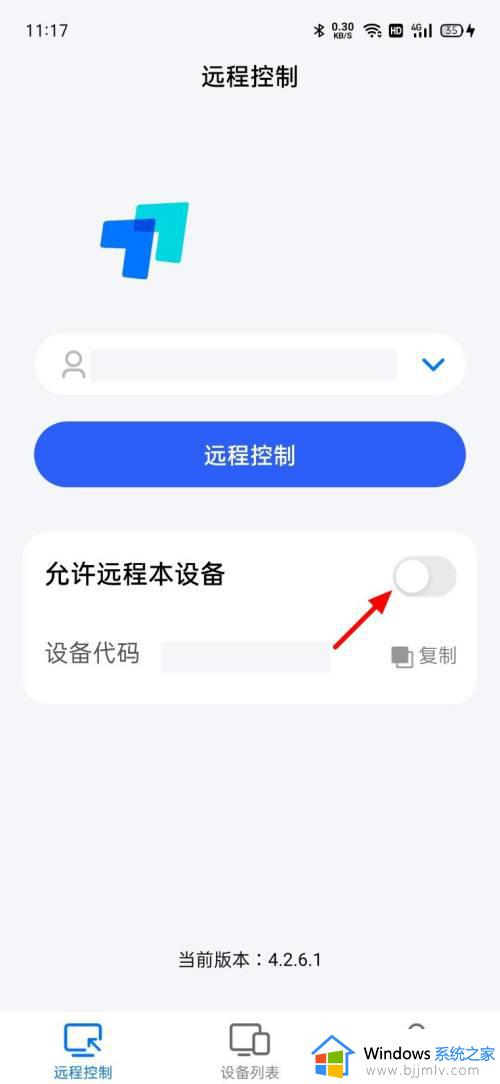
2、出现选项,点击【投屏模式】。
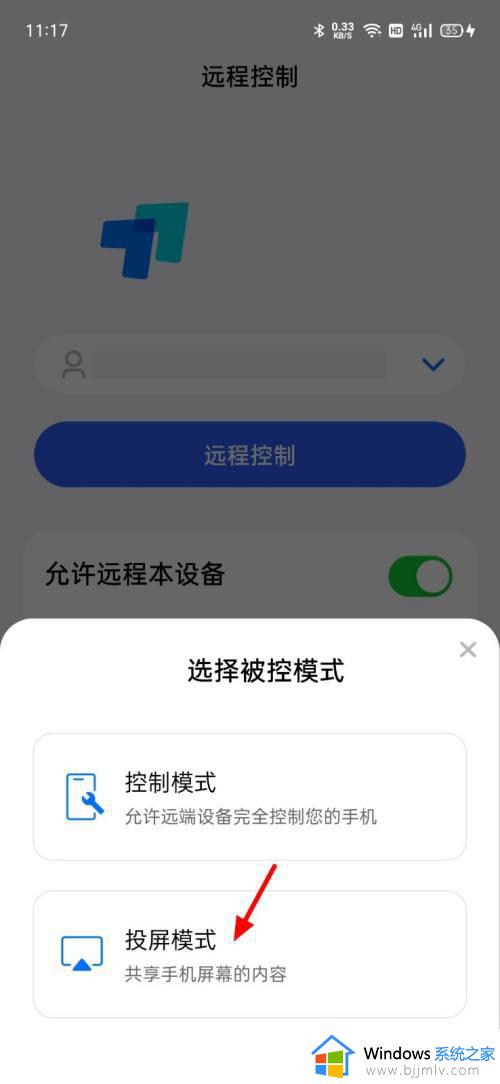
3、出现选项,点击【确定】。
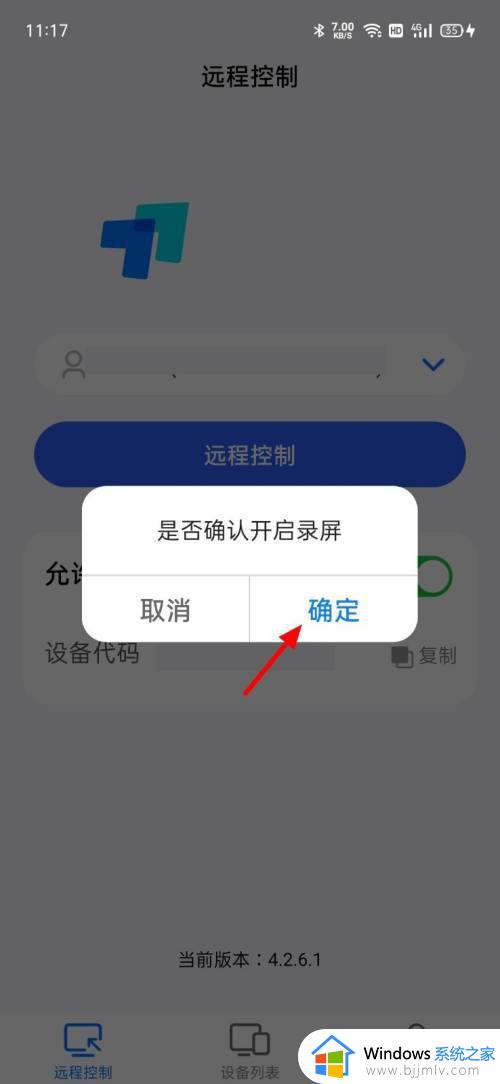
4、出现提醒,点击【立即开始】,这样手机端就设置成功。
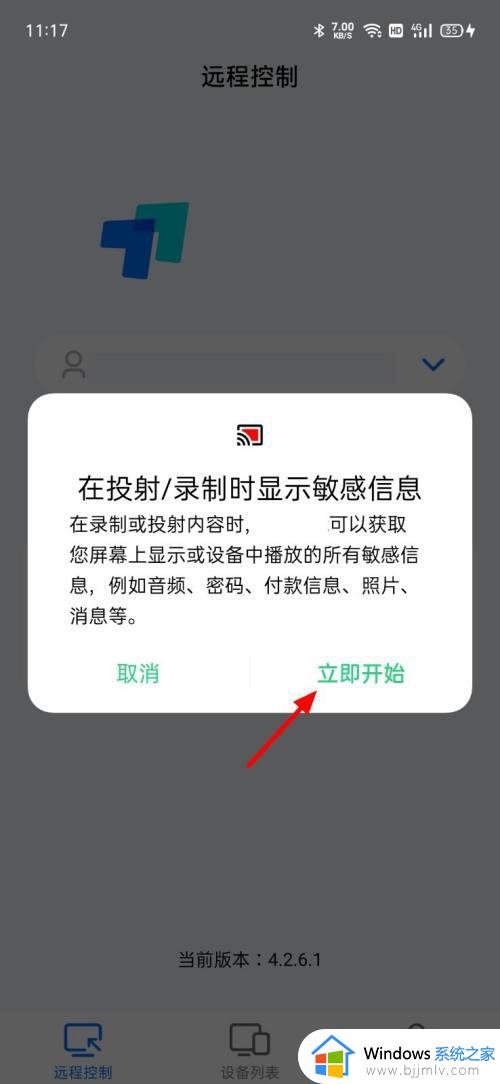
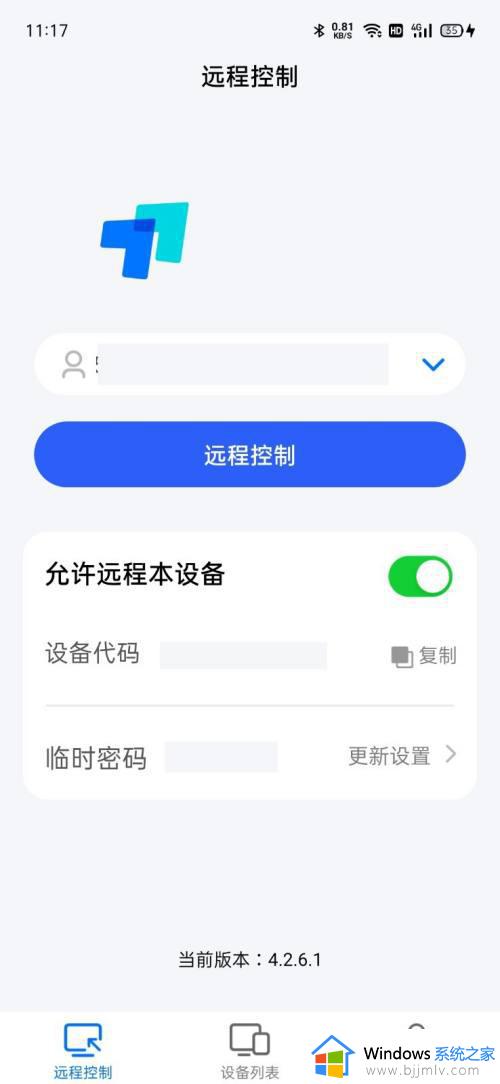
5、在电脑端远程控制中输入手机设备代码,点击【连接】。
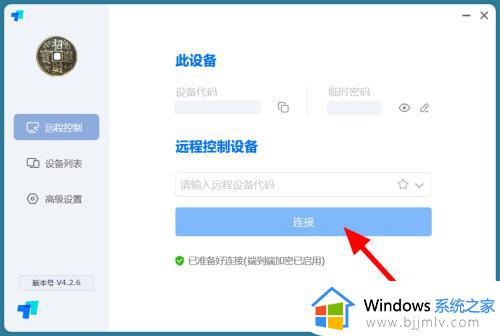
6、在密码页面,输入临时密码,单击【连接】。
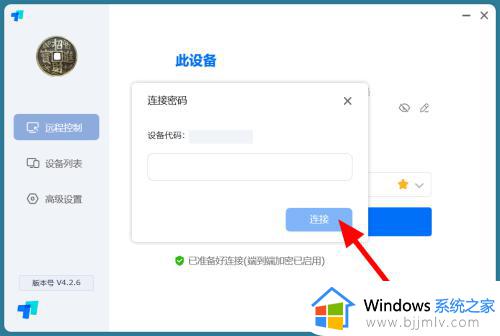
7、这样手机就成功投屏到win7电脑。
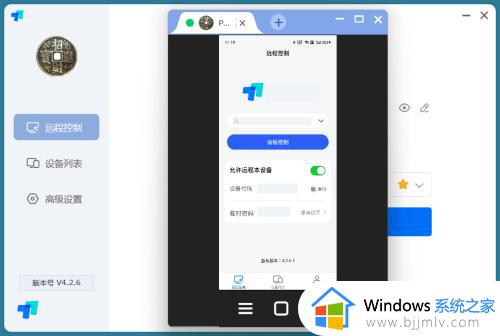
以上就是小编给大家分享的手机投屏到电脑win7上设置方法了,还有不清楚的用户就可以参考一下小编的步骤进行操作,希望能够对大家有所帮助。