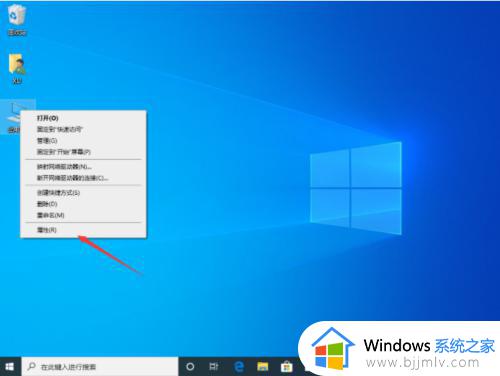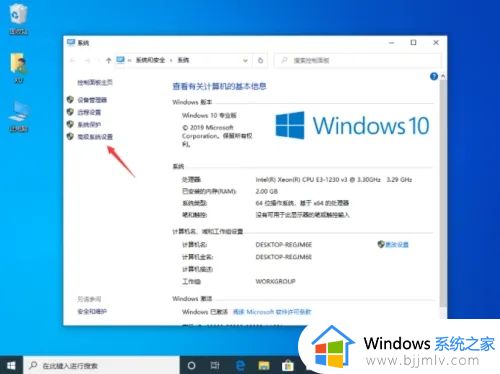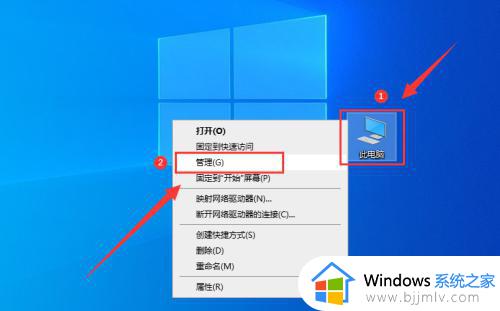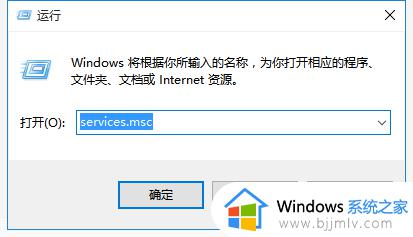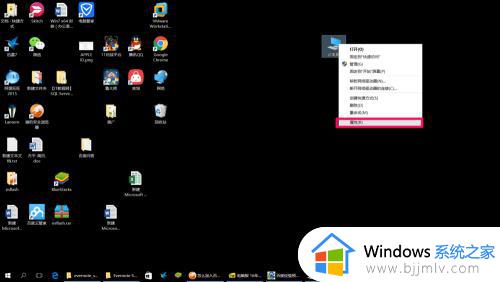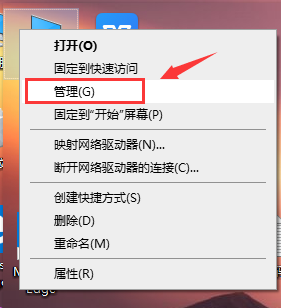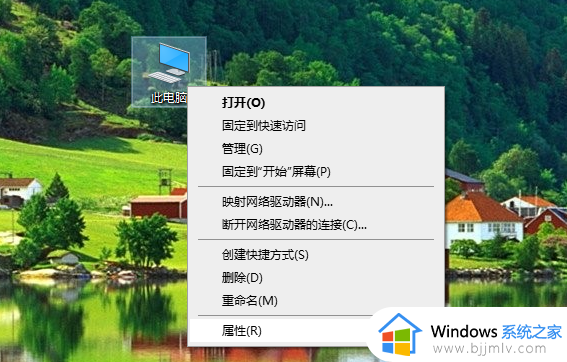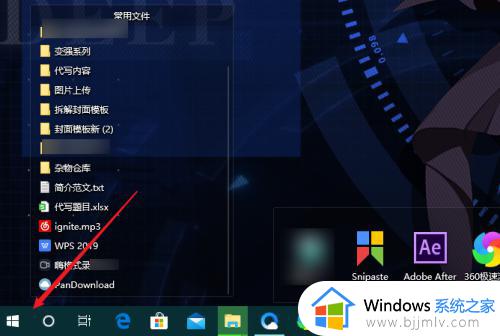win10自动还原怎么关闭 win10电脑自动还原系统如何关闭
在win10系统中,内置有系统自动还原功能,可以帮助用户们将电脑恢复到上一次正常启动的状态,可是有不少用户并不喜欢这个功能,就想要将其关闭,只是有很多人并不知道win10自动还原怎么关闭吧,有需要的用户们可以跟着笔者一起来看看win10电脑自动还原系统的关闭方法。
方法如下:
1、鼠标右键“计算机”,在弹出的对话框中,点击“属性”按钮。
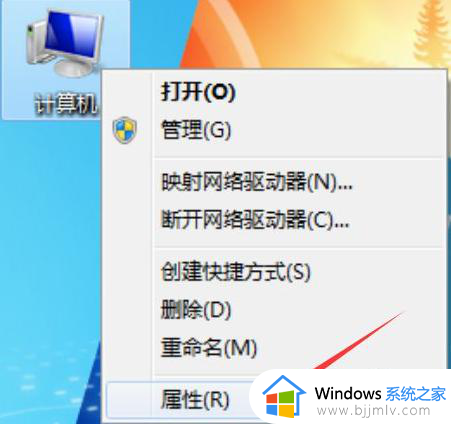
2、紧接着在弹出的对话框中,选择并点击“系统保护”按钮。
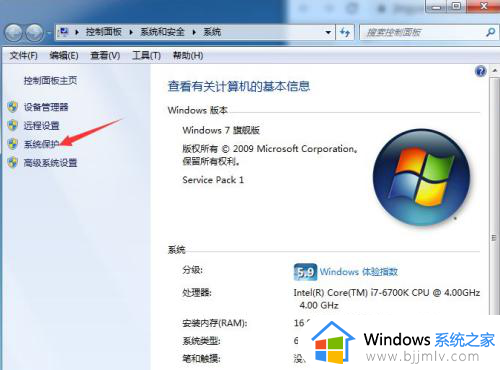
3、原始系统默认情况下,C盘作为系统还原存储盘并打开此功能,所以我们必须将他关掉,以节省C盘空间,在此,我们点击“配置”按钮。
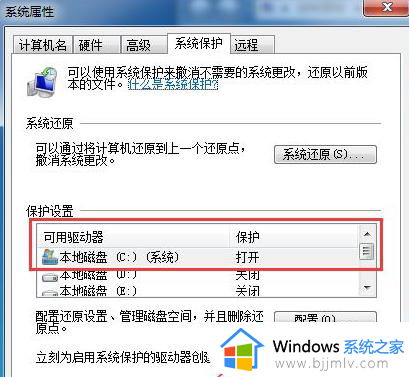
4、这时我们可以先将已存储的系统还原文件给删除,以释放被还原文件所占用的多余空间,请点击“删除”按钮。
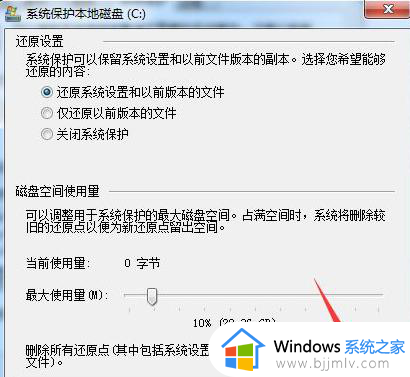
5、在弹出的“系统保护”对话框中,点击“继续”按钮。
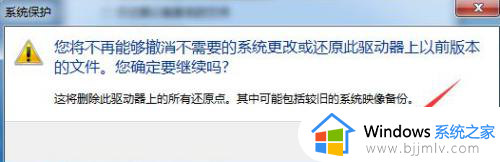
6、接着弹出“已成功删除这些还原点”,表示还原文件已全部删除成功,然后点击“关闭”按钮。
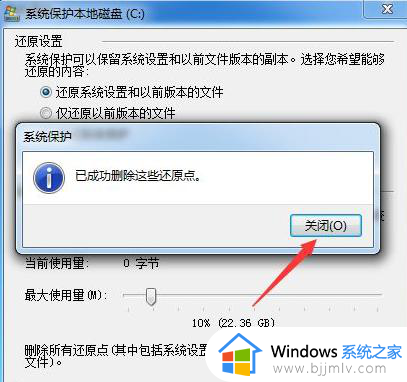
7、然后在“还原设置”区域,点选“关闭系统保护”按钮,再点击“应用”按钮。
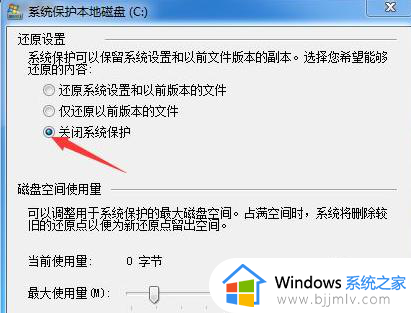
8、在弹出的新对话框中,我们点击“是”按钮。
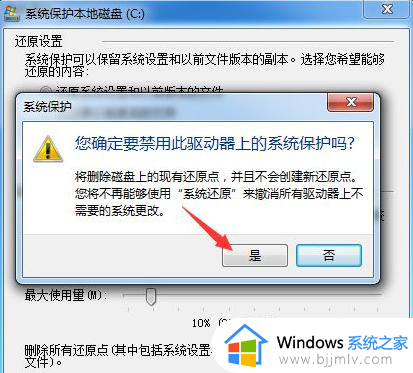
9、此时界面返回至“系统保护本地磁盘C”中,然后点击“确认”按钮。
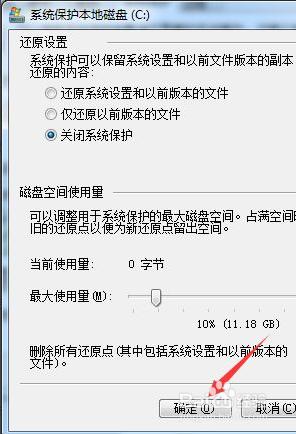
10、这时界面返回至“系统属性”界面,我们点击“确认”按钮,至此,系统还原功能已彻底关闭了。
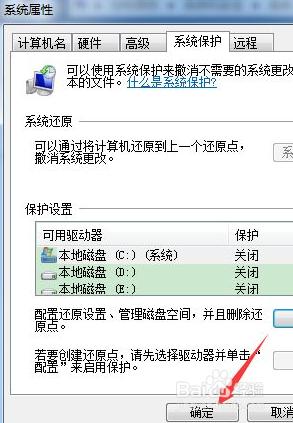
以上就是win10自动还原的详细关闭方法,大家有需要的话可以学习上述方法步骤来进行操作,更多经常内容欢迎继续关注本站!