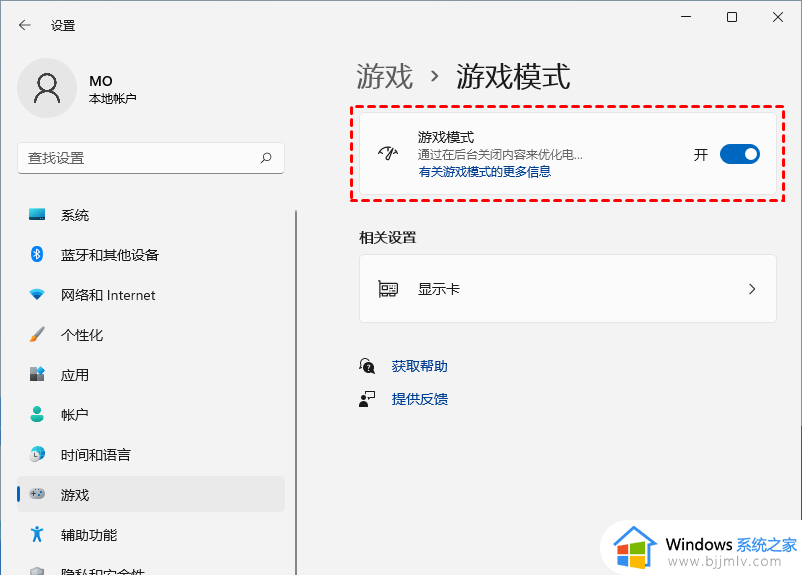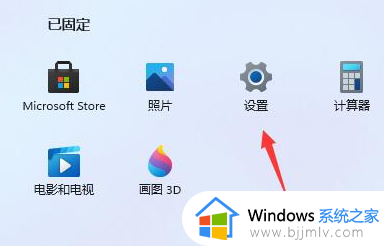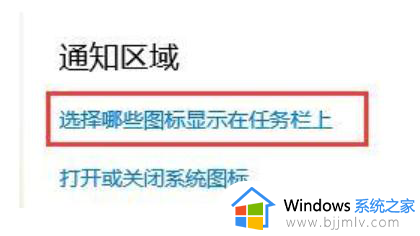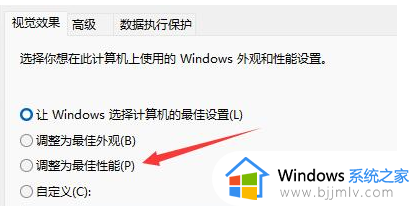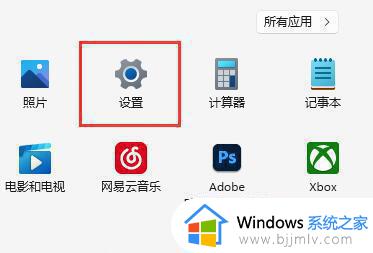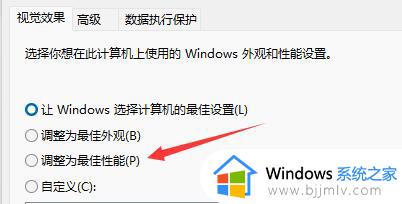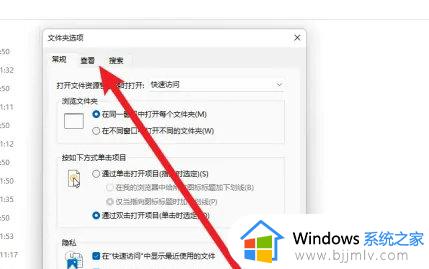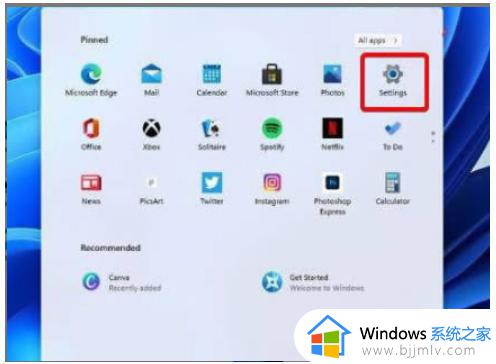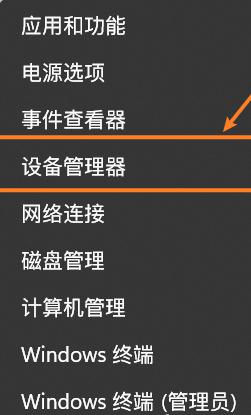windows11太卡了怎么办?windows11特别卡的解决教程
相信有不少小伙伴都已经升级windows11系统来使用了,然而在使用一段时间之后,很多小伙伴却遇到了用着太卡了的情况,导致使用起来很不舒服,该怎么办呢,可能是配置不足或者系统空间占用过多等,本文这就给大家介绍一下windows11特别卡的解决教程吧。
原因分析:
答:可能是电脑硬件配置不足,也可能是系统消耗过多。
1、首先,如果我们是通过pe系统强行安装的win11,就可能会遇到硬件配置不足的问题。
2、建议大家看一下下面的win11硬件配置要求,如果不能满足cpu、RAM、存储这三个要求那就不要使用win11了。
3、如果能够满足这些要求,那么可能就是系统负载过大了,可以通过下面的方法尝试解决。
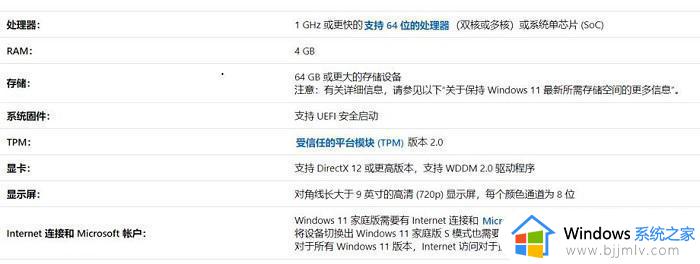
解决方法:
方法一:
1、首先点击下方搜索,搜索“高级”,进入“高级系统设置”。
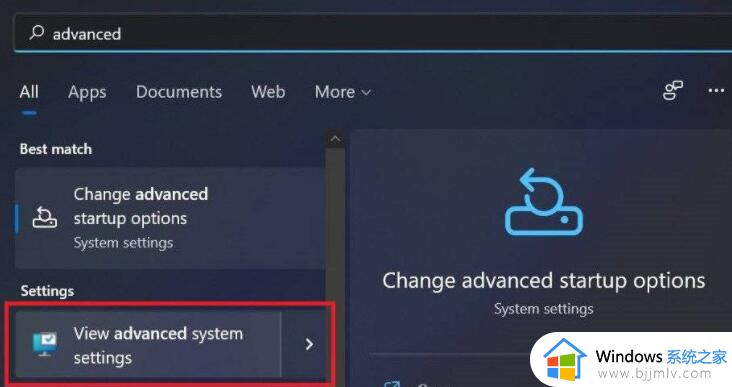
2、然后在性能选项中点击“设置”。
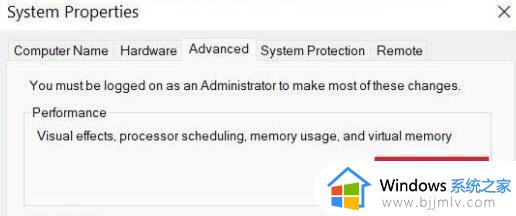
3、接着勾选其中的“最佳性能”,并点击下方“确定”保存设置。
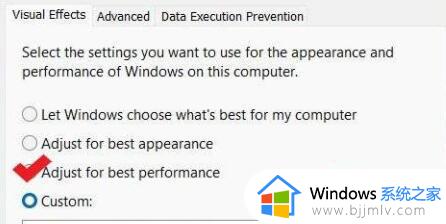
方法二:
1、首先进入系统设置,然后在右侧找到“存储”选项。

2、接着点击进入“存储感知”。
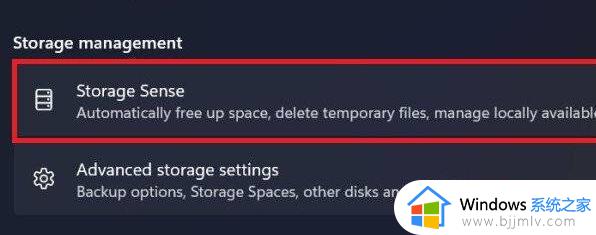
3、然后勾选开启“自动清理计划”,如图所示。
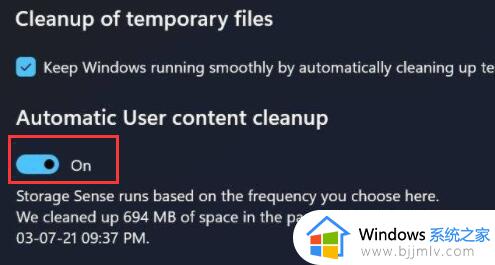
关于windows11太卡了的详细解决方法就给大家介绍到这里了,如果你有遇到相同情况的话,可以参考上述方法步骤来进行解决,希望可以帮助到大家。