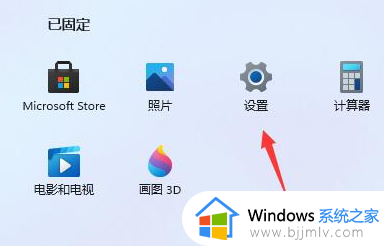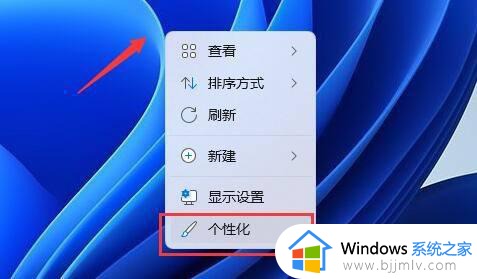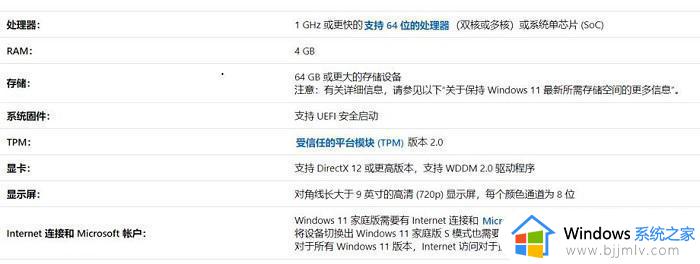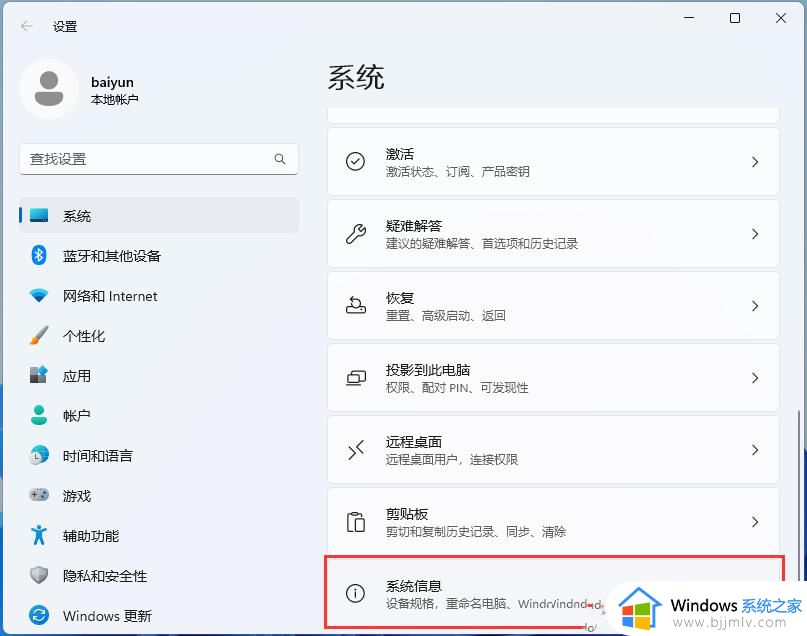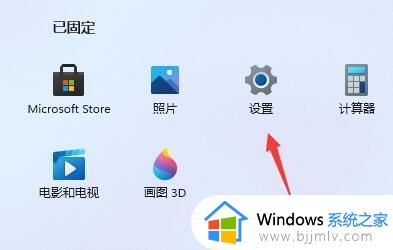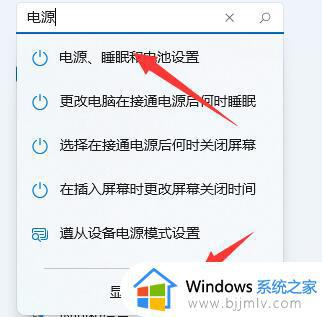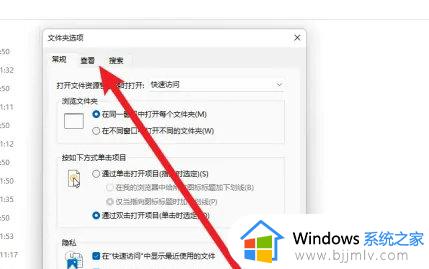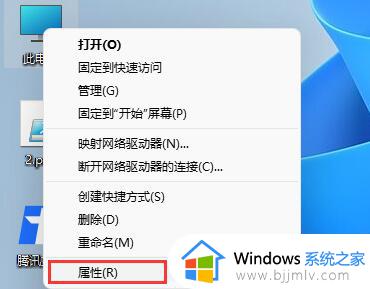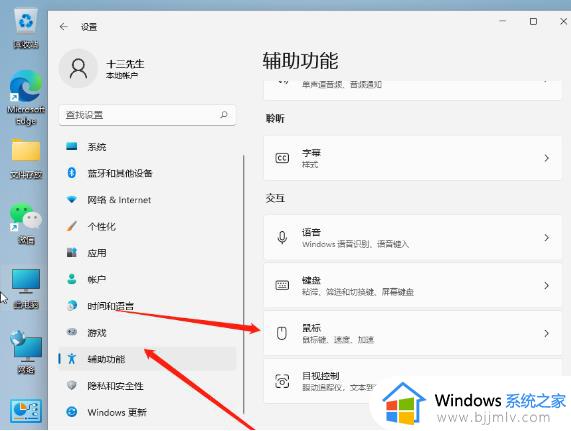windows11玩游戏卡顿的解决办法 windows11打游戏特别卡如何处理
有很多小伙伴都已经升级体验上windows11系统了,然而使用的过程中,很多人发现玩游戏的时候总是会出现卡顿的情况,很多人遇到这样的问题都不知道该怎么办,大家别担心,接下来小编就给大家详细介绍一下windows11打游戏特别卡的详细处理方法吧。
方法一:
1、点击Windows按钮,并选择设置。
2、在Windows设置中,单击游戏,然后再点击游戏模式。
3、切换到游戏模式后,再将游戏模式旁边的按钮打开。
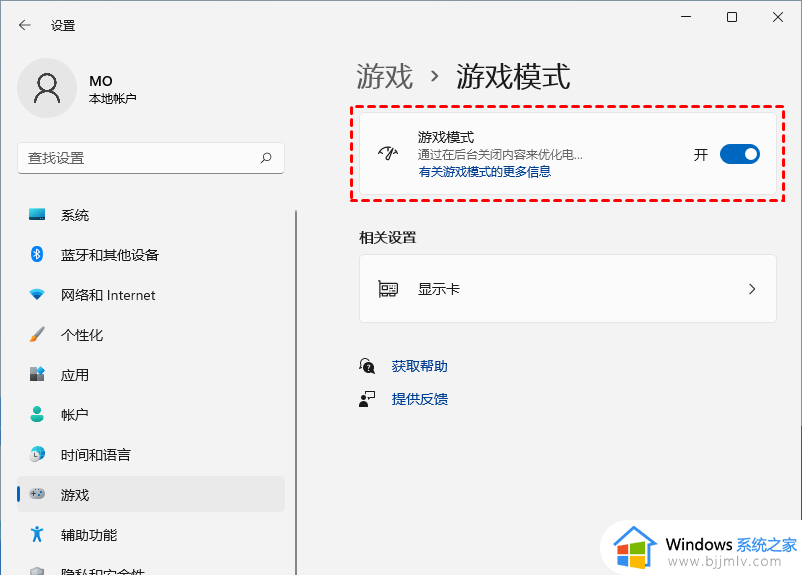
方法二:
1、在搜索栏中,输入电源计划。
2、点击编辑电源设置,并选择顶部的电源选项。
3、隐藏附加计划下,选择高性能(有利于提高性能,但会增加功耗)。
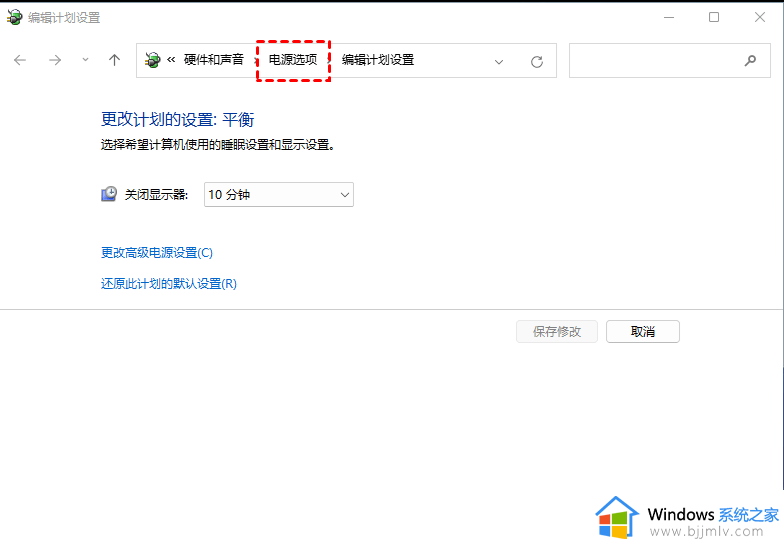
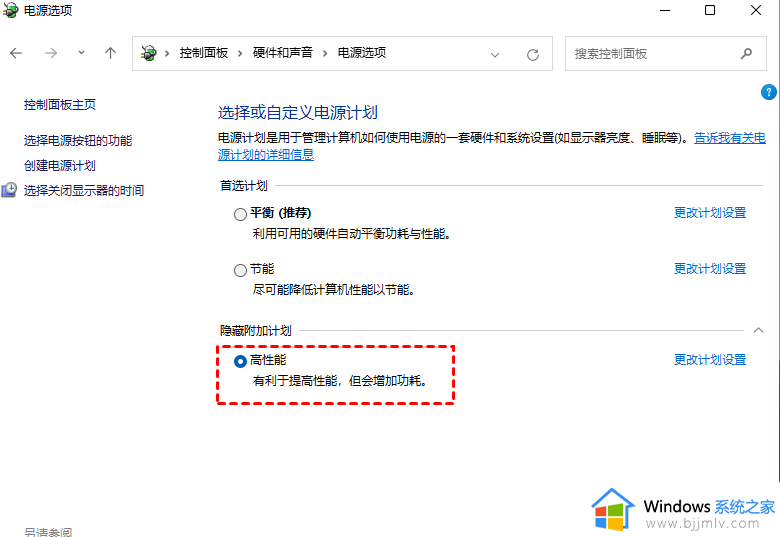
方法三:
1、按 Win 键,或点击开始菜单,找到并选择设置(Win+i)。
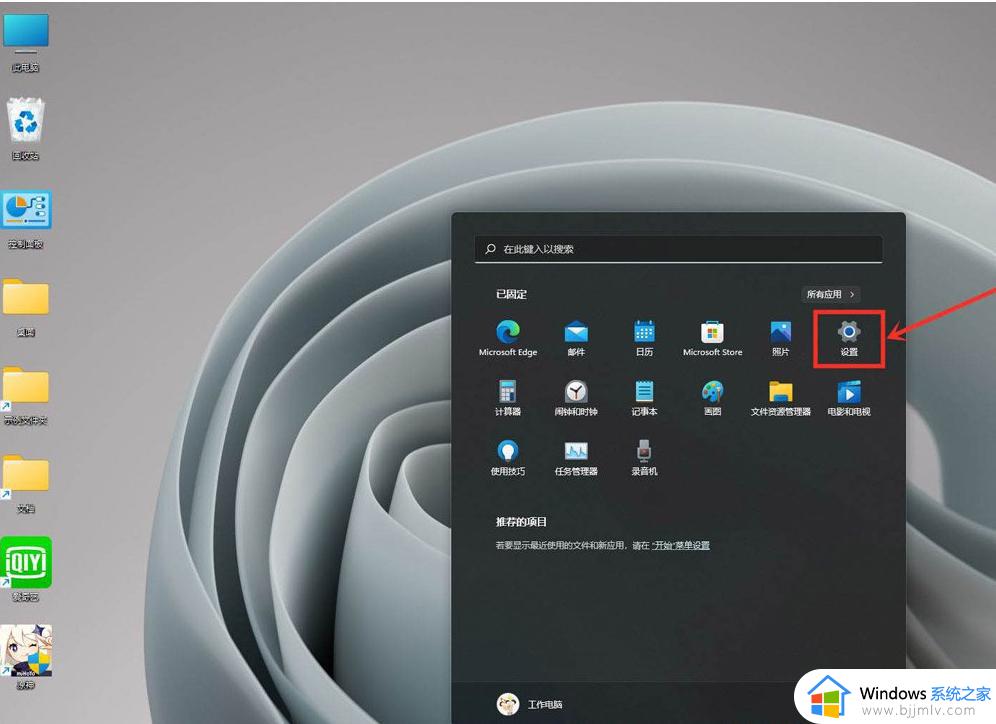
2、设置窗口,左侧点击游戏,右侧点击游戏模式(优化电脑以便播放)。
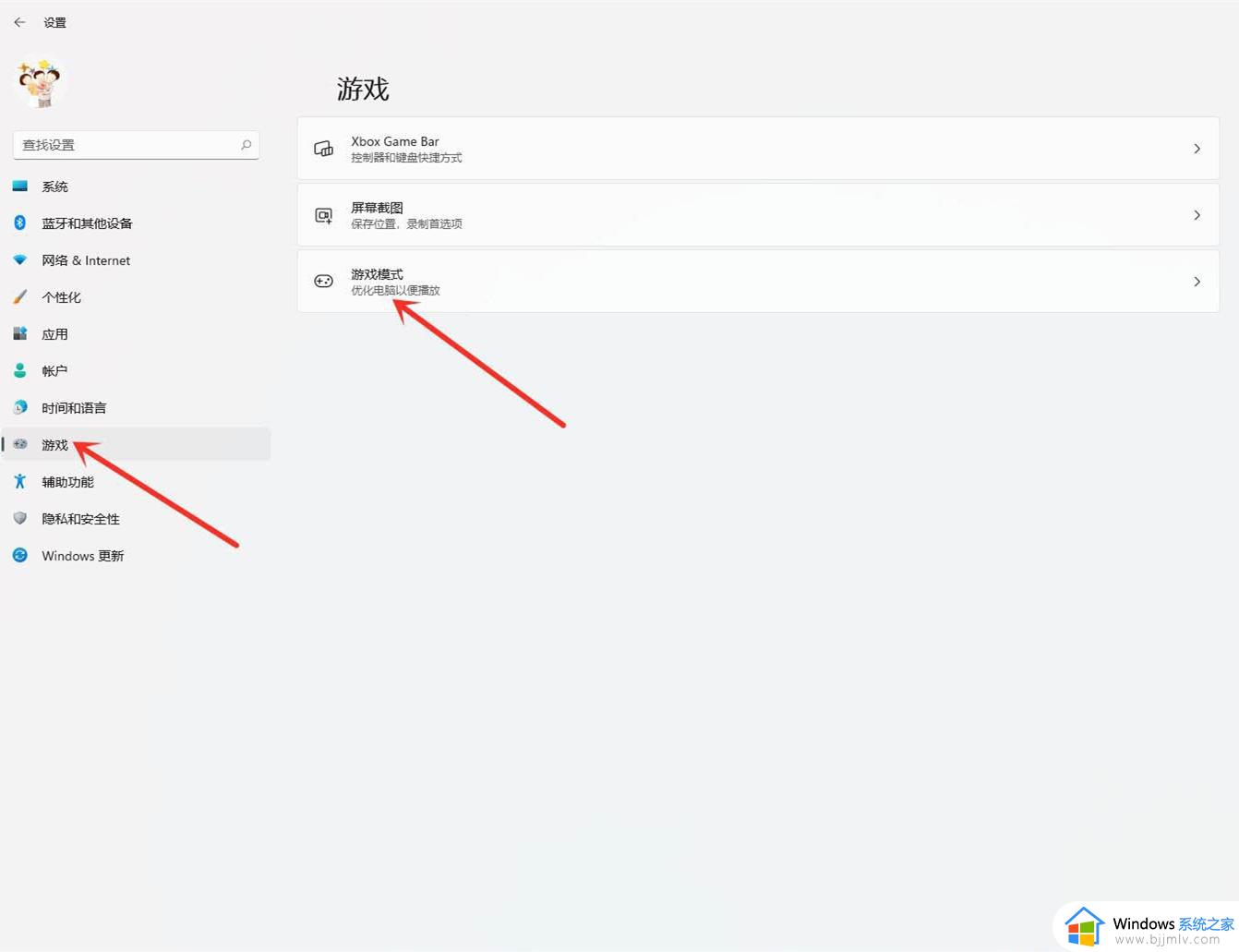
3、游戏 - 游戏模式,点击相关设置下的图形。
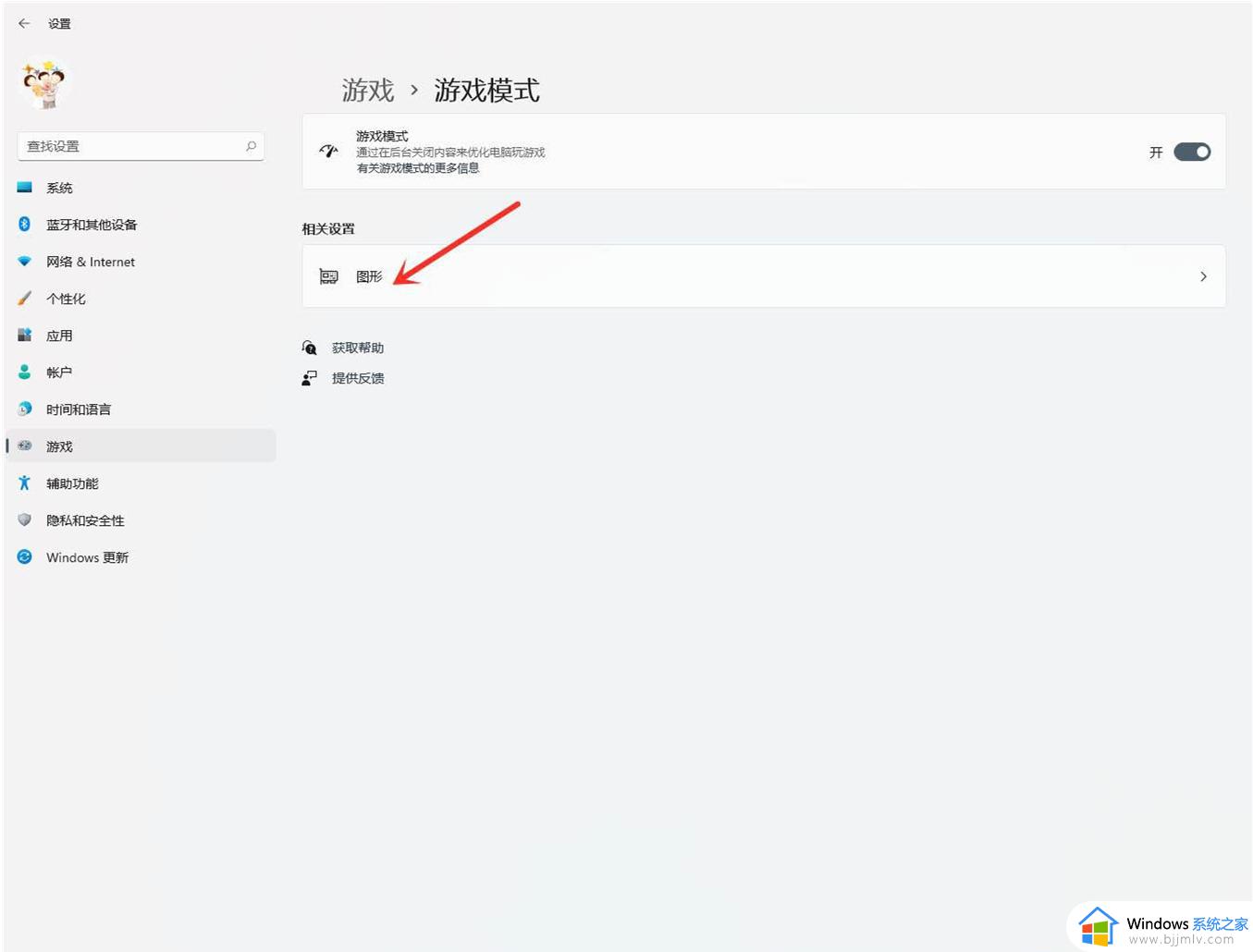
4、游戏 - 游戏模式 - 图形,点击应用的自定义选项下的浏览。
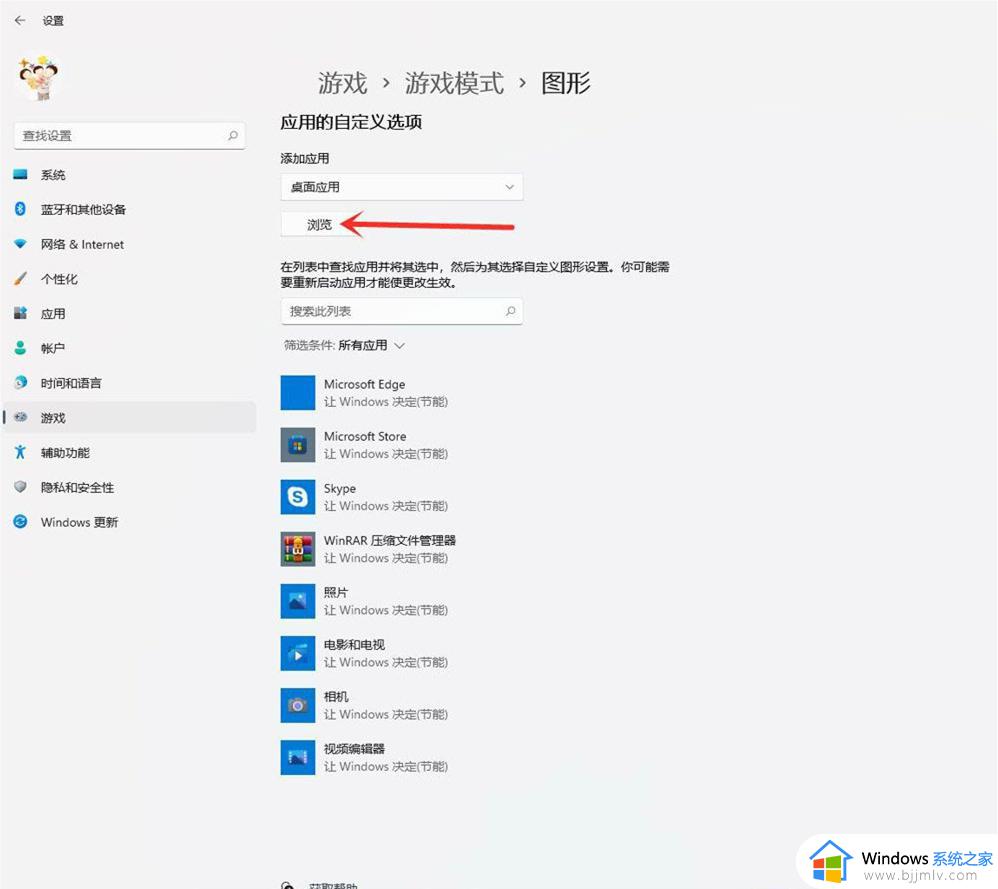
5、添加要设置的游戏。
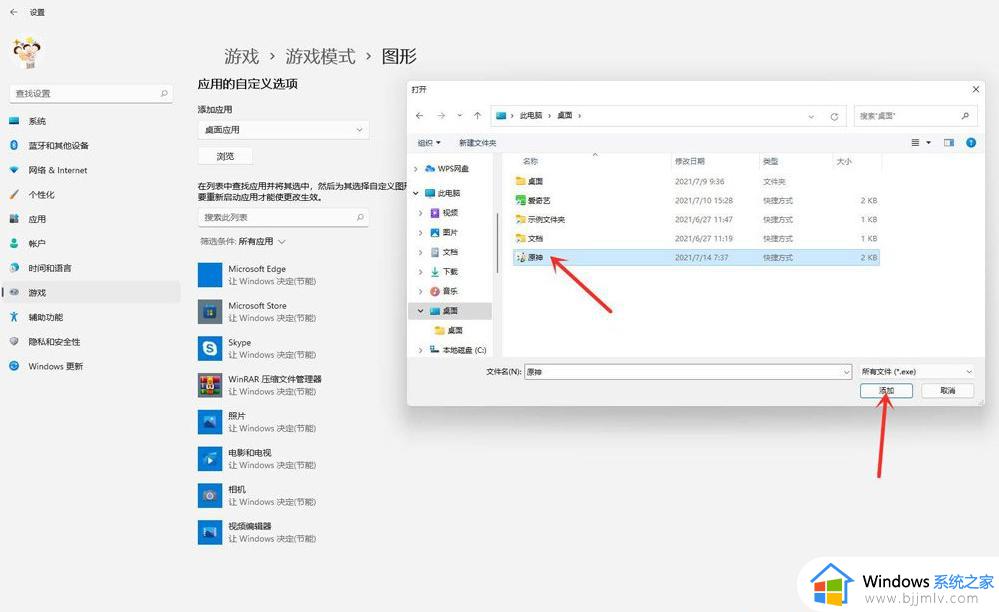
6、点击游戏下的选项。
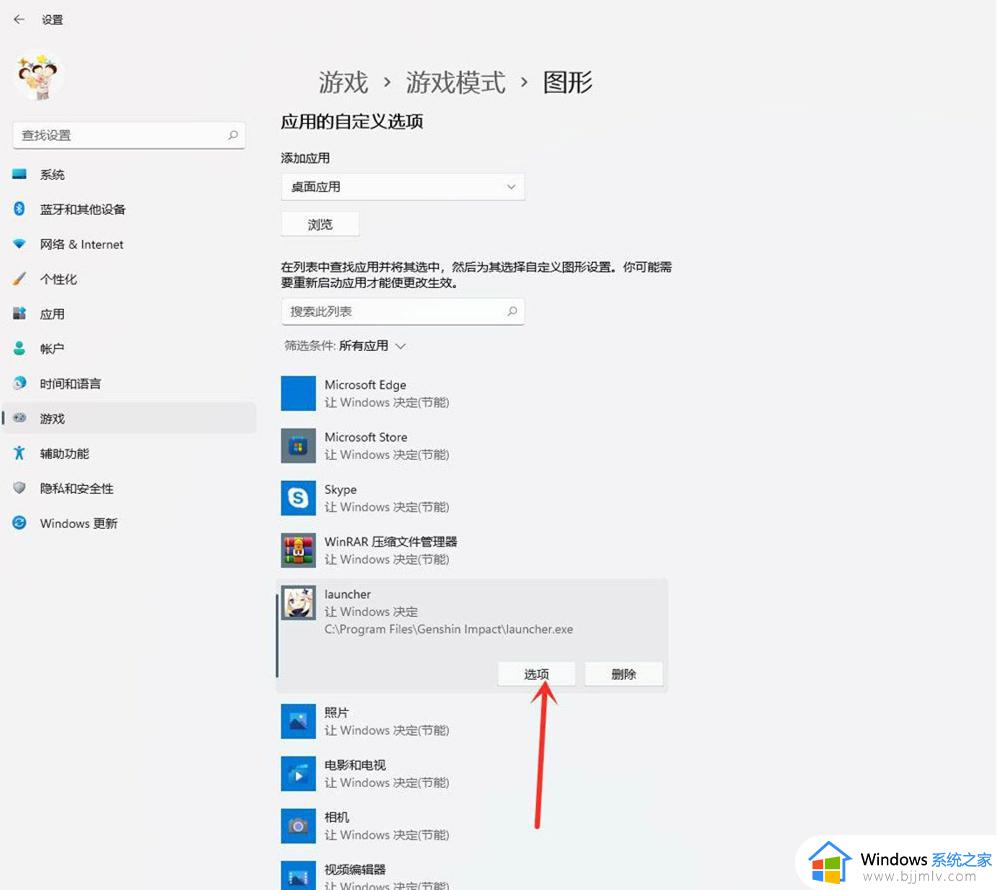
7、图形首选项,你想要用什么来提高图形性能?选择高性能,然后点击保存。
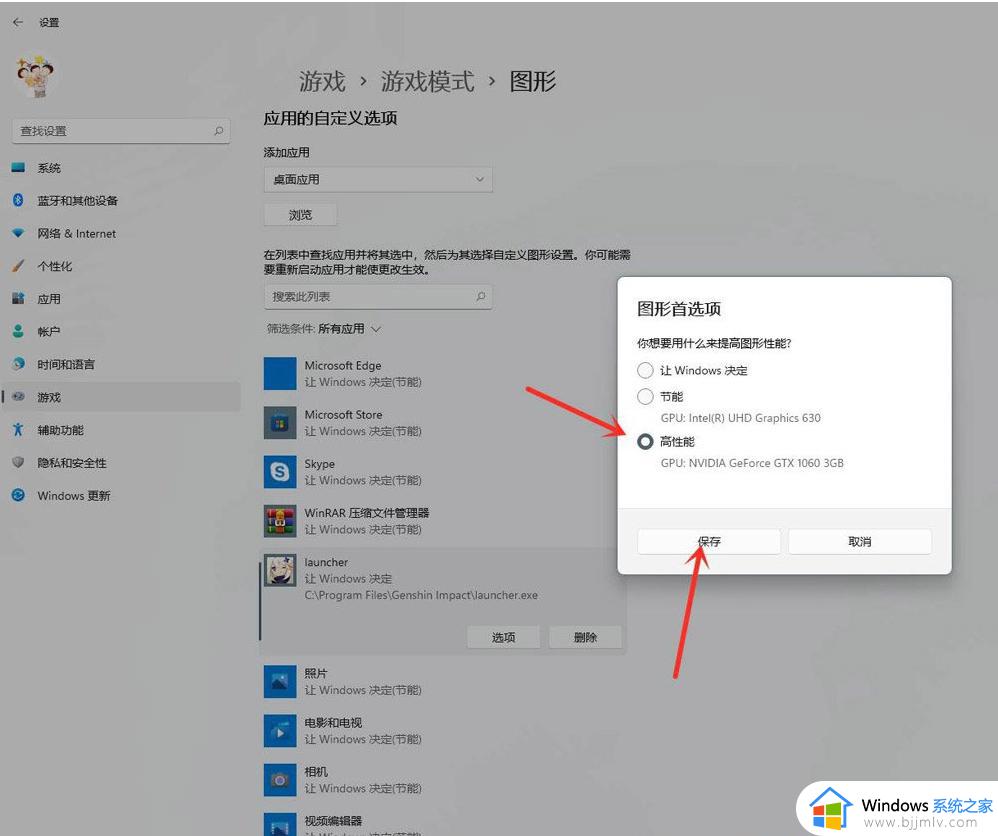
8、游戏下面显示高性能,说明设置完成。
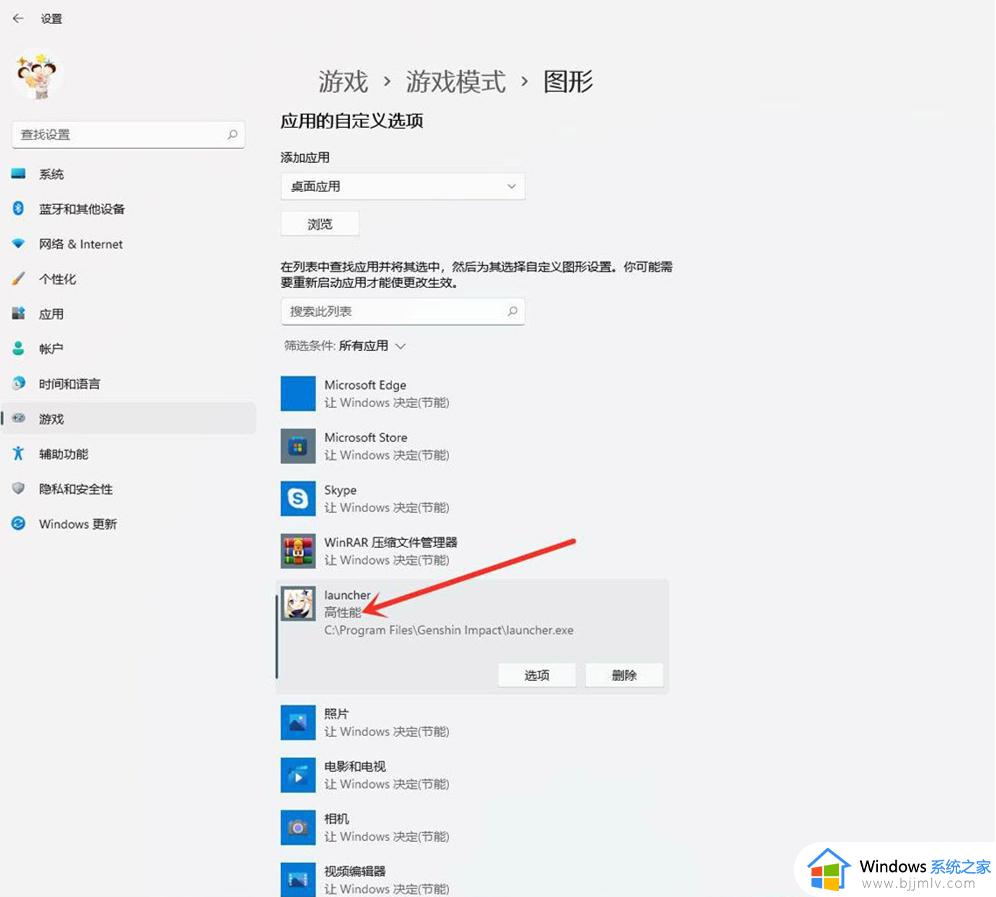
以上给大家介绍的就是windows11玩游戏卡顿的解决办法,有遇到一样情况的话,可以参考上述方法步骤来进行操作,希望帮助到大家。