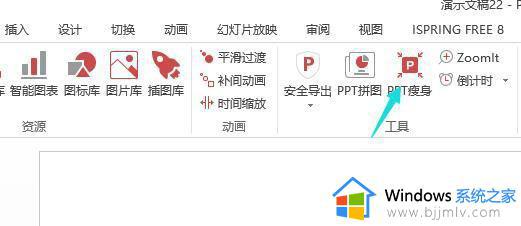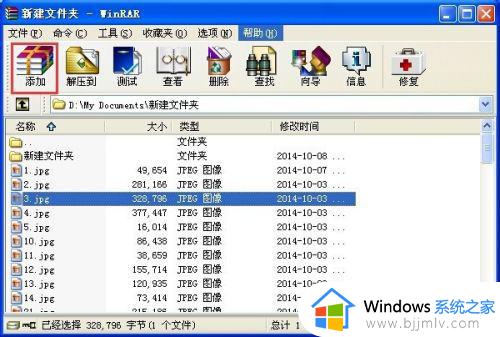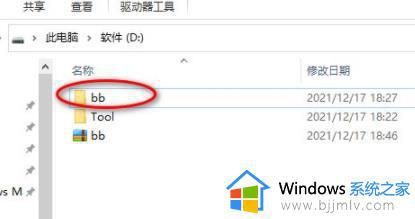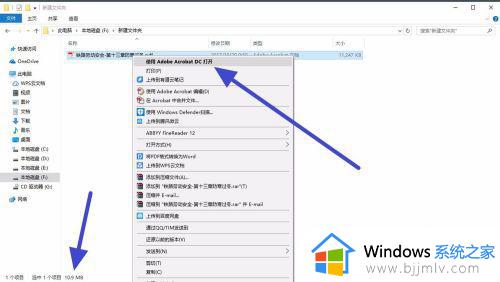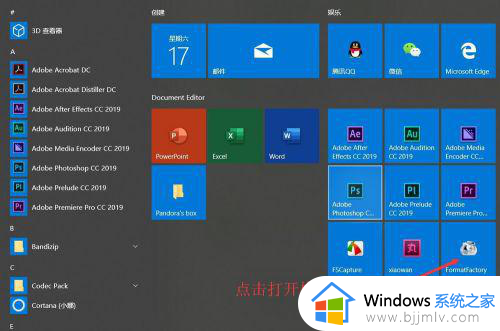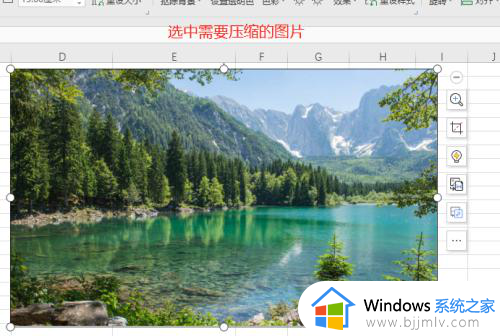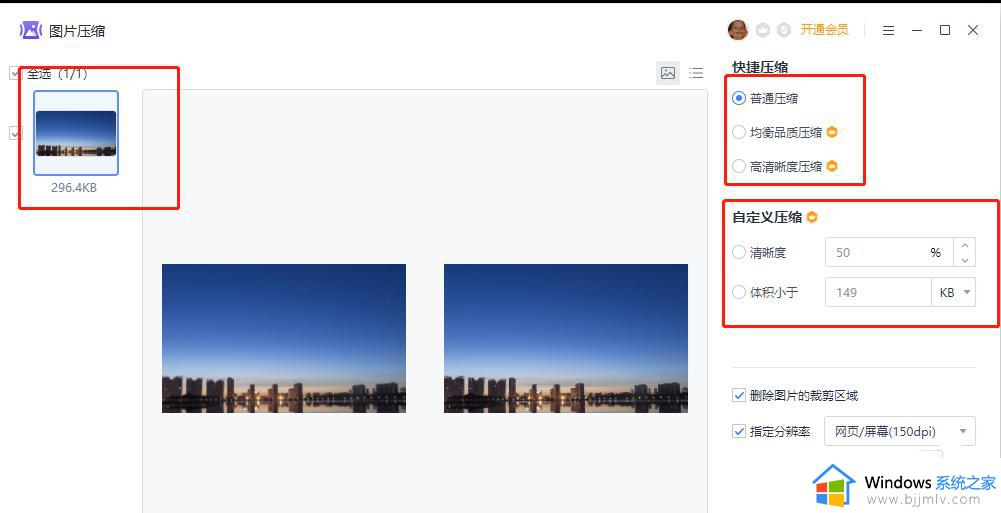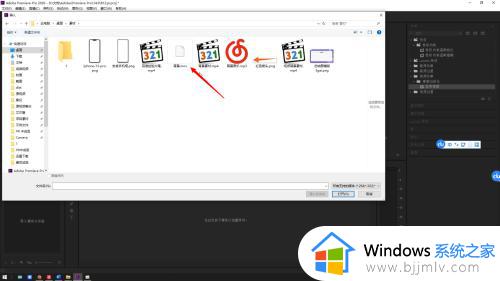格式工厂怎么压缩视频大小 格式工厂压缩视频大小的图文教程
更新时间:2023-04-07 13:24:00作者:qiaoyun
在上传视频的时候,经常会因为视频太大而导致上传失败或者时间太长,这个时候我们就需要对视频大小进行压缩,可以通过一些工具来实现,比如格式工厂就很不错,那么格式工厂怎么压缩视频大小呢?针对此问题,本文给大家介绍一下格式工厂压缩视频大小的图文教程吧。
方法如下:
1、首先我们进入格式工厂,选择我们的视频格式。
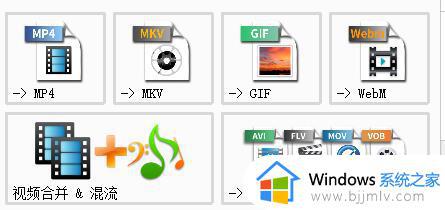
2、进入后点击“添加文件”。
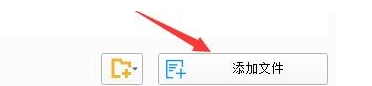
3、接着找到我们想要压缩的视频,点击“打开”。
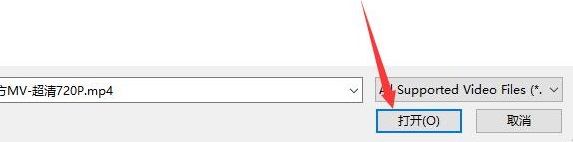
4、打开后可以看到原视频有30M的大小。

5、然后在左上角点击“最优化的质量和大小”。
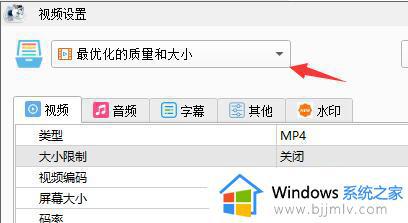
6、将它更改为“自定义”。
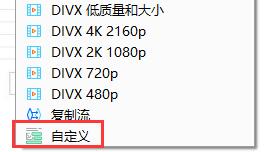
7、接着点击右上角的“输出配置”。
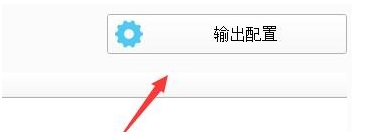
8、在列表中找到“大小限制”,将它更改为我们想要的视频大小。
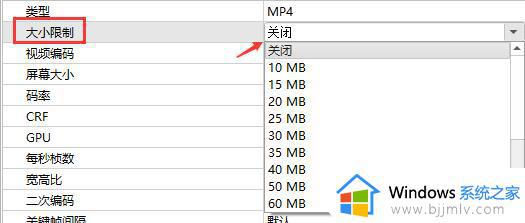
9、设置完成后点击“确定”。
10、回到主界面后,点击“开始”。
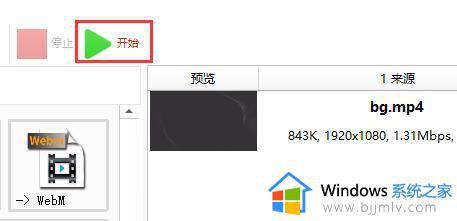
11、等待输出完成,就会发现我们的视频被压缩到了14M的大小。
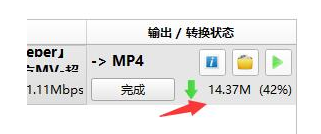
关于格式工厂如何压缩视频大小的详细方法就给大家介绍到这里了,如果你也想压缩的话,就可以参考上述方法步骤来进行操作吧。