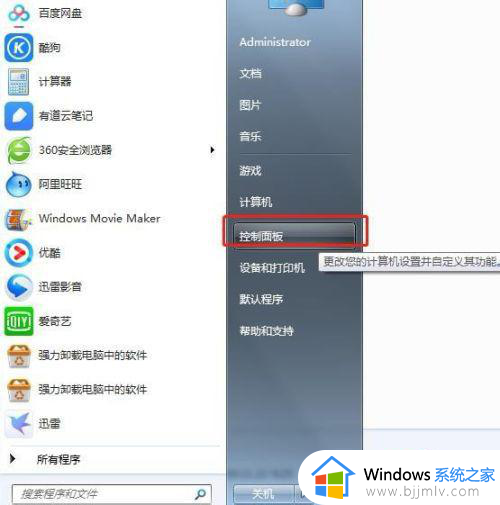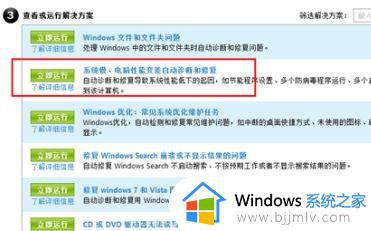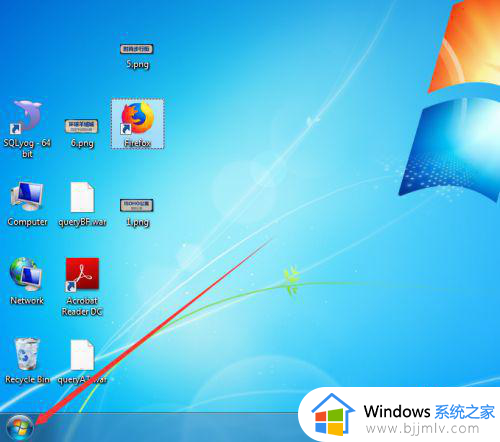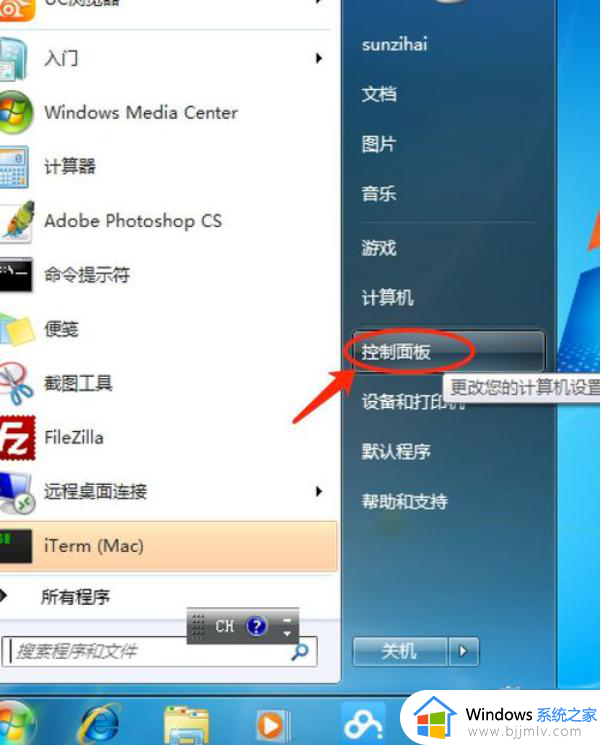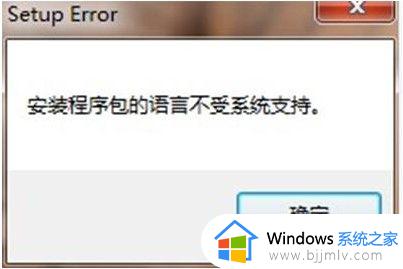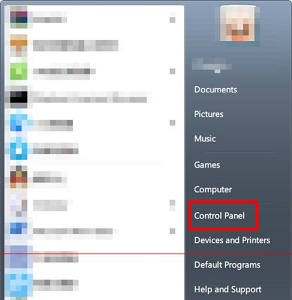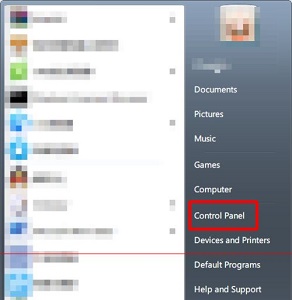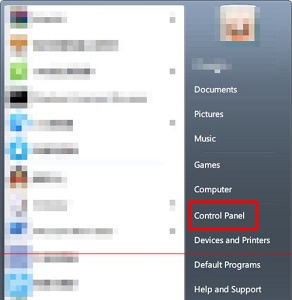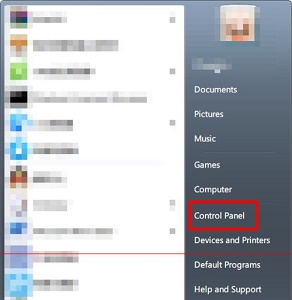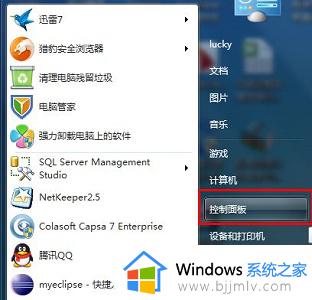win7如何安装中文语言包 windows7安装中文语言包如何操作
在数字化时代,计算机已经成为我们日常生活的重要组成部分。而在多语言环境中,操作系统支持多种语言显示和输入是必不可少的,对此我们有些小伙伴就想要知道win7如何安装中文语言包,接下来小编就带着大家一起来看看windows7安装中文语言包如何操作,快来学习一下吧。
具体方法:
1、电脑开机后,在桌面点击左下角的开始按钮,如图。
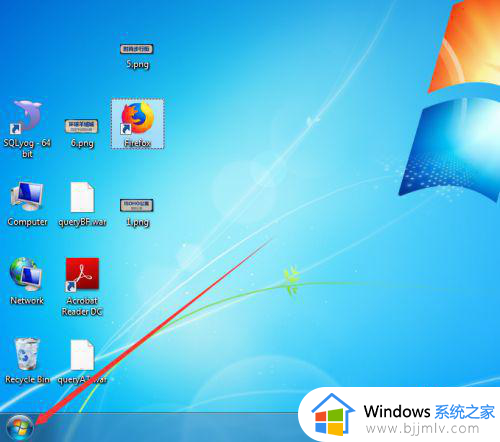
2、点击后,在开始菜单界面点击control Panel选项,如图。
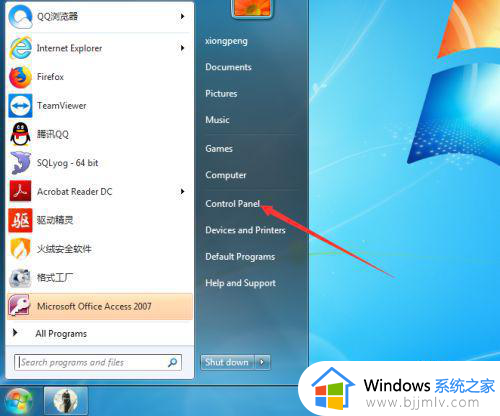
3、进入control Panel界面后,点击clock,language,and region选项,如图。
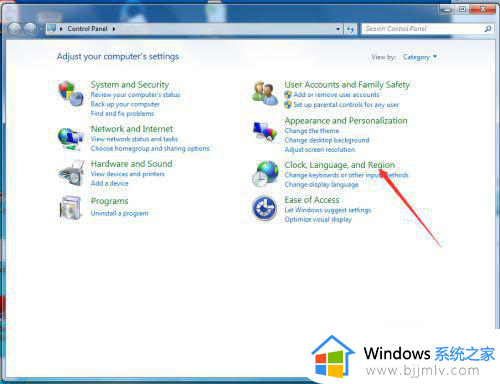
4、进入clock,language,and region后,在界面点击region and language选项,如图。
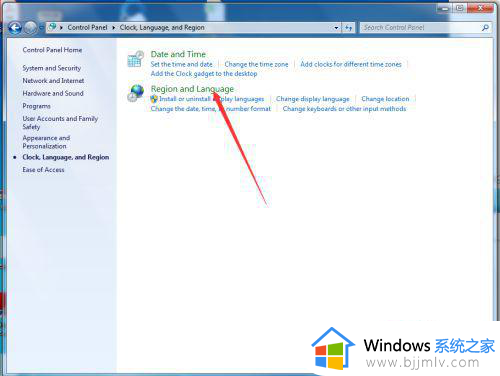
5、进入region and language界面后,点击keyboards and language选项,如图。
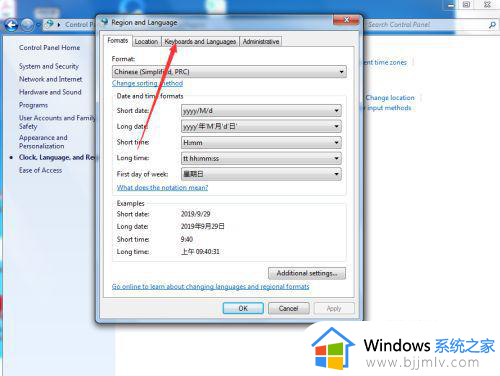
6、进入keyboards and language界面后,点击install/uninstall languages...选项,如图。
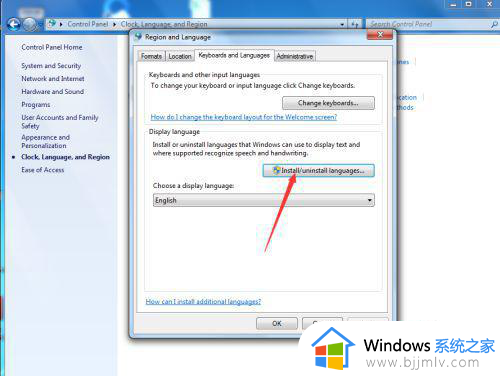
7、进入install/uninstall languages界面后,点击install display languages选项,如图。
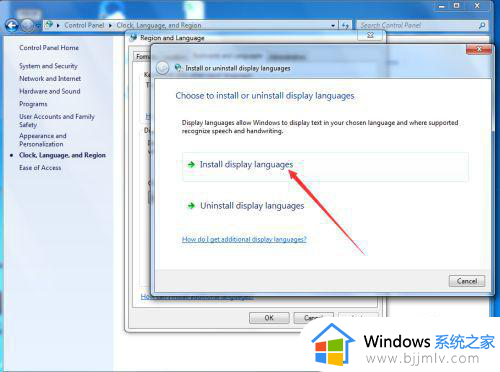
8、进入install display languages界面后,点击launch Windows update选项,如图。
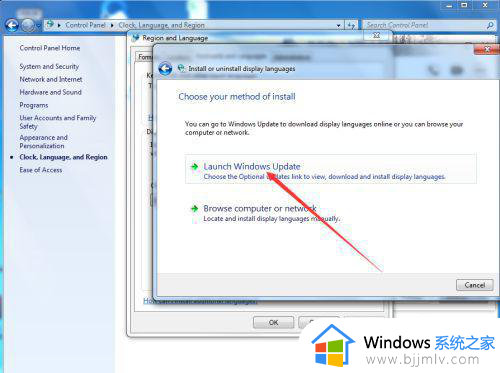
9、进入Windows update界面后,点击 38 optional updates are available 选项,如图
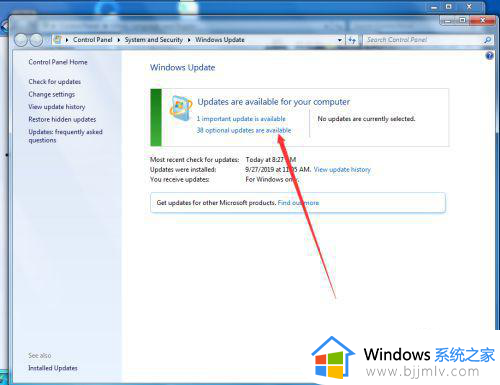
10、点击后,在弹出的select the updates you want to install界面勾选中文Chinese,然后点击OK,如图。
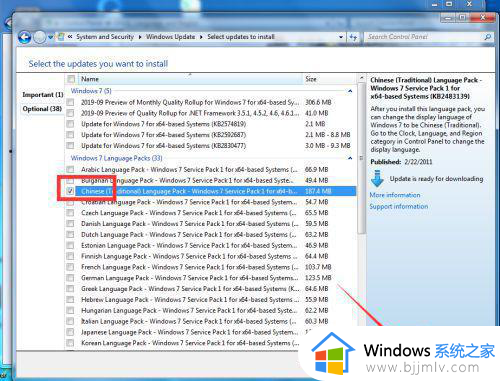
11、点击OK后,在弹出的Windows update 界面点击install updates ,如图。
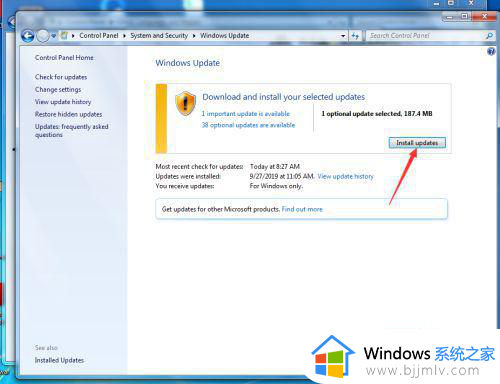
12、等待Windows更新完成并重启计算机后,再次进入到control Panel—clock。language,and region—region and language—keyboards and language界面,然后点击choose a display languages 的下拉按钮,如图。
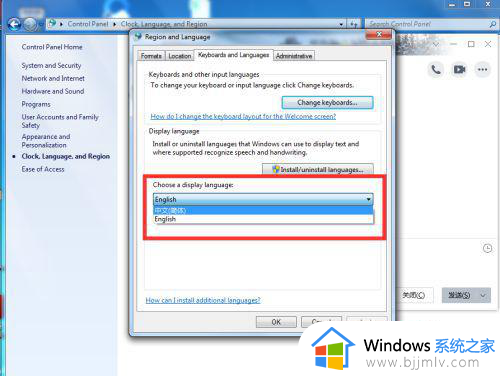
13、点击后,在弹出的下拉按钮界面选择中文,然后点击OK,如图。
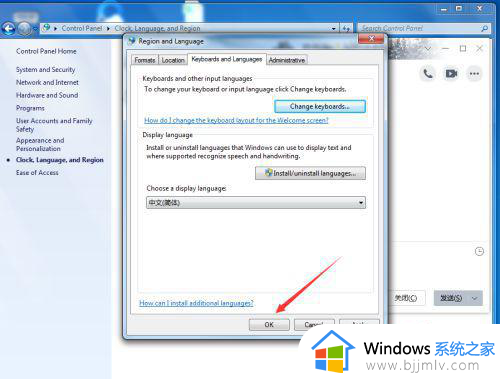
14、点击OK后,在弹出的you must log off for dispplay language changes to take effect界面点击log off now,如图。
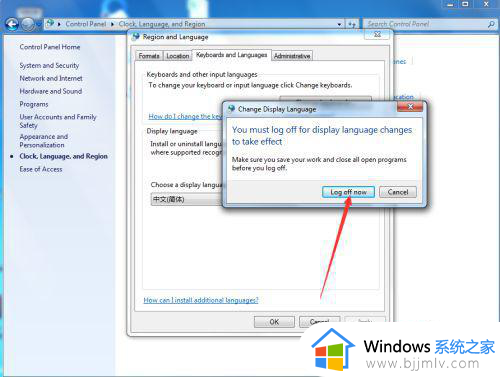
15、等待电脑重启完成后,就可以看到系统已经变成中文了,如图。
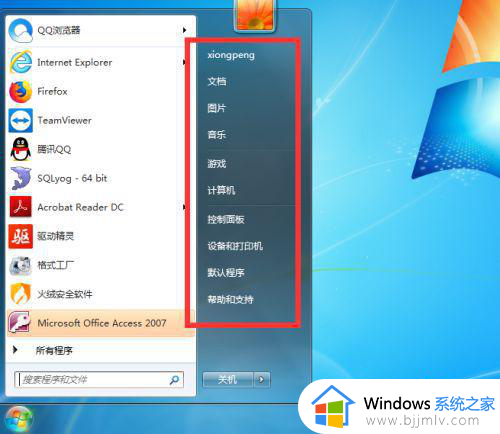
以上全部内容就是小编带给大家的windows7安装中文语言包操作方法详细内容分享啦,不知道怎么操作的小伙伴就快点按照小编的内容进行操作,希望可以帮助到大家。