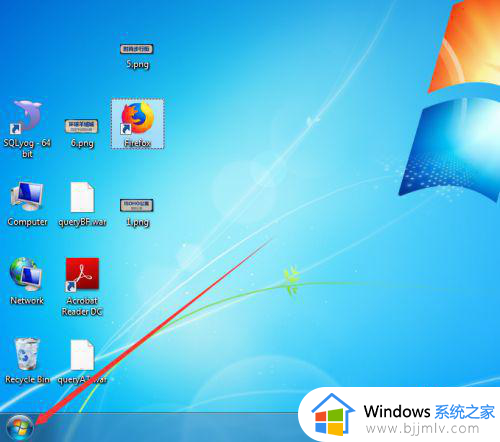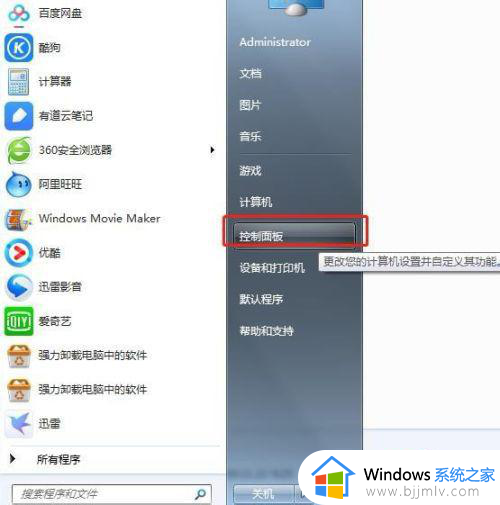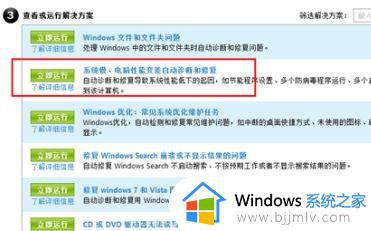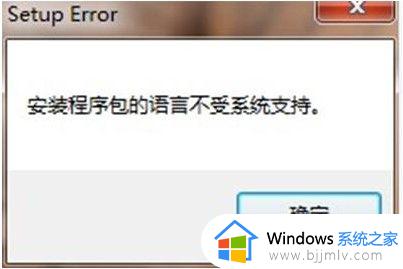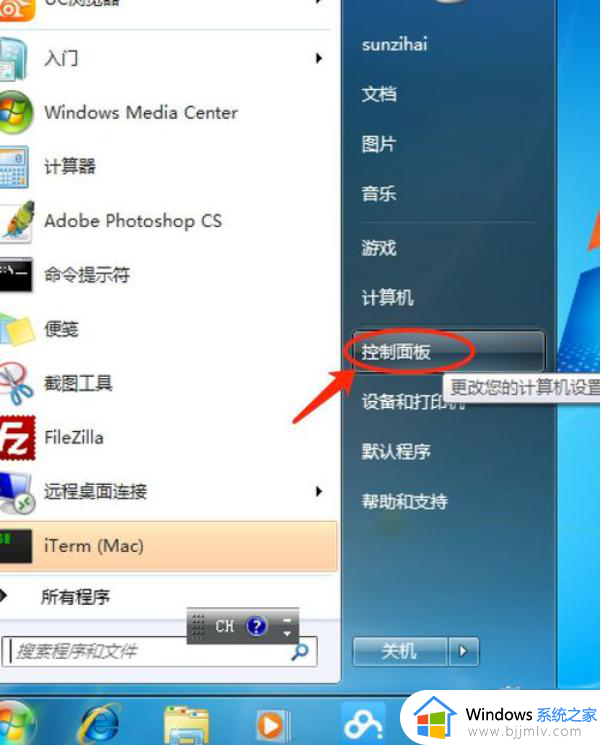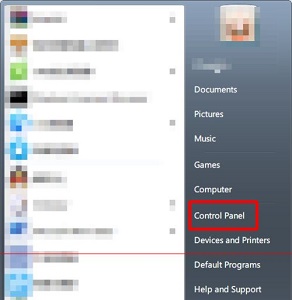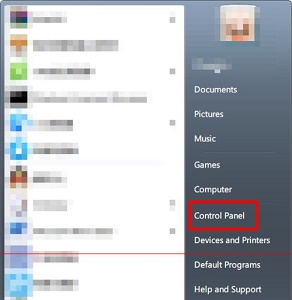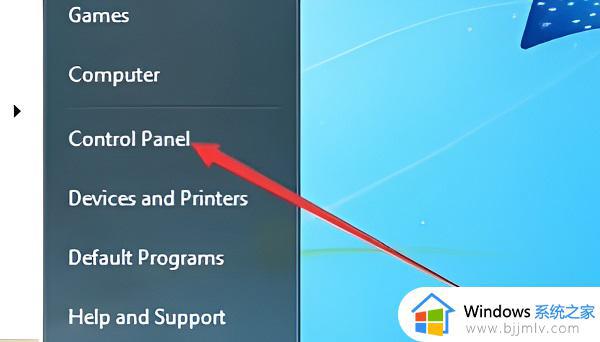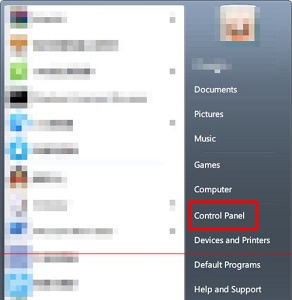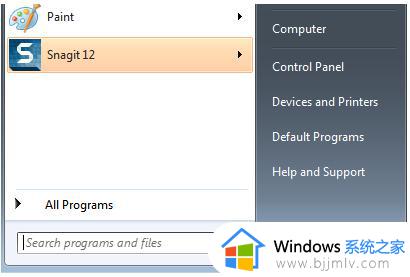win7英文系统安装中文语言包方法 win7英文版如何安装中文包
在当今这个信息化时代,win7操作系统已经成为许多小伙伴工作和生活中不可或缺的一部分。然而,对于一些小伙伴来说,使用英文版的win7操作系统可能会带来一些不便,对此win7英文版如何安装中文包呢?下面小编就教大家win7英文系统安装中文语言包方法,快来一起看看吧。
具体方法:
1、电脑开机后,在桌面点击左下角的开始按钮,如图。
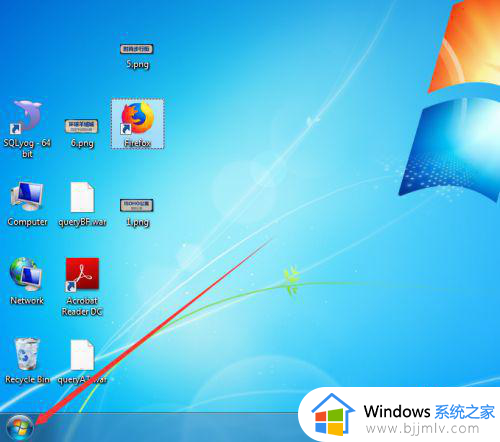
2、点击后,在开始菜单界面点击control Panel选项,如图。
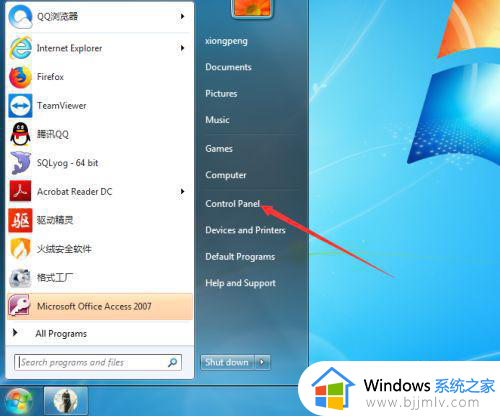
3、进入control Panel界面后,点击clock,language,and region选项,如图。
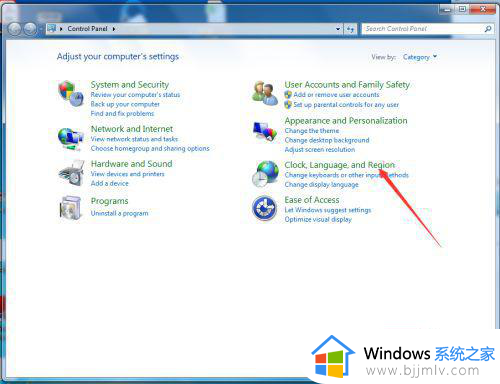
4、进入clock,language,and region后,在界面点击region and language选项,如图。
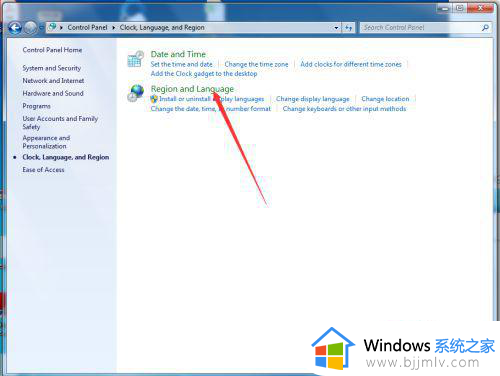
5、进入region and language界面后,点击keyboards and language选项,如图。
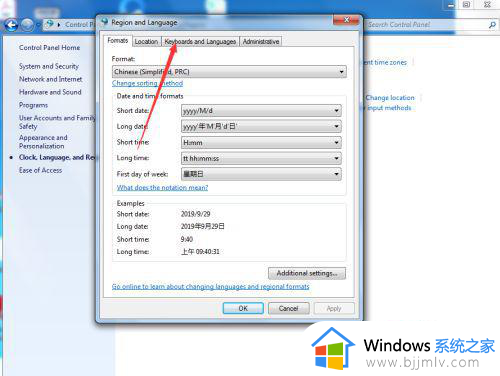
6、进入keyboards and language界面后,点击install/uninstall languages...选项,如图。
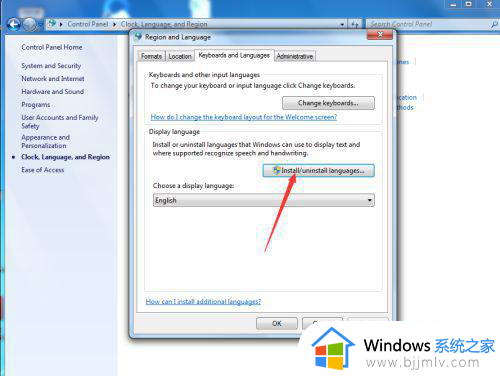
7、进入install/uninstall languages界面后,点击install display languages选项,如图。
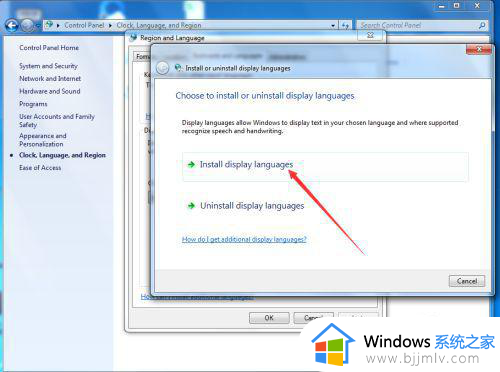
8、进入install display languages界面后,点击launch Windows update选项,如图。
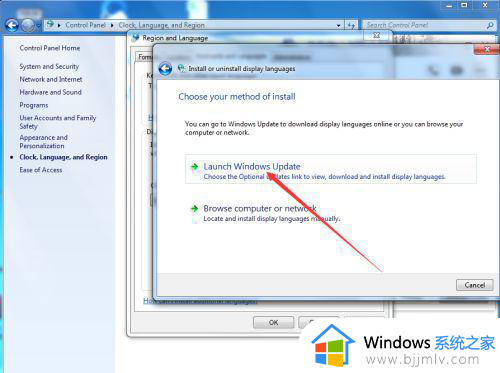
9、进入Windows update界面后,点击 38 optional updates are available 选项,如图
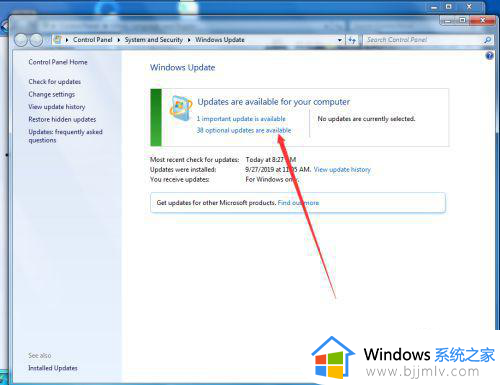
10、点击后,在弹出的select the updates you want to install界面勾选中文Chinese,然后点击OK,如图。
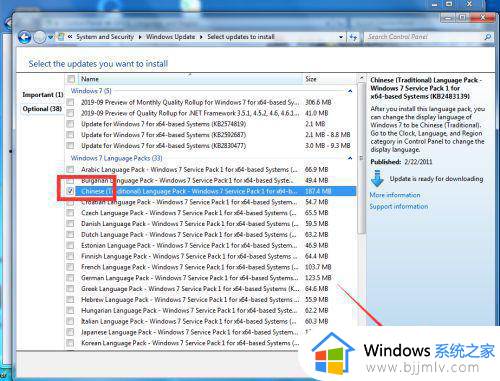
11、点击OK后,在弹出的Windows update 界面点击install updates ,如图。
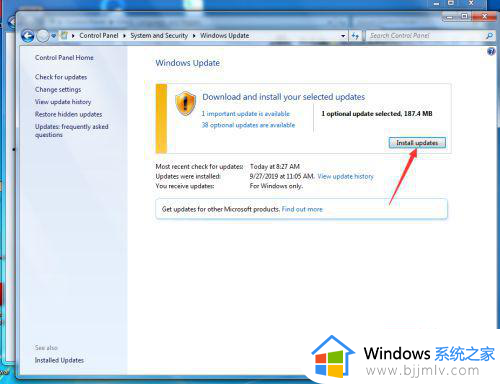
12、等待Windows更新完成并重启计算机后,再次进入到control Panel—clock。language,and region—region and language—keyboards and language界面,然后点击choose a display languages 的下拉按钮,如图。
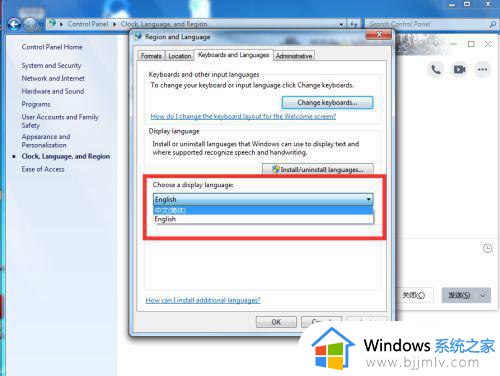
13、点击后,在弹出的下拉按钮界面选择中文,然后点击OK,如图。
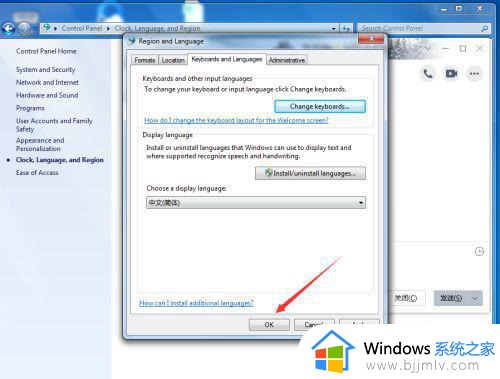
14、点击OK后,在弹出的you must log off for dispplay language changes to take effect界面点击log off now,如图。
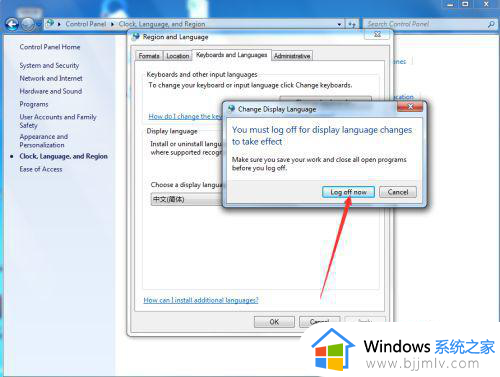
15、等待电脑重启完成后,就可以看到系统已经变成中文了,如图。
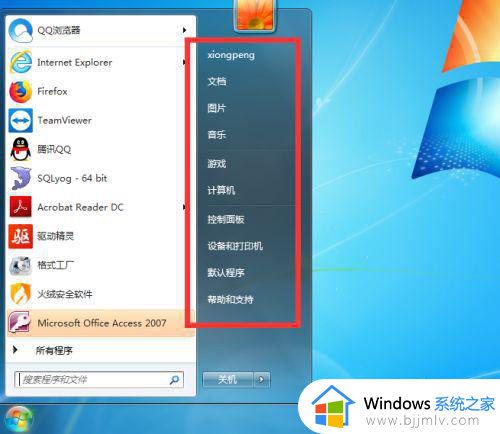
以上全部内容就是小编带给大家的win7英文系统安装中文语言包方法详细内容分享啦,还不清楚的小伙伴,就快点跟着小编一起来看看吧,希望可以帮助到大家。