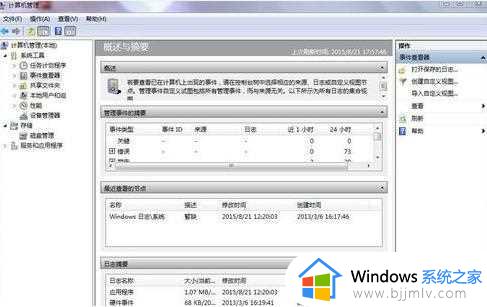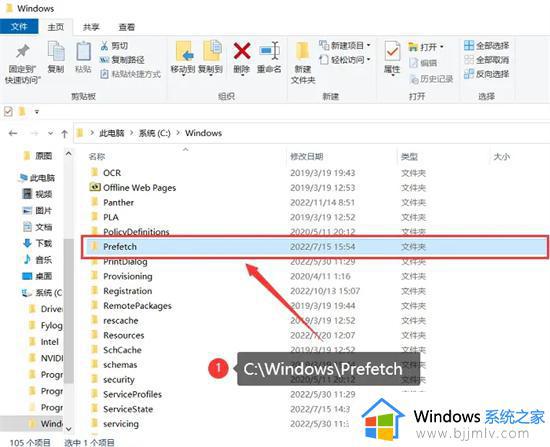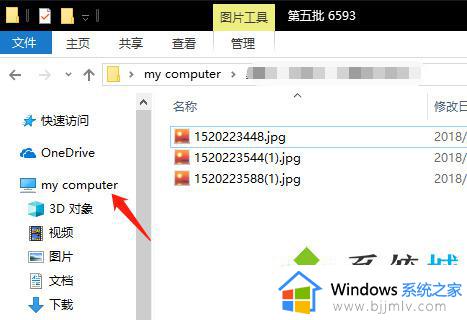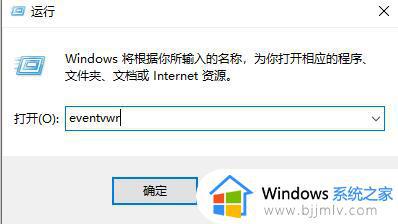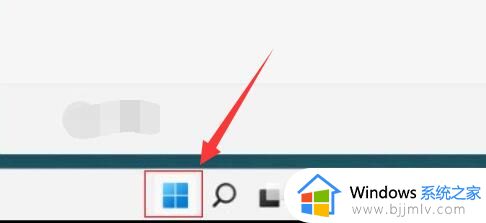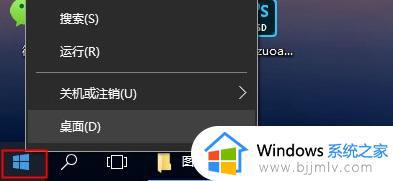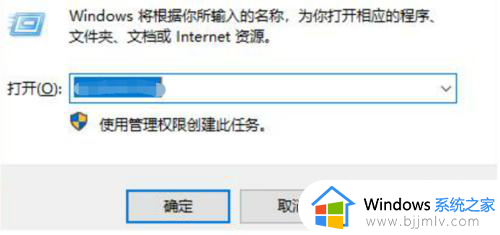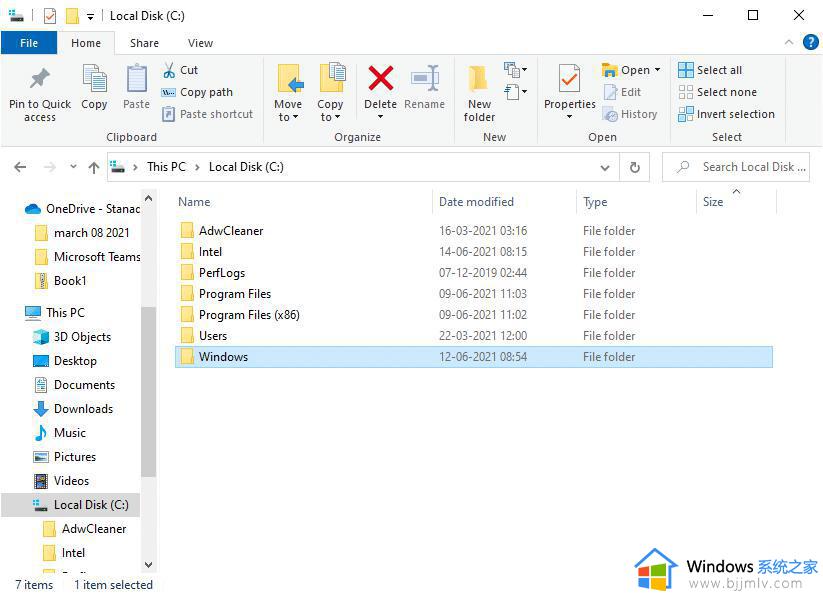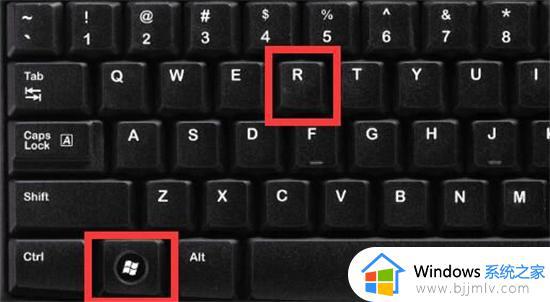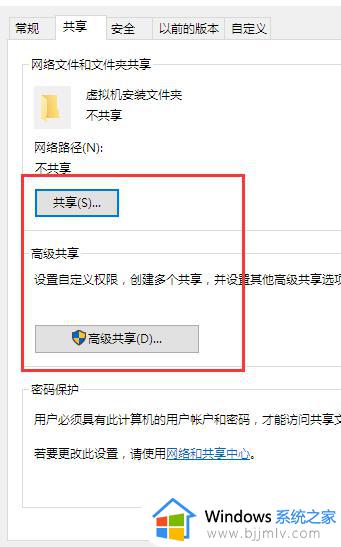windows日志文件怎么删除 windows删除日志文件教程
更新时间:2023-11-05 12:59:35作者:skai
在我们的日常使用windows电脑的时候,我们的电脑日志文件如果没有定期清理的话就会越来越大,占用我们大量的磁盘空间,但是我们很多小伙伴想要清理但是都不知道怎么操作,那么windows日志文件怎么删除呢?接下来小编就带着大家一起来看看windows删除日志文件教程。
具体方法:
1、找到“c盘”(如图所示)。
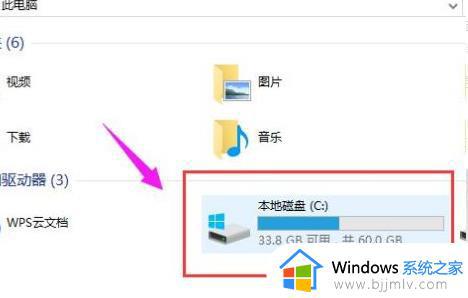
2、右击c盘选择“属性”(如图所示)。
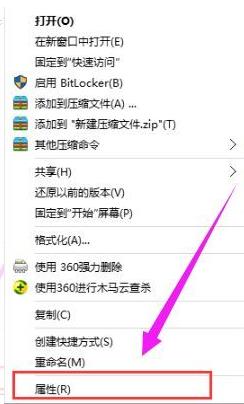
3、点击下方的“磁盘清理”(如图所示)。
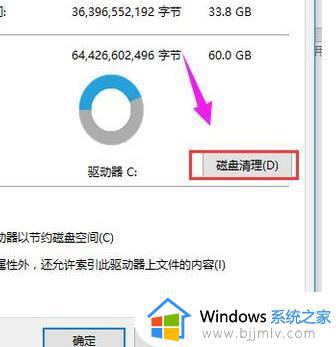
4、进入扫描阶段等待即可(如图所示)。
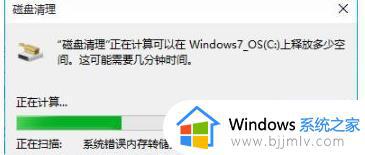
5、点击下面的“清理系统文件”(如图所示)。
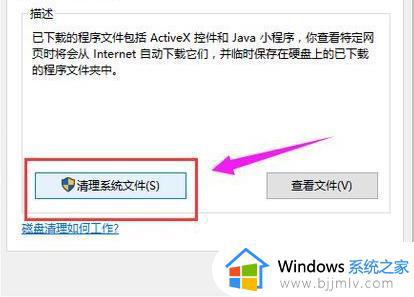
6、再次等待磁盘清理(如图所示)。
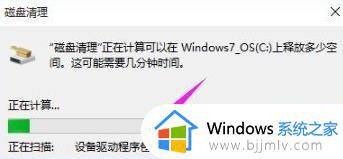
7、勾选“以前的Windows 安装”点击“确定”即可(如图所示)。
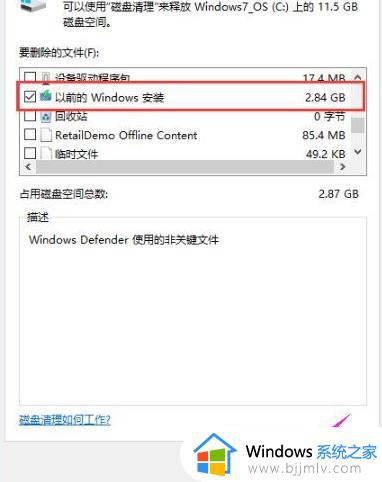
以上全部内容就是小编带给大家的windows删除日志文件教程详细内容分享啦,有需要的小伙伴就快点跟着小编一起来看看,希望对你有帮助。