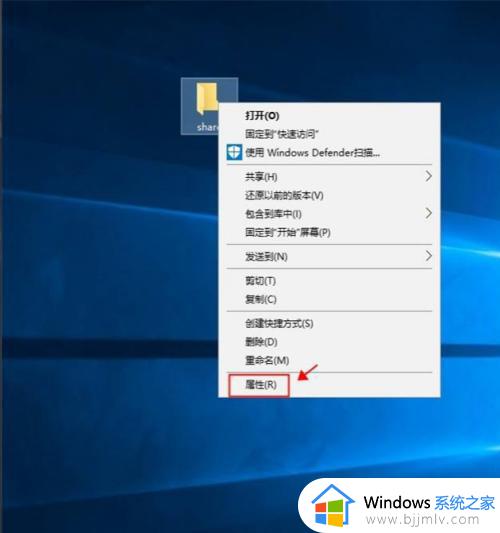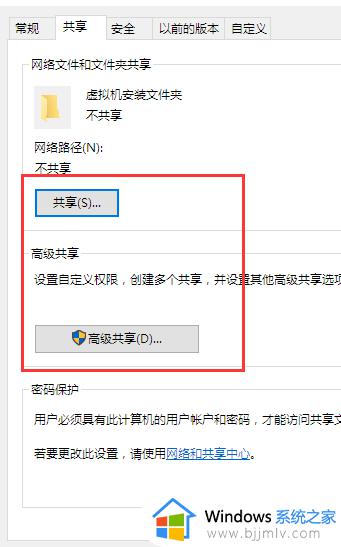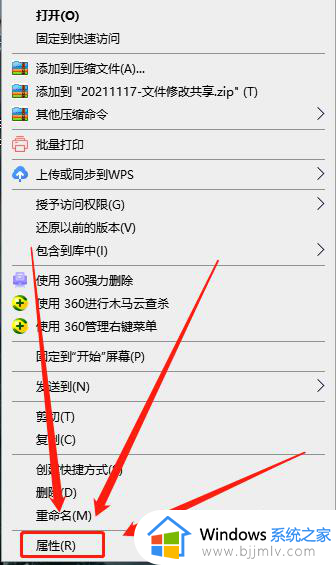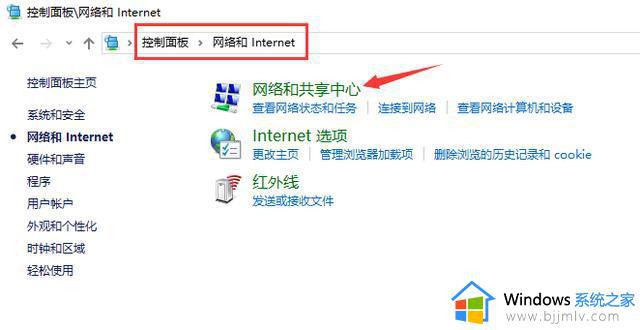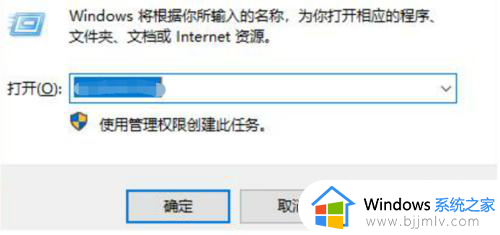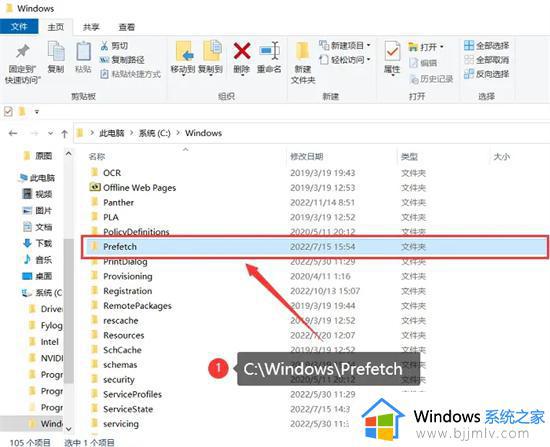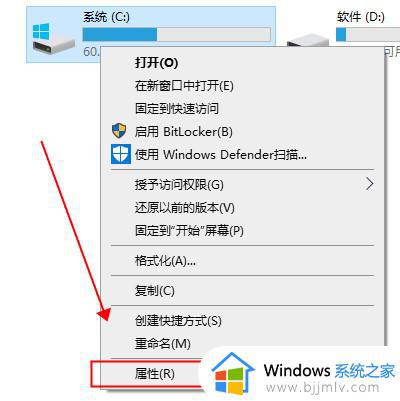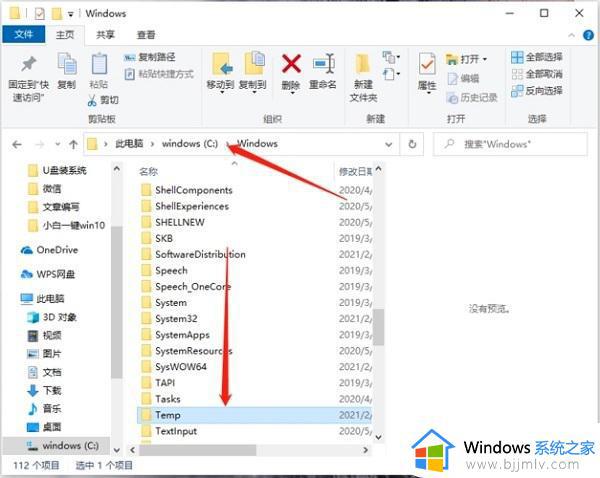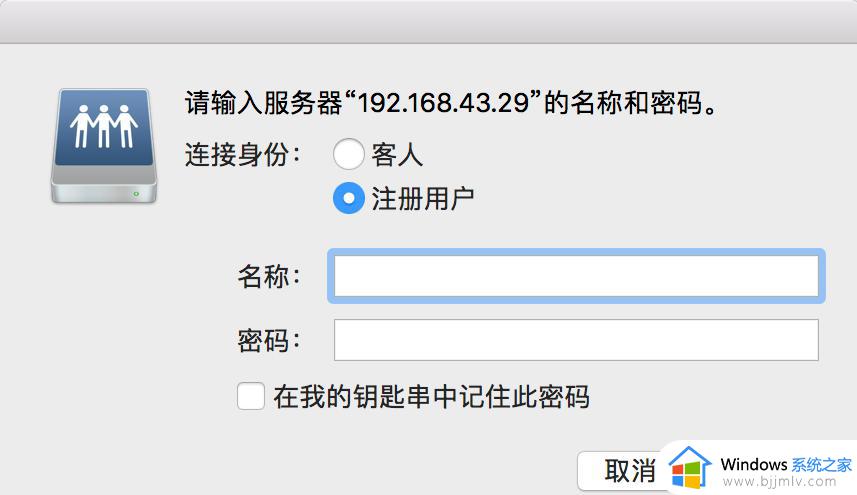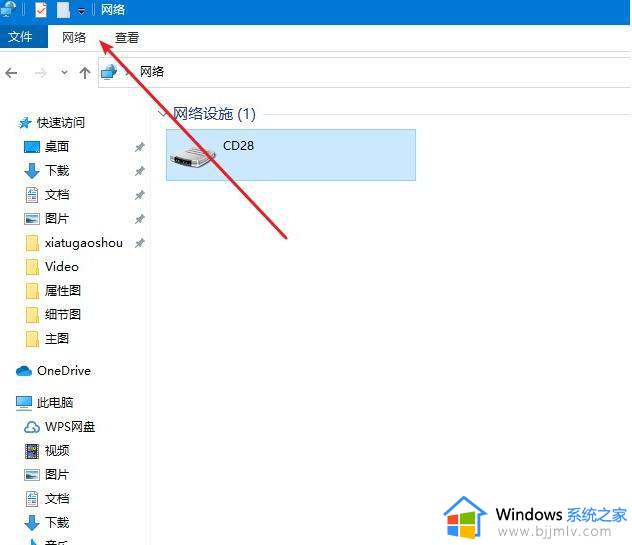windows删除共享文件夹方法 windows共享文件夹如何删除
在如今的网络环境中,共享文件夹发挥着重要作用。然而,随着时间的推移,我们可能会发现自己不再需要某些共享文件夹,这时候就需要将其删除。但是许多小伙伴都不知道怎么操作,今天小编就给大家介绍一下windows删除共享文件夹方法,快来一起看看吧,希望对你有帮助。
方法介绍
一、直接关闭法
因为在电脑中默认隐藏共享是针对分区的,我们可以直接通过我的电脑点击盘符。
然后在弹出的菜单中选择“共享和安全”命令,在打开的“共享”文件夹选项。
共享文件名后面有一个“$”标志,这时我们只需选中“不共享此文件夹”选项,单击“确定”按钮。
会提示你该共享是为管理创建的,但重新启动后共享又会自动被建立。单击“是”按钮完成关闭。
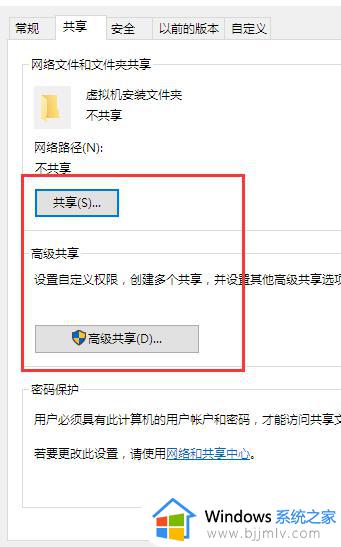
二、“计算机管理”关闭
如果我们需要集中查看所有隐藏的共享文件夹,并将它们关闭,但是可能会有漏下的。
对此我们只需要右击“我的电脑”,在弹出的菜单中选择“管理”。在打开的计算机管理左侧选择“共享文件夹”下的“共享”项,这样在右侧则会显示所有隐藏的共享。这时只需要将它们选中并右击,在弹出的菜单中选择“停止共享”命令即可。
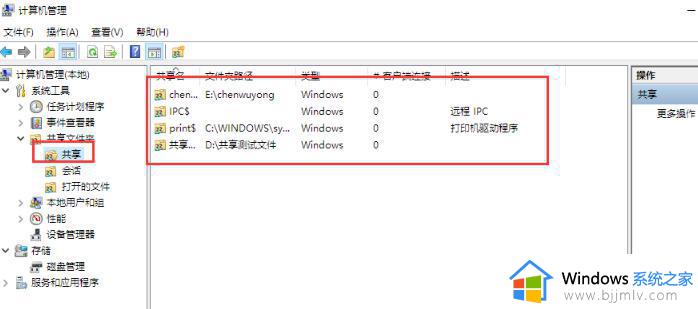
以上全部内容就是小编带给大家的windows删除共享文件夹方法详细内容分享啦,想要删除共享文件夹的小伙伴就快点跟着小编一起来看看吧,希望能够帮助到大家。