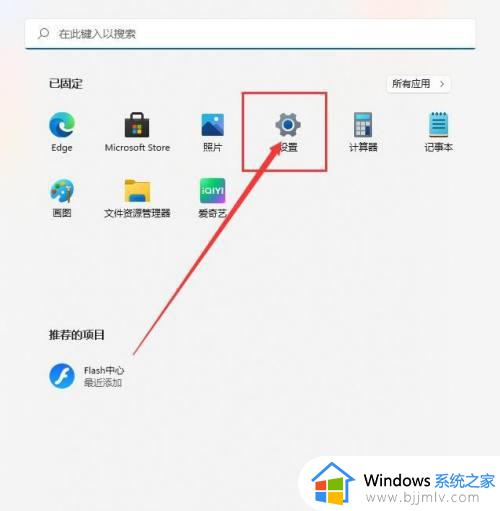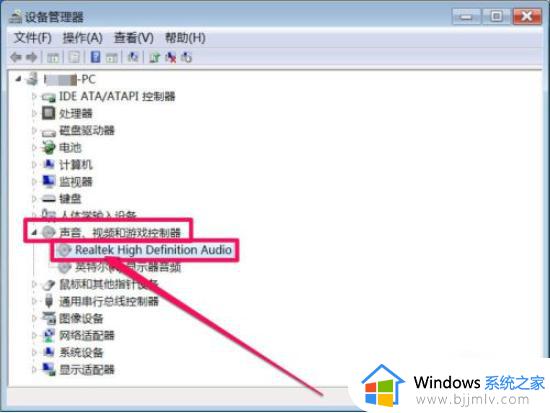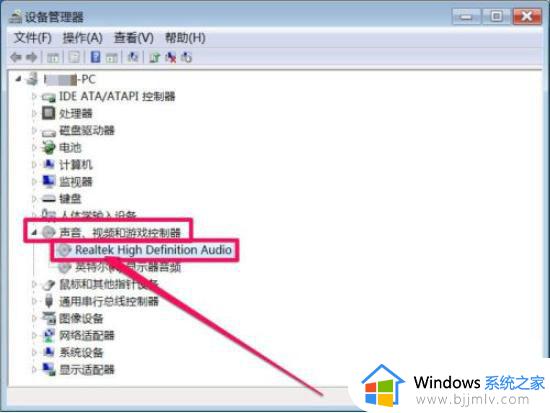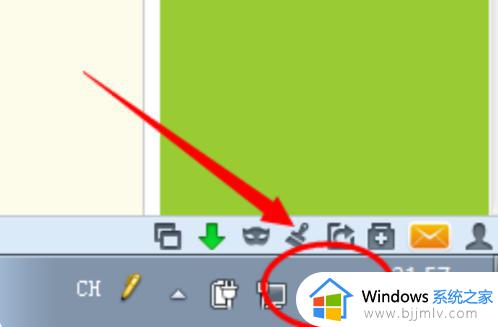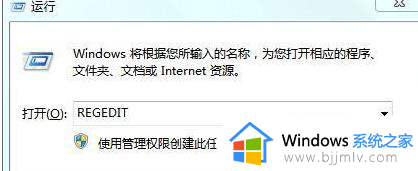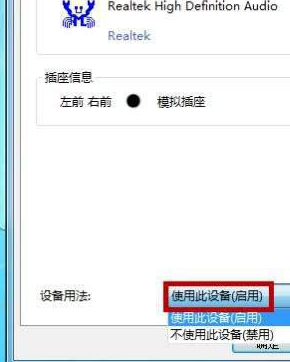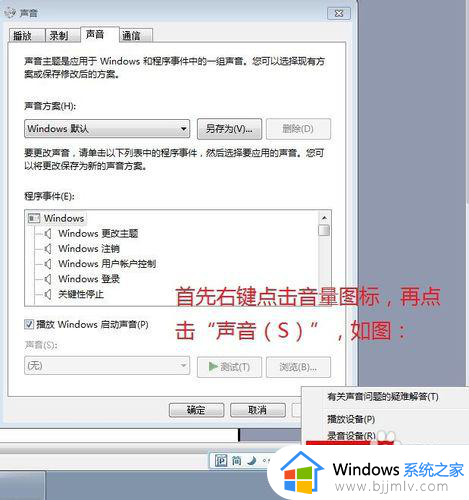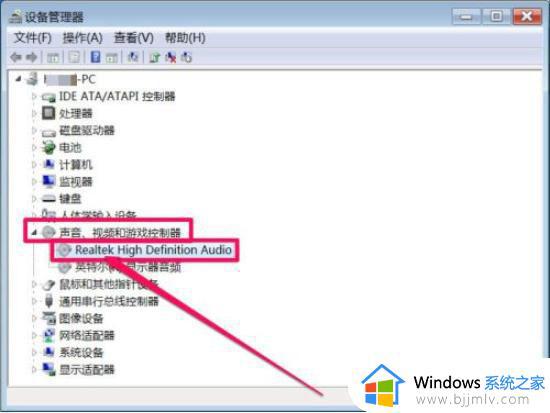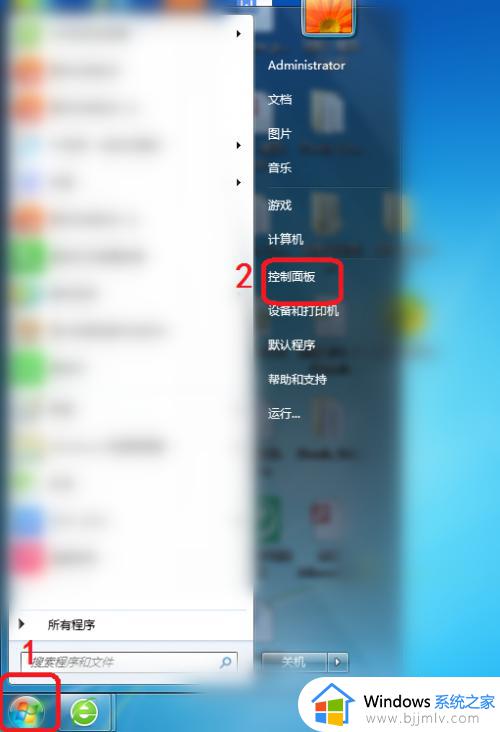win7扬声器调到100了声音还是小怎么办 win7电脑扬声器100声音太小了如何解决
我们最近有不少的小伙伴反馈说,自己的win7操作系统在播放时候声音特别小,调到100了也还是很小,遇到这种情况让小伙伴们都十分的头疼,对此win7扬声器调到100了声音还是小怎么办呢?今天小编就给大家介绍一下win7电脑扬声器100声音太小了如何解决,快来看看吧,希望对你有帮助。
具体方法:
1、 在电脑桌面的右下角,右键单击小喇叭,再点击“打开声音设置”,如下图所示。
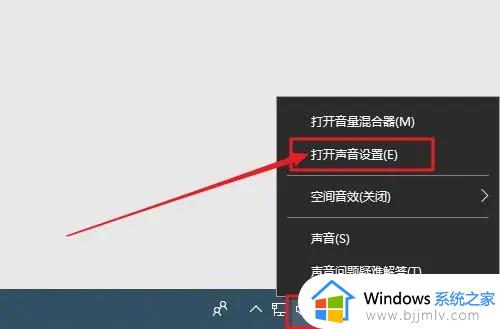
2、 在打开的声音设置页面中,点击右侧扬声器的“设备属性”,继续点击“其他设备属性”,如下图。
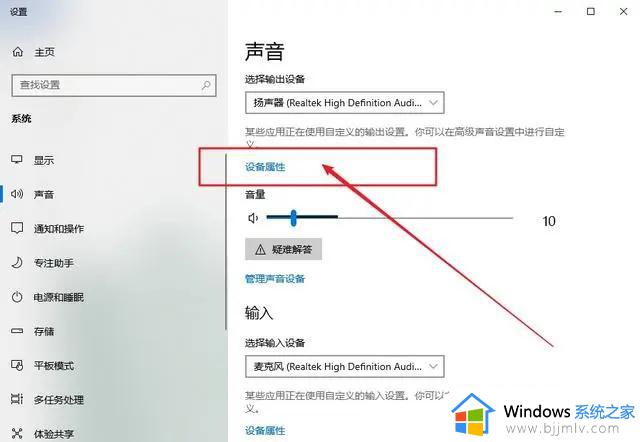
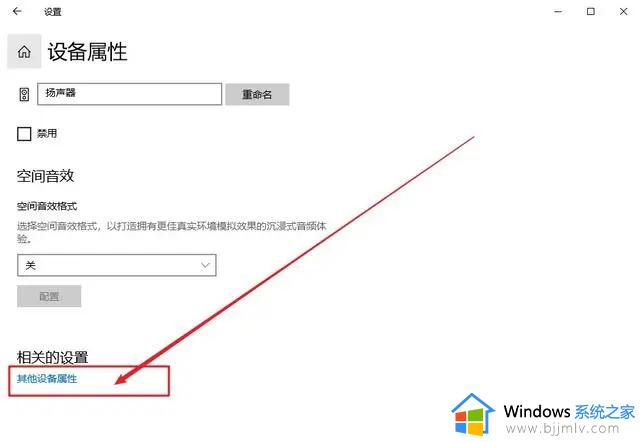
3、 在打开的扬声器属性音量窗口中,点击切换“级别”选项卡。你可以看见一系列的音量调节设置,其中第一条调节设置,是和系桌面任务栏的音量设置是同步的,选择将其调节到最大,再将下面排列的音量调节通通调到最大,如图所示。
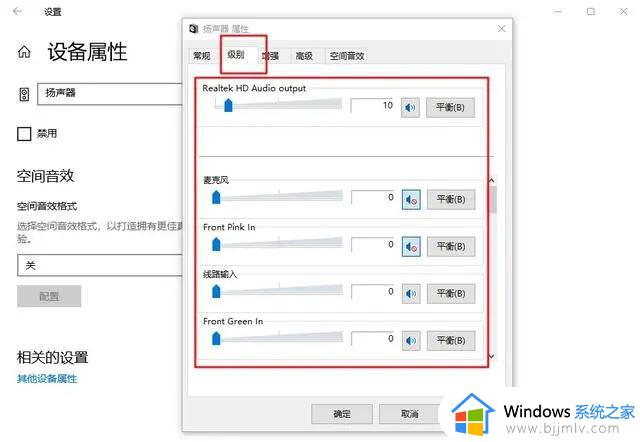
4、 然后,我们继续点击切换至扬声器属性页的“增强”选项卡。在增强选项卡的框中,有一个均衡器的选项,点击选定此项,之后再在下面的声音效果属性中,点击设置旁边的“…”选项,如图所示。
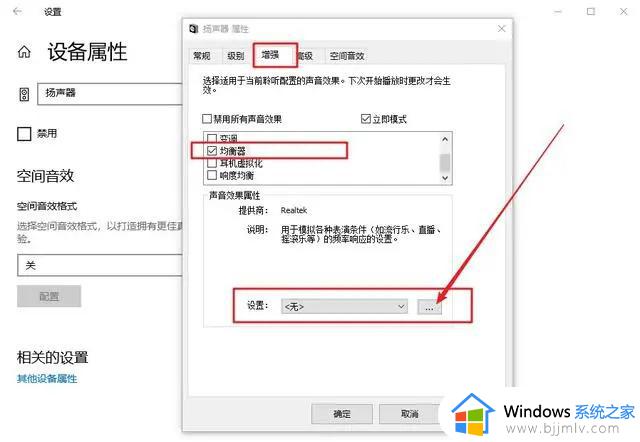
5、 出现系统自带的均衡器页面时,你可以看见最右边有一些小的滑块,自行适当地调整一下。小编曾经尝试过,还是能够非常有效地提高系统的音量,而且音量提升得非常明显,只是电脑的音质也会一定程度地降低。
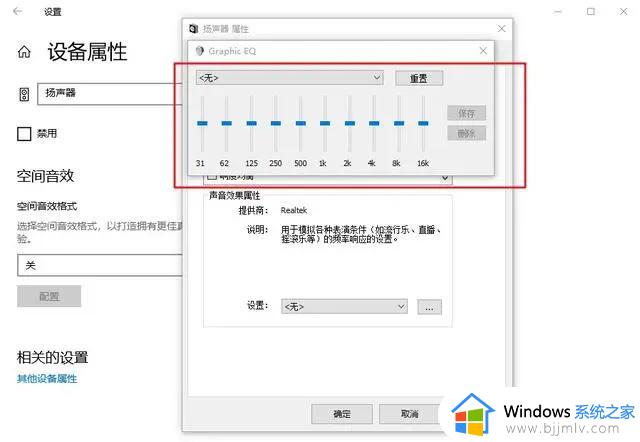
以上全部内容就是小编带给大家的win7电脑扬声器100声音太小了解决方法详细内容分享啦,还不清楚的小伙伴就快点跟着小编一起来看看吧,希望能够帮助到你。