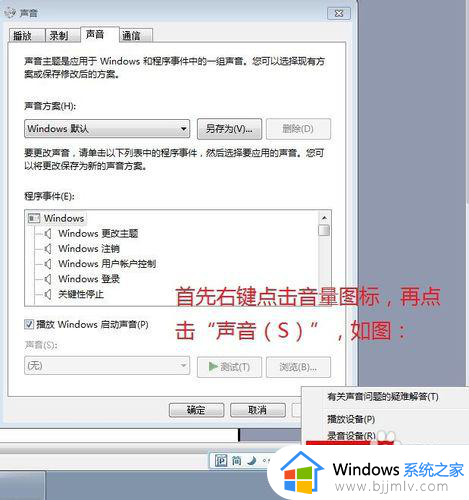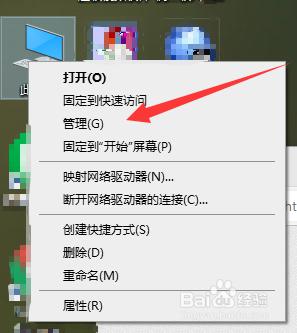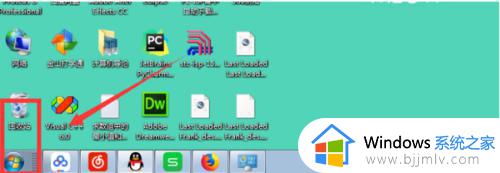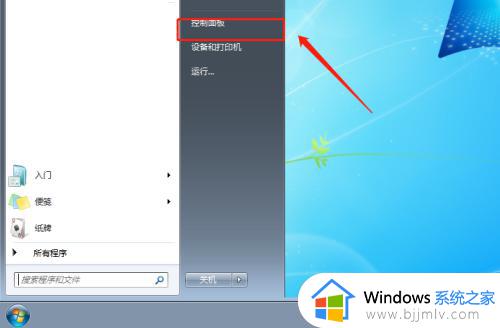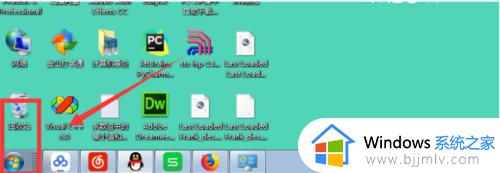win7电脑未插扬声器或耳机怎么回事 win7电脑未插扬声器或耳机最佳解决方法
更新时间:2023-08-28 10:53:39作者:skai
不知道我们使用win7操作系统的小伙伴有没有遇到过这种情况,就是我们使用win7插入耳机的时候,发现耳机没有声音,电脑提示未插扬声器或耳机,很多小伙伴遇到这种情况就不知道怎么解决了,那么win7电脑未插扬声器或耳机怎么回事呢?接下来小编就教给大家win7电脑未插扬声器或耳机最佳解决方法。
具体方法:
第一步:点击电脑左面左下角的“开始”,再点击“控制面板”,如下图所示。
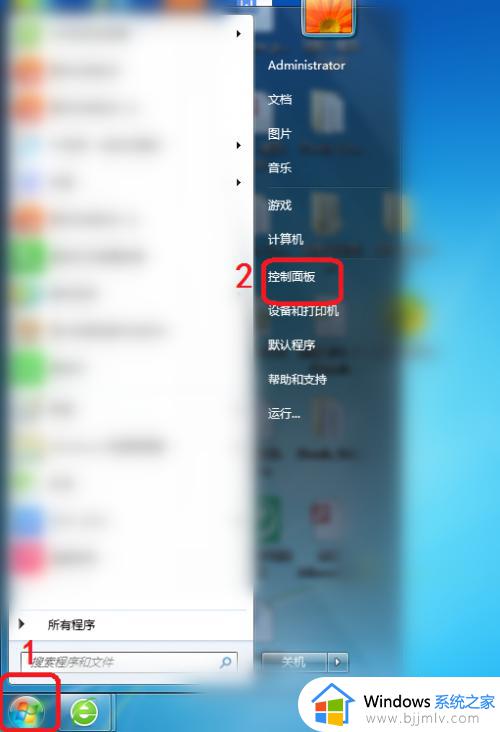
第二步:再点击“硬件和声音”,如下图所示。
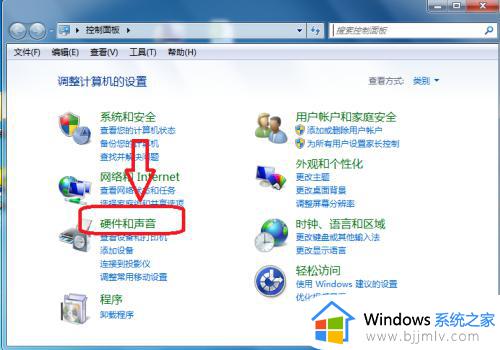
第三步:选择“Realtek高清晰音频管理器”,如下图所示。
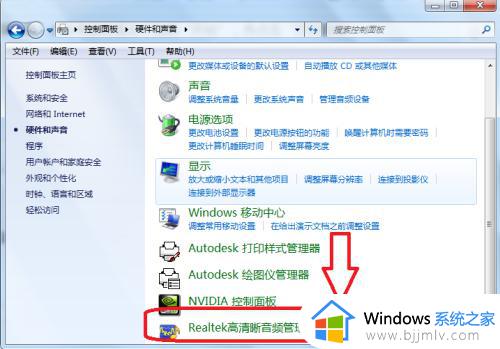
第四步:再点击右侧的“插孔设置”,如下图所示。
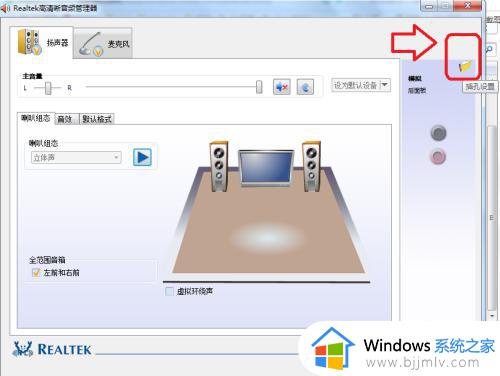
第五步:勾选“禁用前面板插孔检测”,然后点击“确定”,如下图所示。
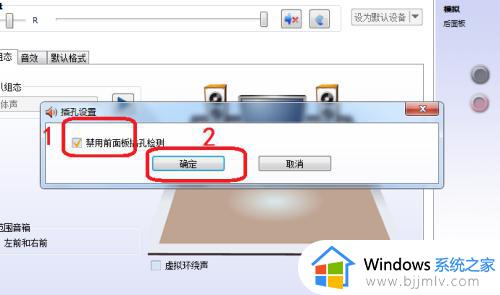
以上全部内容就是小编带给大家的win7电脑未插扬声器或耳机最佳解决方法详细内容分享啦,小伙伴们如果你们也不知道怎么解决的话就快点跟着小编一起来操作,希望本文可以有效的帮助到你。