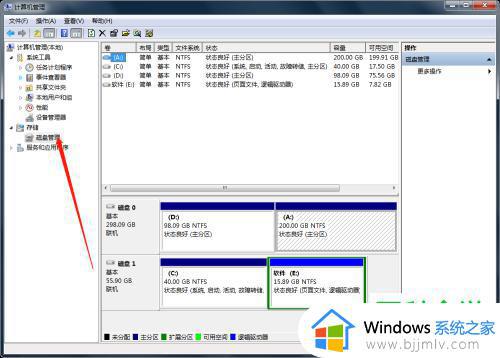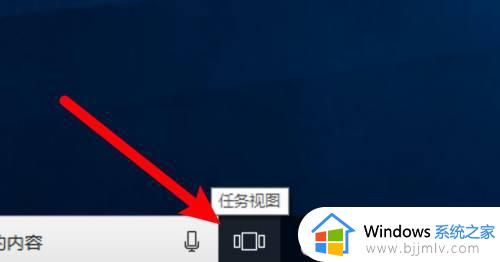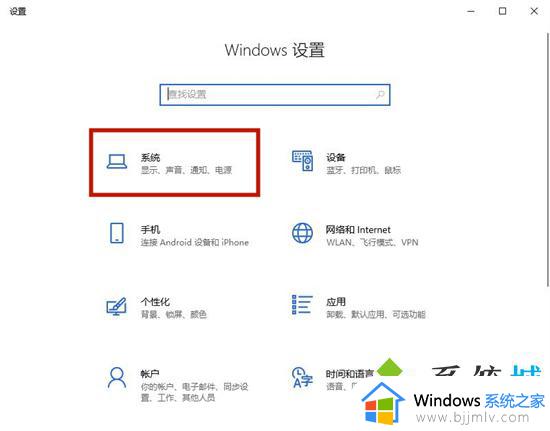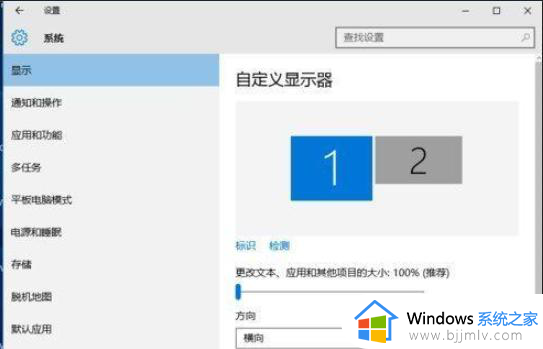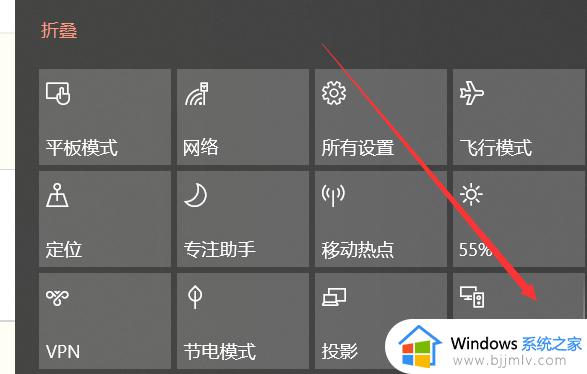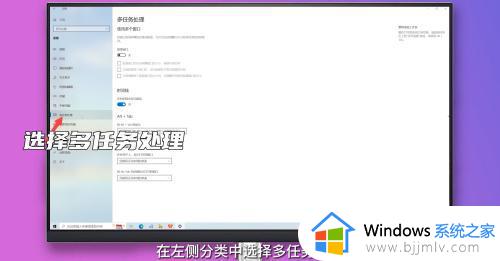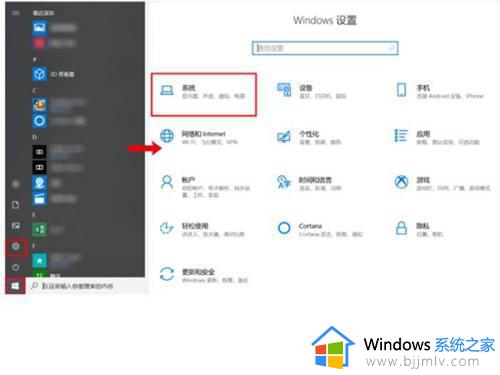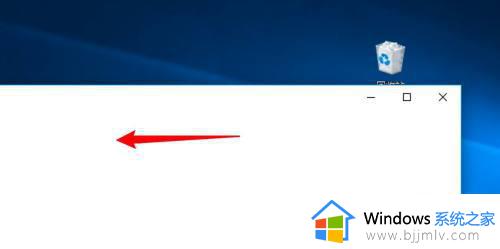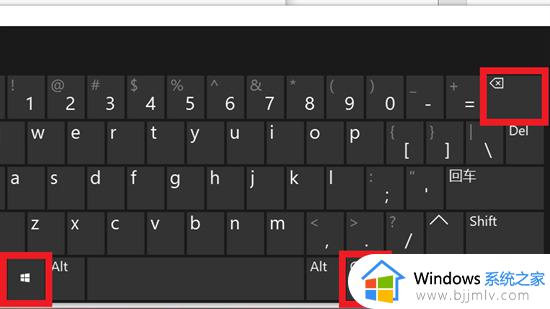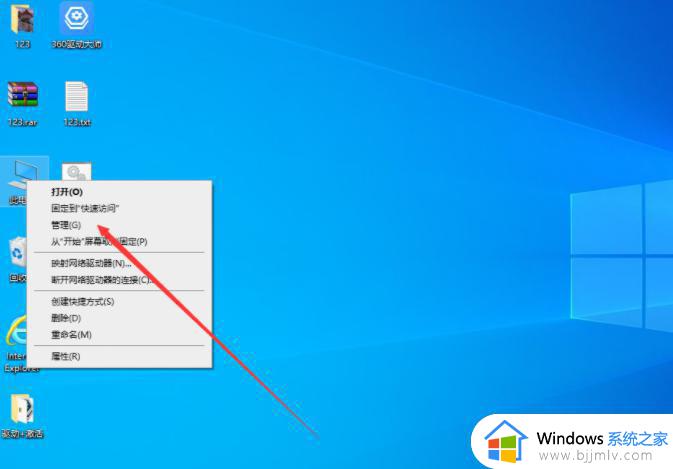windows系统怎么分屏 windows电脑分屏如何操作
在我们的windows操作系统中,我们如果打开两个或者多个窗口的时候,他们都会重叠在一起,因此我们很多小伙伴就感觉十分的麻烦,于是就想要知道windows系统要怎么分屏,那么windows系统怎么分屏呢?接下来小编就带着大家一起来看看windows电脑分屏如何操作,希望对你有帮助。
方法如下:
1、选择多任务处理
在Windows设置界面选择系统选项,在左侧分类中选择多任务处理。
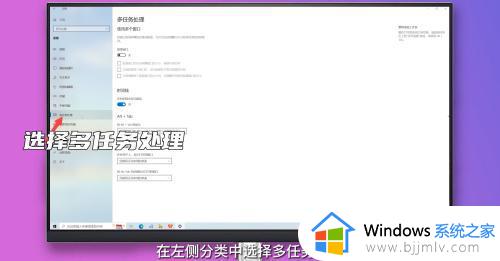
2、打开开关
打开贴靠窗口下方的开关,勾选所有选项。
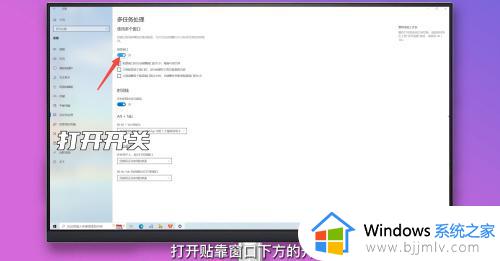
3、拖拽窗口
鼠标拖拽需要分屏的窗口向左移动,直至屏幕中间出现分屏线。
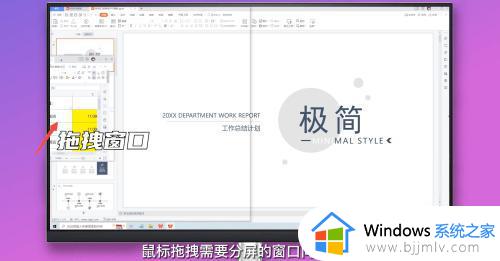
4、选择分屏窗口
在右侧窗口选择另一个需芬巨爹要分屏的窗口即可。
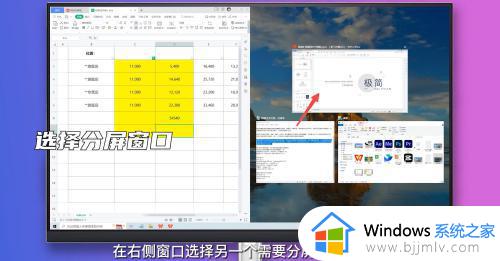
方法二、
1、按win+左箭头
在某个窗口界面按下win+左箭头,将窗口贴到屏幕左侧。

2、按alt+ctrl+tab
按下alt+ctrl+tab键打开多任务预览窗口。

3、按win+右箭头
选择另一个窗口,按下win+右箭头即可实现分屏。

方法三、
1、选择全屏按钮
将指针悬停在某个窗口左上角的绿色全屏按钮上,或点按并按住全屏按钮。
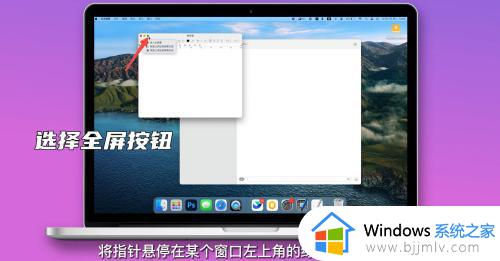
2、选择窗口拼贴
弹出选项选择将窗口拼贴到屏幕左侧或右侧。
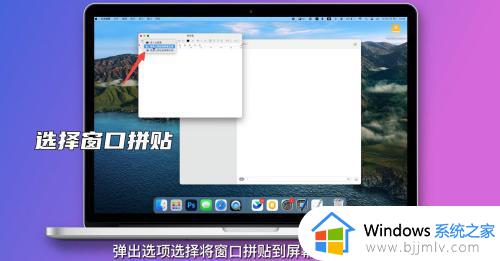
3、选择另一窗口
在屏幕左侧或右侧界面选择另一窗口即可实现分屏。
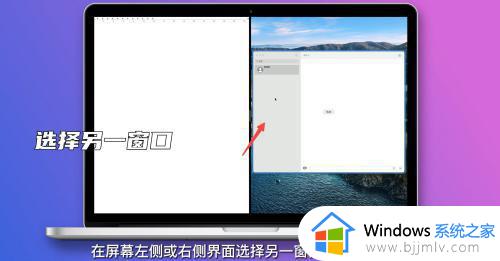
以上全部内容就是小编带给大家的windows电脑分屏操作方法详细内容分享啦,还不会分屏的小伙伴就快点跟着小编一起进行操作吧,希望可以帮助到你。