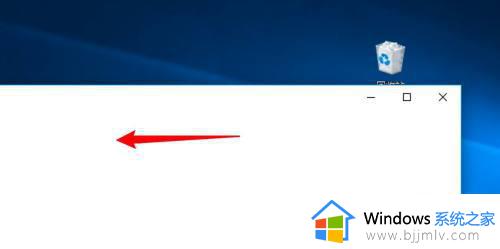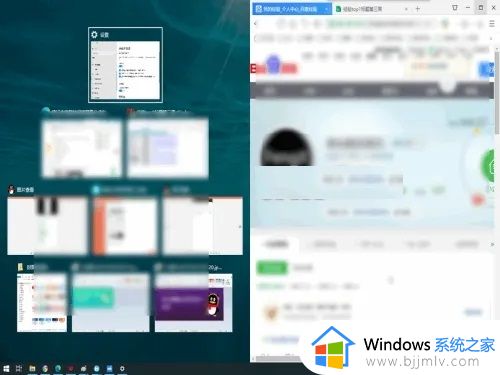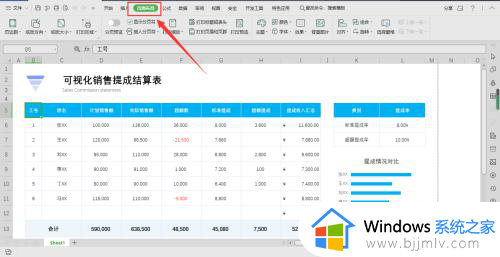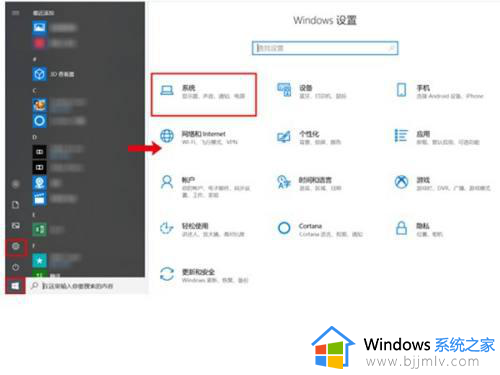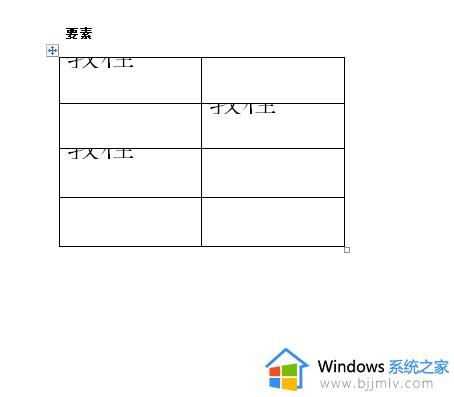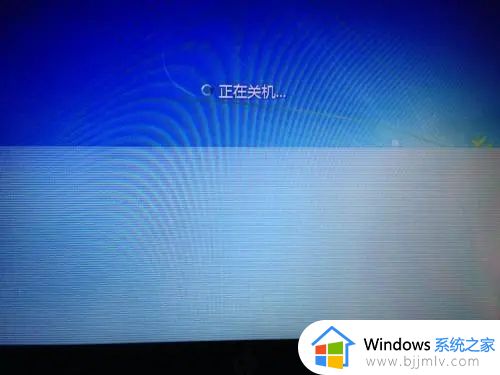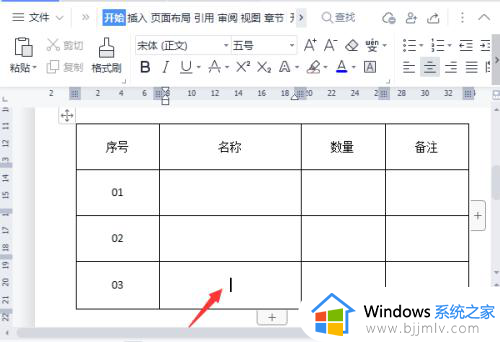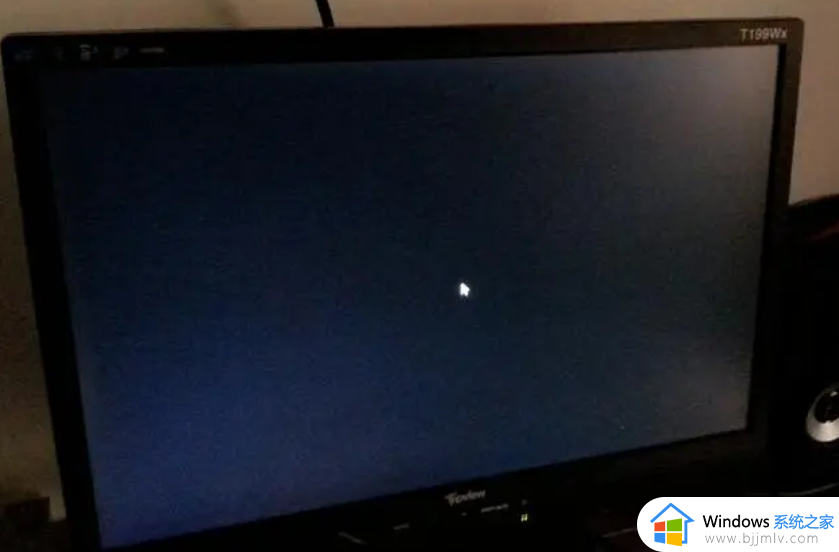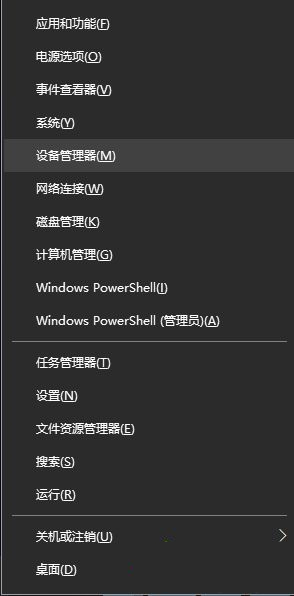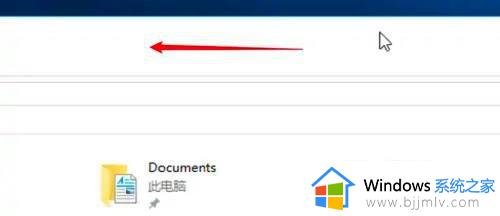windows如何分屏显示 电脑怎么分屏一半一半
更新时间:2023-07-06 09:24:38作者:qiaoyun
当我们在windows中打开窗口操作的时候,一般只显示一个窗口,这样就需要来回进行切换,其实在电脑中,自带有多窗口分屏功能,可以同时显示多个窗口互不打扰,方便我们多个任务进行操作,那么windows如何分屏显示呢?如果你也想知道的话,那就跟着笔者一起来看看电脑分屏一半一半的详细方法吧。
方法如下:
1、点击桌面 Windows 图标>设置图标,选择系统。
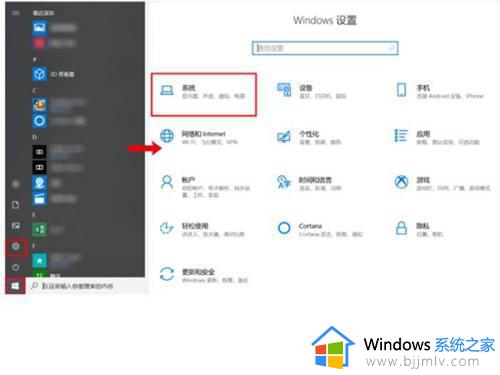
2、点击“多任务处理”,打开贴靠窗口开关,或勾选贴靠窗口下的三个选项,开启贴靠功能。
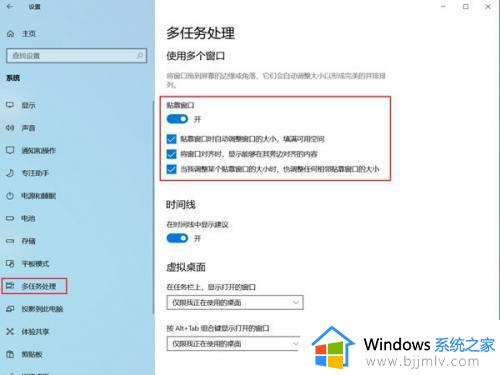
3、将鼠标光标移动到窗口标题栏空白处,点击鼠标左键不放,将窗口拖动至屏幕左侧或右侧。
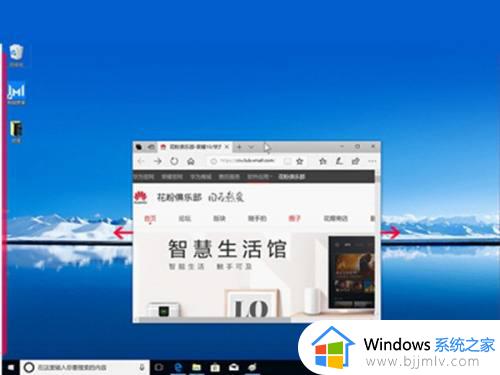
4、当鼠标光标到达屏幕左/右边缘时,屏幕会闪过一个半透明的水波纹,并迅速在左半屏/右半屏形成一个半透明的预览框,此时松开鼠标左键,该窗口占据预览框,实现1/2(半屏)贴靠。
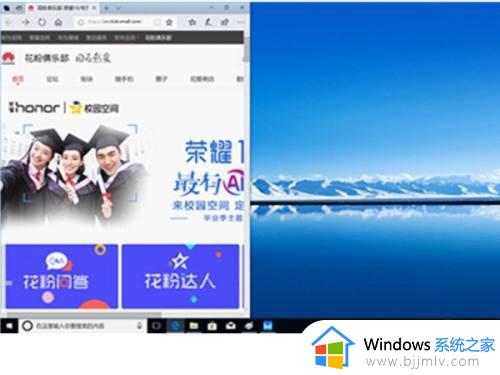
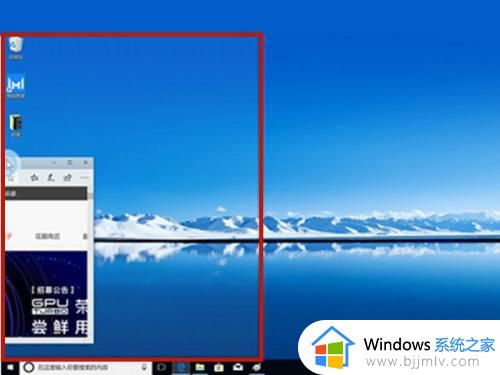
以上给大家介绍的就是windows分屏显示的详细方法,有需要的小伙伴们可以参考上述方法步骤来进行操作就可以了。