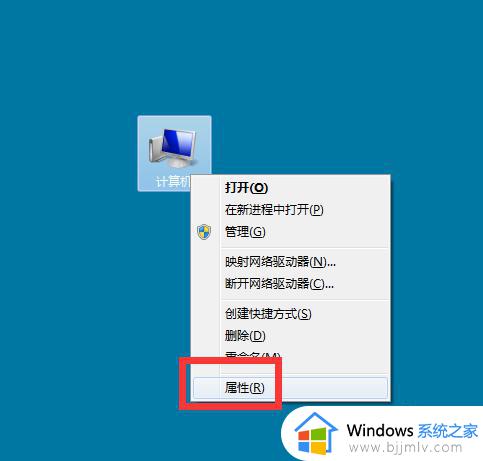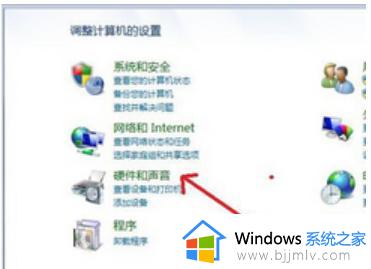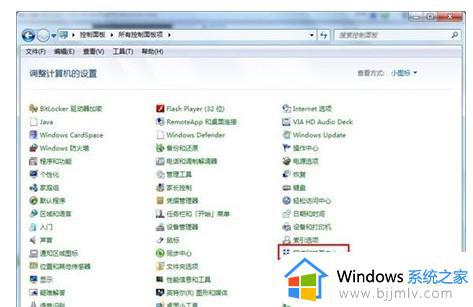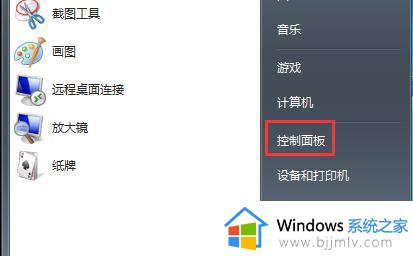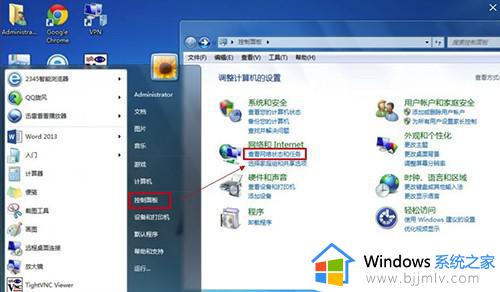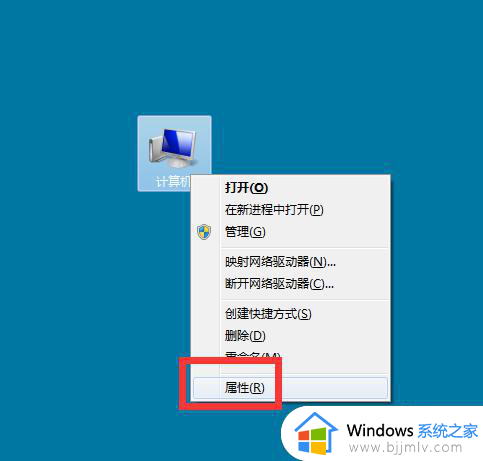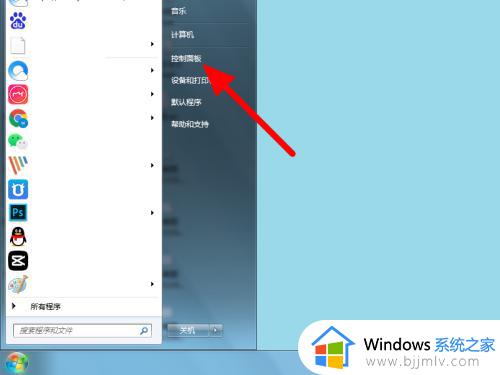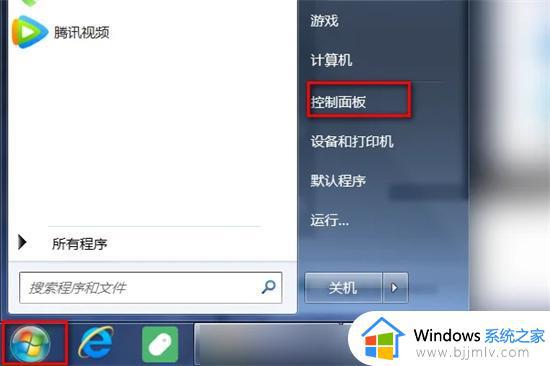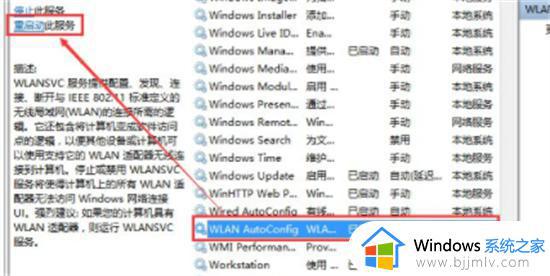win7新建网络连接怎么操作 win7如何建立新网络连接
我们大家在使用win7操作系统的过程中,我们对于连接网络是必不可少的,我们很多的功能都是依赖于网络才可以进行的,但是我们有些小伙伴对于新建网络连接怎么操作都不清楚,对此我们应该怎么办,下面小编就教大家win7新建网络连接怎么操作,快来一起看看吧,希望对你有帮助。
具体方法:
1、首先在Win7桌面右下角的网络图标上点击鼠标右键,然后在右键菜单中点击“打开网络和共享中心”,如图。
2、在打开的网络共享中心的“更改适配器设置”中,点击“设置新的连接网络”如图。
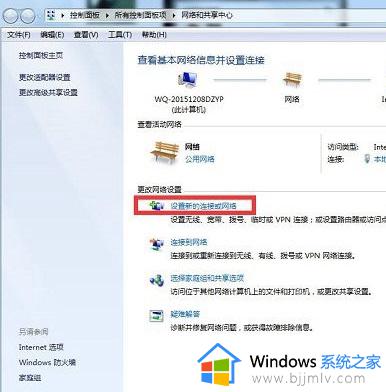
3、在弹出的设置界面中,先点击选中“连接到Internet”,下面的步骤请看图中红色方框里的按键顺序,如图。
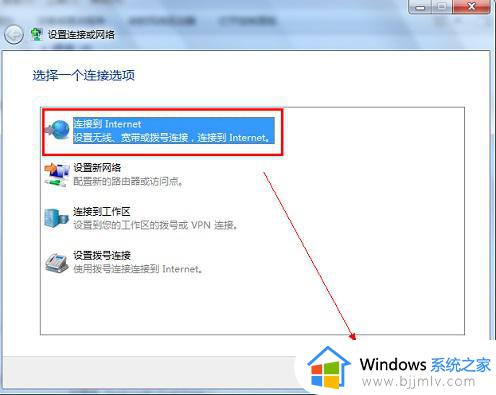
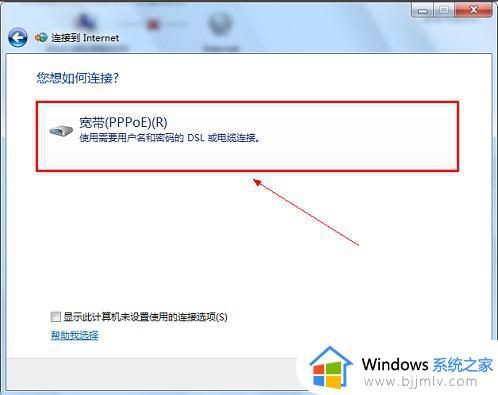
4、到了这一步,需要填写上网账号,也就是宽带运营商提供给您的上网账号密码,一定要认证填写正确,否则无法正常上网哦。填写好宽带账号,再点击“连接”,就可以完成Win7宽带连接创建了。
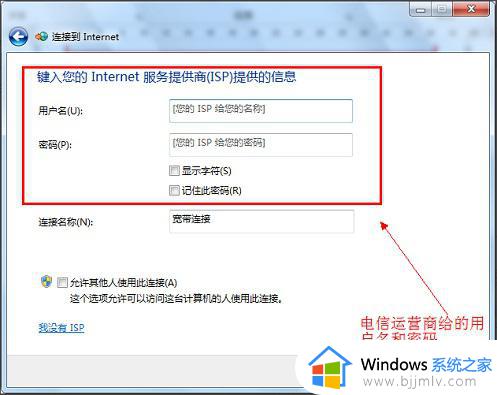
二、将Win7宽带连接设置为桌面快捷方式方法步骤:
由于电脑每次重启后,都需要点击宽带连接连接网络,而每次去网络共享中心进行宽带连接操作很麻烦,下面教大家如何将宽带连接快捷方式添加到桌面,方便每次开机在桌面中快速找到,方法继续向下看。
1、在网络和共享中心,点击左侧的“更改适配器设置”,如图。
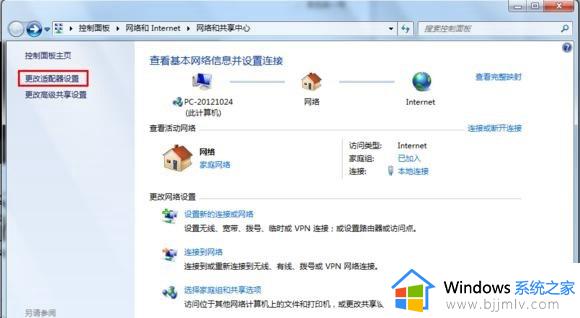
2、然后在已经创建好的宽带连接上点击鼠标右键,在弹出的选项中,点击“创建快捷方式”,如下图所示。
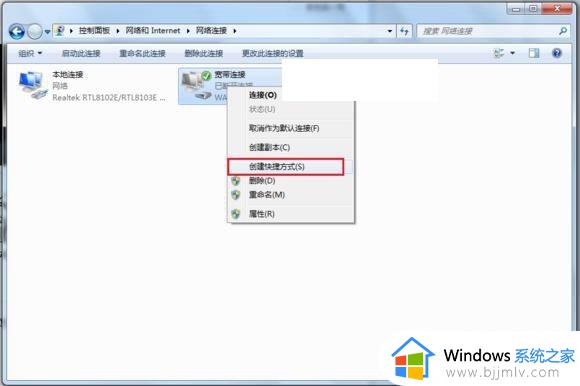
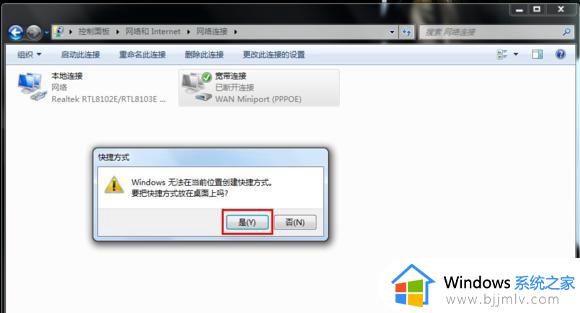
以上全部内容就是小编带给大家的win7新建网络连接操作方法详细内容分享啦,小伙伴们如果你们有需要的话就快点跟着小编一起来看看吧,希望能够帮助到大家。