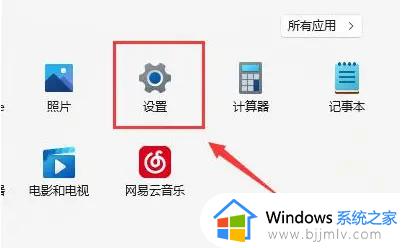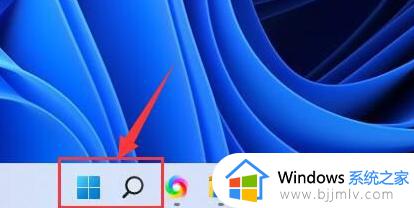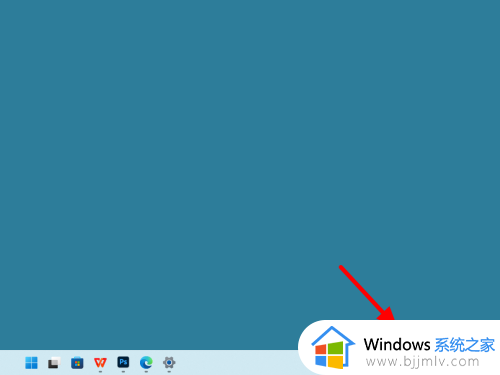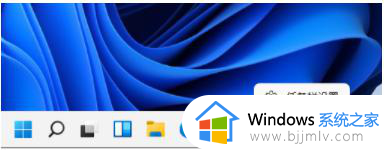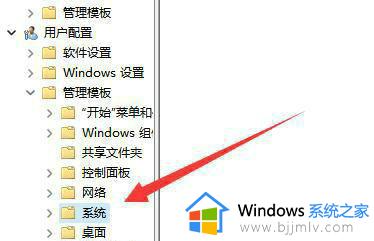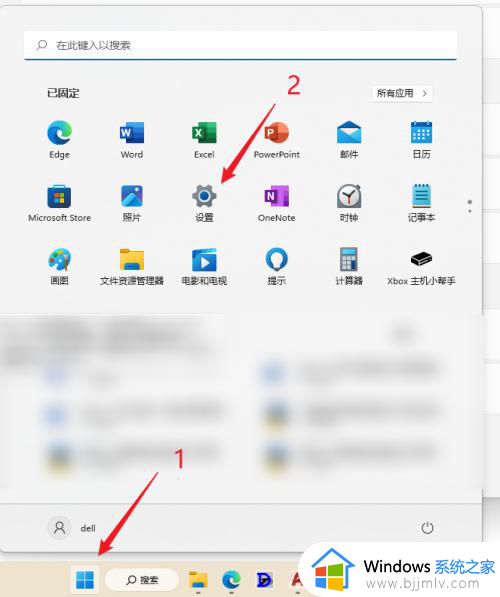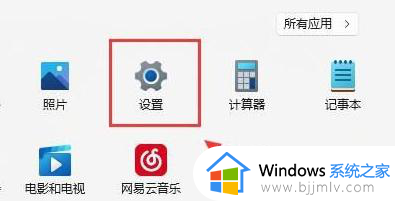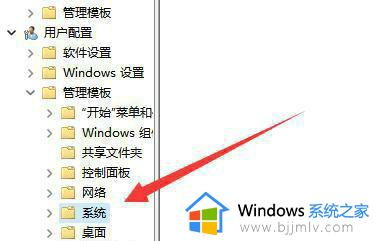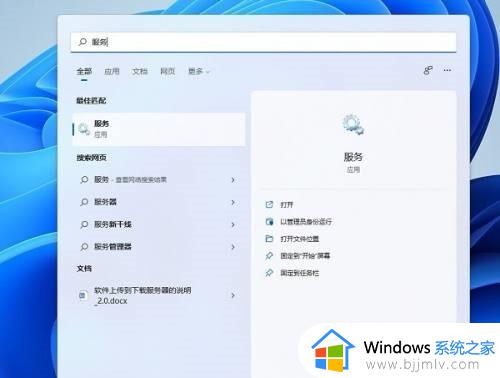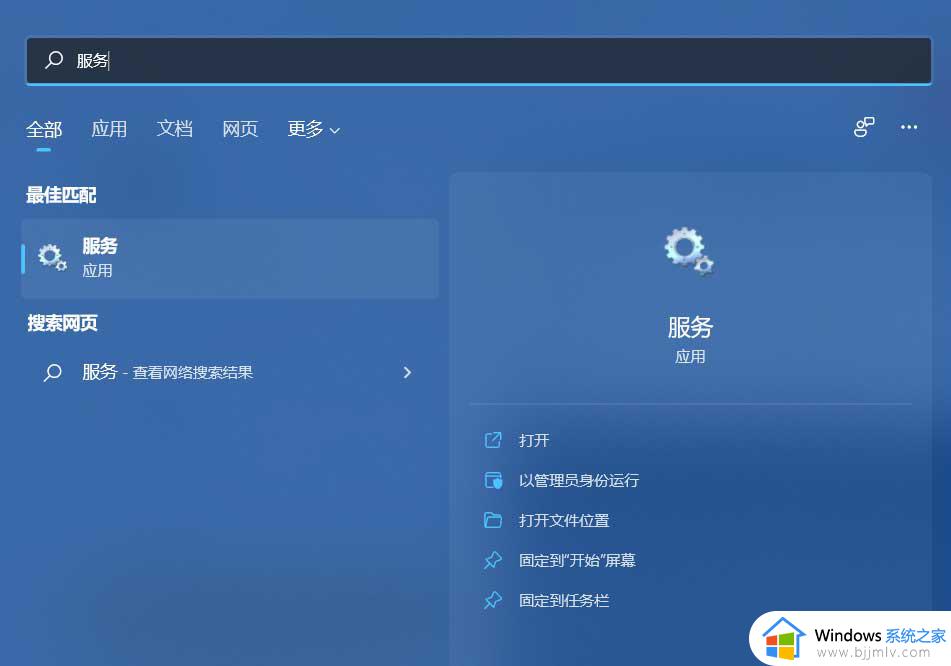win11电脑无法显示wifi列表怎么办 win11电脑显示不了wifi列表处理方法
更新时间:2024-06-19 11:56:12作者:run
近日许多win11电脑用户反馈遇到了无法显示wifi列表的问题,严重影响他们的日常使用和工作,对此win11电脑无法显示wifi列表怎么办呢?在本文中,我们将探讨win11电脑显示不了wifi列表处理方法。
win11不显示可用的wifi网络怎么办:
方法一:
1、点击搜索选项。
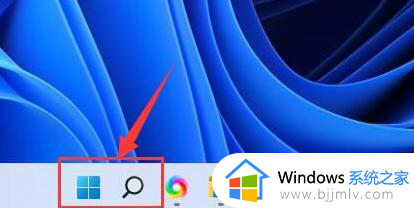
2、输入“服务”并且打开。
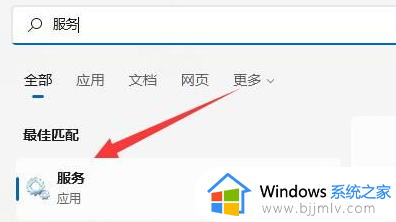
3、接着我们将“启动类型”改成自动。
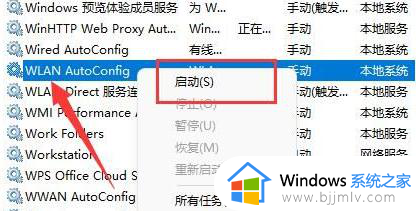
4、最后点击启动,并且点几确定就可以看到wifi图标了。
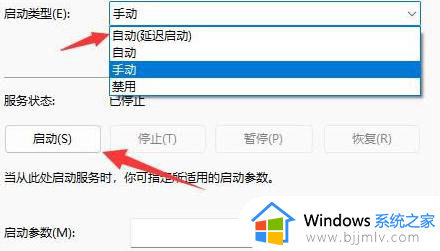
方法二:
1、我们按住win+i,进入设置。
2、点击左边的网络和internet。
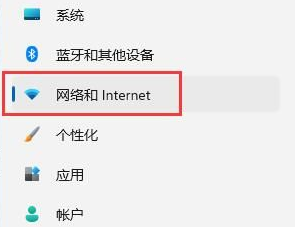
3、接着我们点击“高级网络设置”。
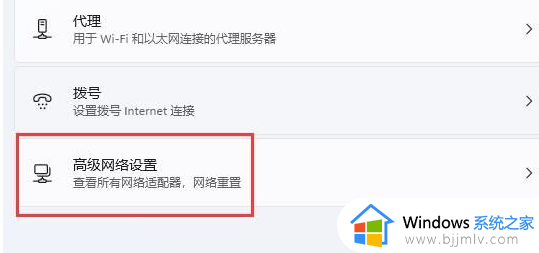
4、随后点击“网络重置”。
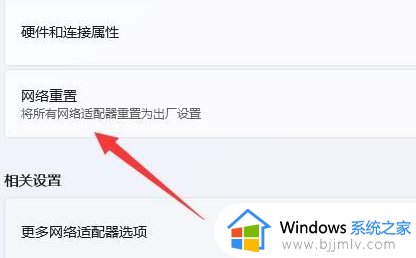
5、最后点击“立即重置”就好了。
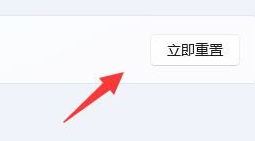
以上就是win11电脑显示不了wifi列表处理方法的全部内容,碰到同样情况的朋友们赶紧参照小编的方法来处理吧,希望本文能够对大家有所帮助。