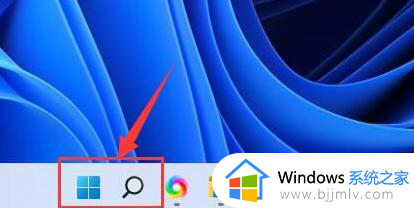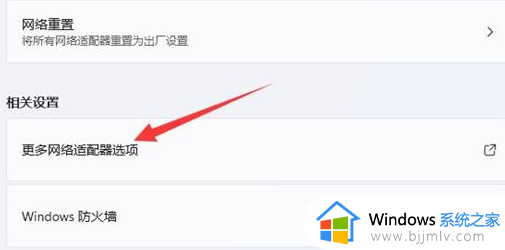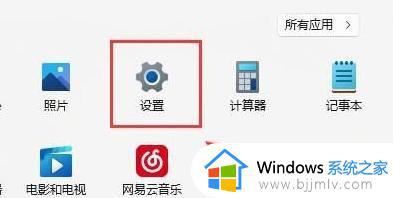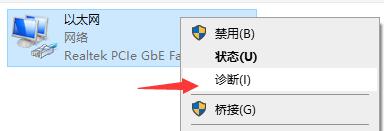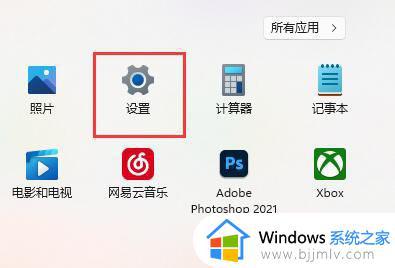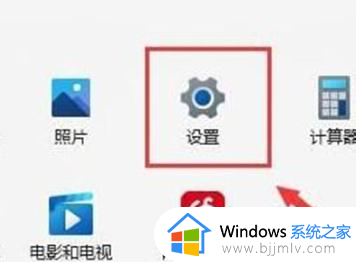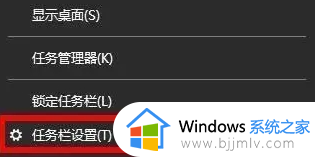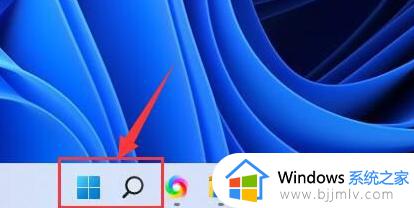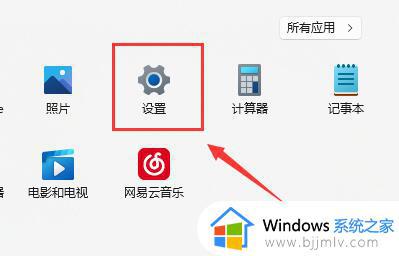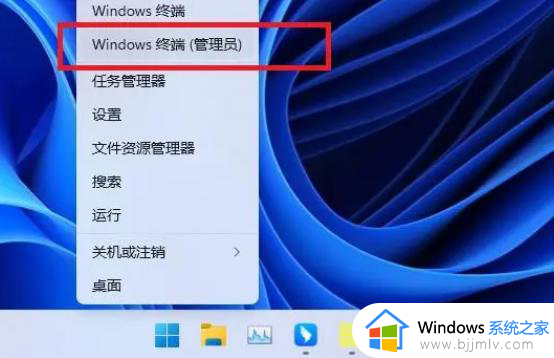win11电脑不显示wifi网络怎么办 win11电脑显示不出wifi列表解决方法
在使用笔记本win11电脑的时候,经常有用户会选择连接区域内覆盖的无线wifi网络来上网,当然有小伙伴在给win11电脑连接无线wifi网络的时候,也难免会遇到无线网络中不显示wifi列表的情况,对此win11电脑不显示wifi网络怎么办呢?今天小编就给大家带来win11电脑显示不出wifi列表解决方法。
具体方法如下:
方法一、
1、首先我们打开开始菜单,进入“设置”。
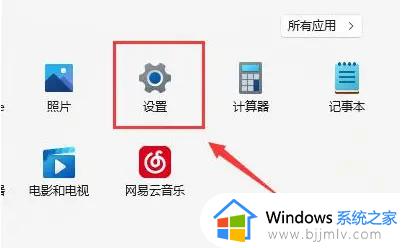
2、在设置中找到病进入“疑难解答”。
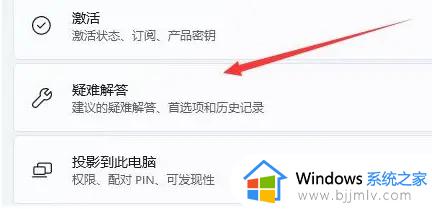
3、在选项下可以看到“其他疑难解答”点击进入。
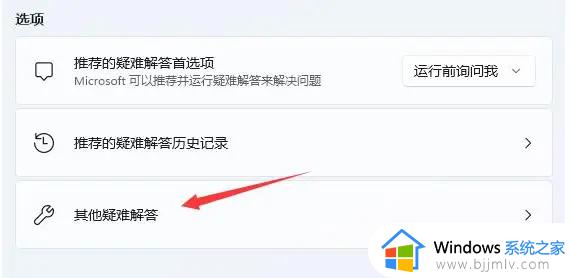
4、然后点击internet链接右侧的“运行”。
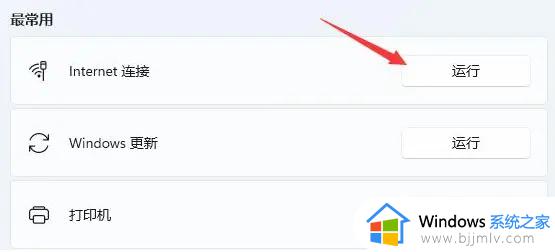
5、最后系统会自动帮助你解决wifi无法显示的问题。
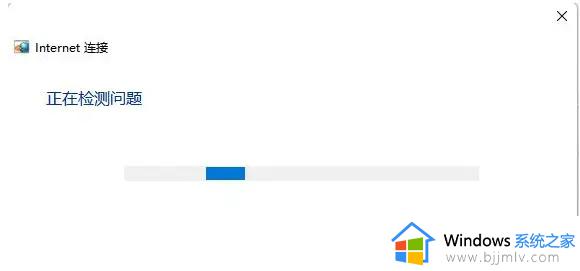
方法二、
1、搜索不到wifi也可能是缺少了无线网卡驱动。
2、这时候我们可以尝试打开开始菜单,在上方搜索并进入“设备管理器”。
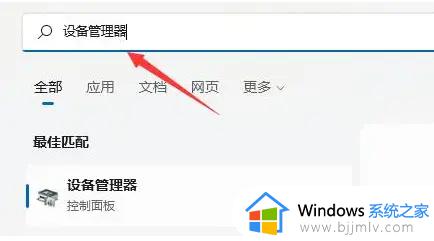
3、接着展开网络适配器,找到无线网卡设备。右键选中,点击“更新驱动程序”。
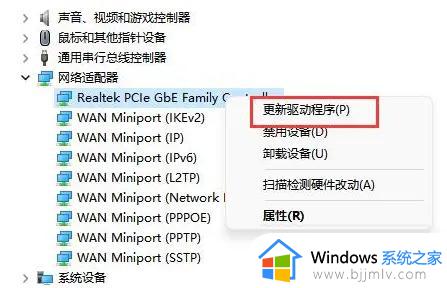
4、最后选择“自动搜索驱动程序”让电脑为你搜索并安装驱动即可。
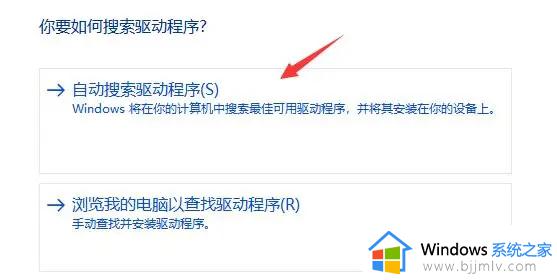
以上就是小编给大家介绍的win11电脑显示不出wifi列表解决方法了,有出现这种现象的小伙伴不妨根据小编的方法来解决吧,希望能够对大家有所帮助。