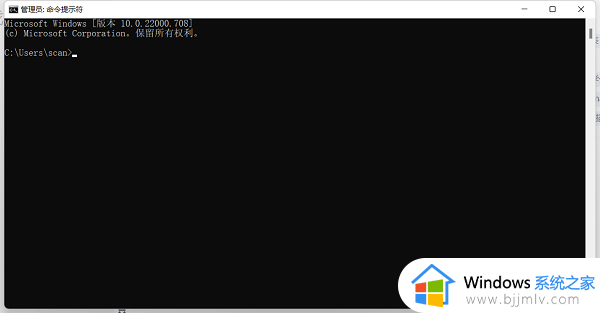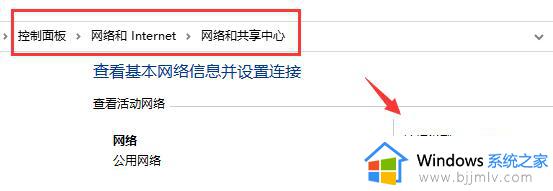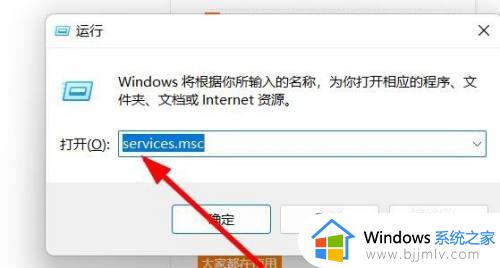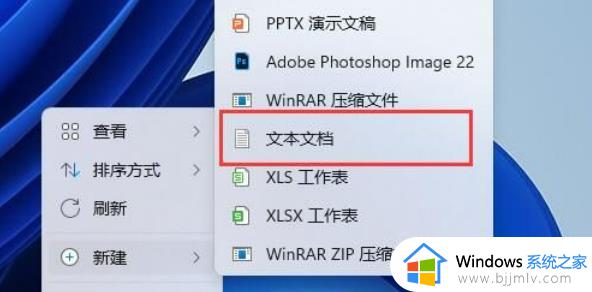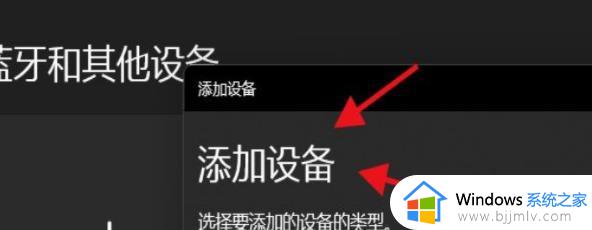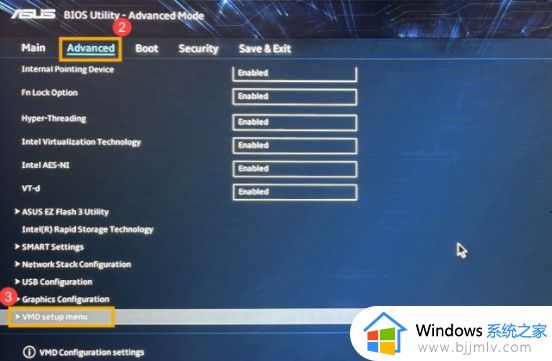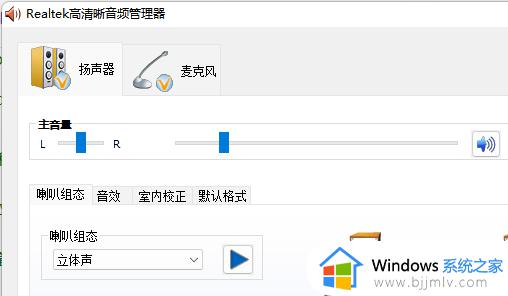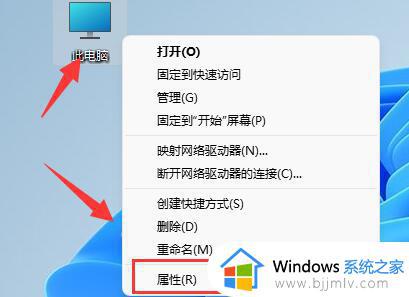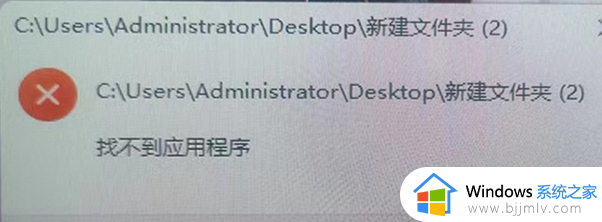win11游戏显示找不到d3dx9怎么办 win11玩游戏找不到d3dx9修复方案
更新时间:2024-05-27 11:58:33作者:run
近日许多win11系统用户在运行游戏时遇到了一个常见的问题,即显示找不到d3dx9错误,这个错误的出现导致了游戏无法正常启动,给玩家们带来了困扰。那么win11游戏显示找不到d3dx9怎么办呢?让我们来了解下win11玩游戏找不到d3dx9修复方案吧。
解决办法:
1、首先,按键盘上的【 Win + X 】组合键,或右键点击任务栏上的【Windows徽标】,在打开的右键菜单项中,选择【设置】。
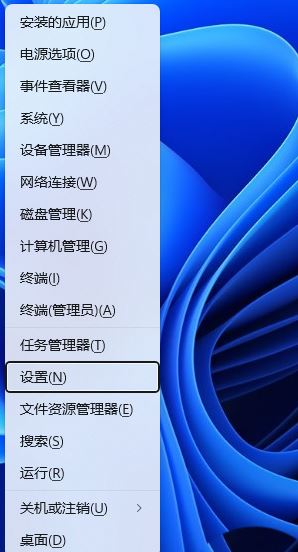
2、设置窗口,左侧边栏,点击【应用】,右侧点击【可选功能(你的设备的额外功能)】。
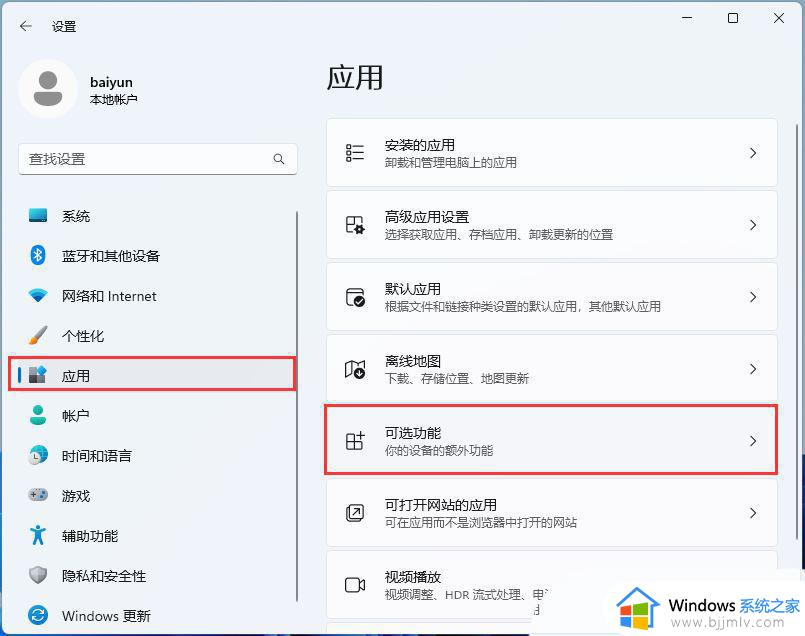
3、路径:应用--可选功能,点击【查看功能】。
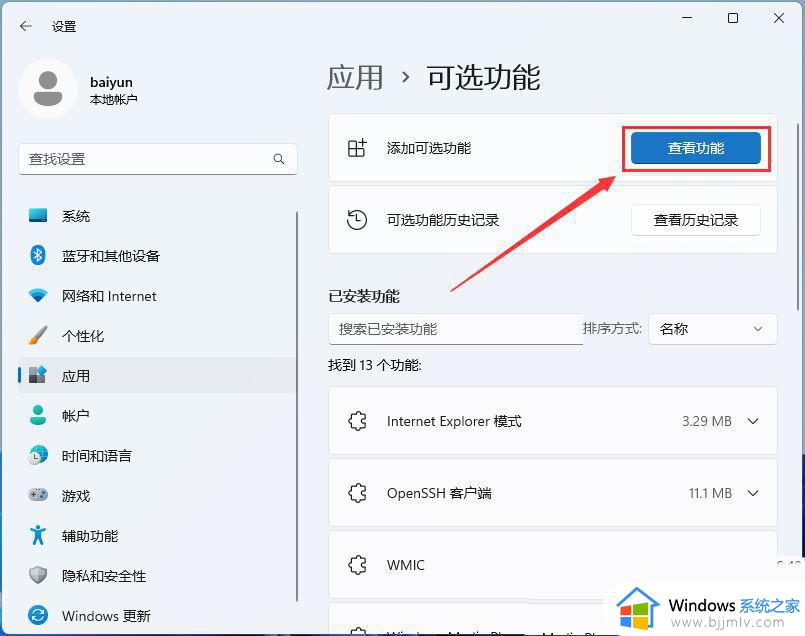
4、添加可选功能,找到并勾选【图形工具】。
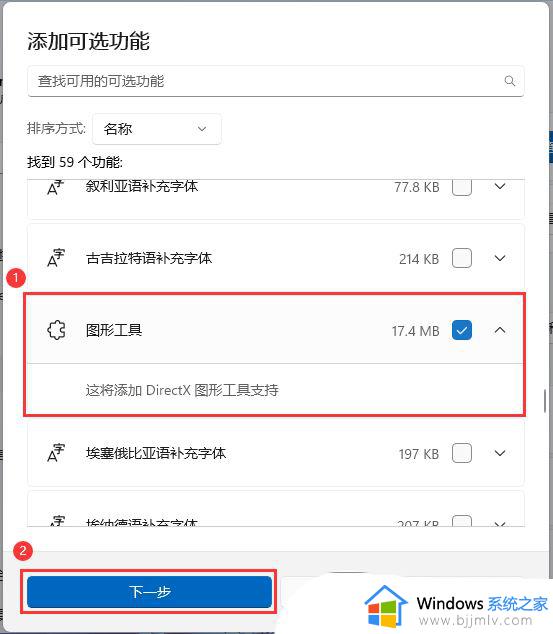
5、确认要添加的可选功能,然后点击【安装】。
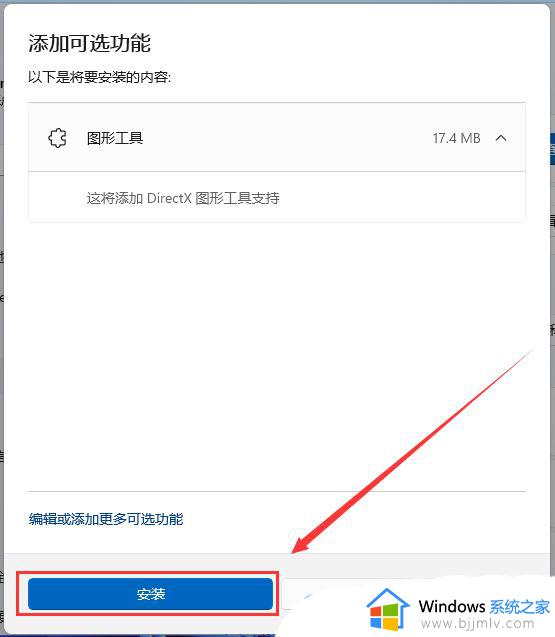
6、最近操作下,可以看到图形工具正在执行的操作。
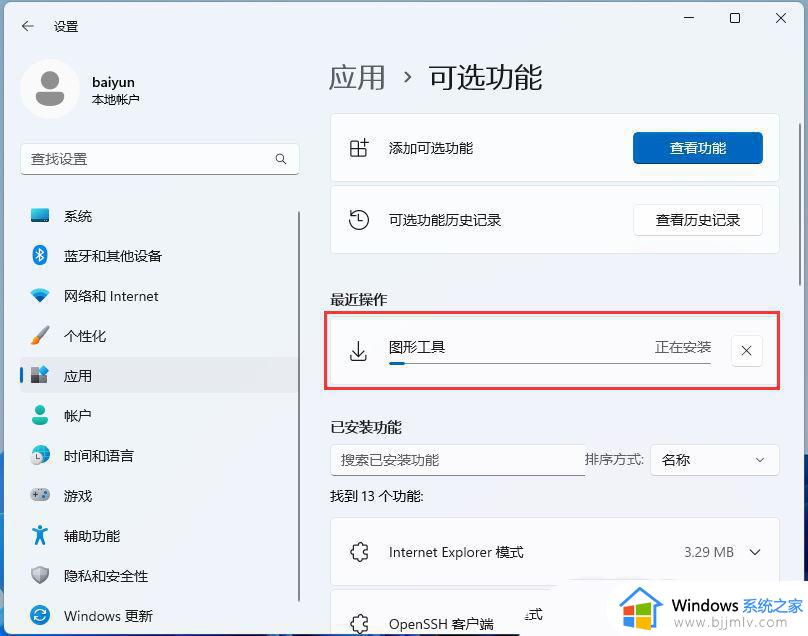
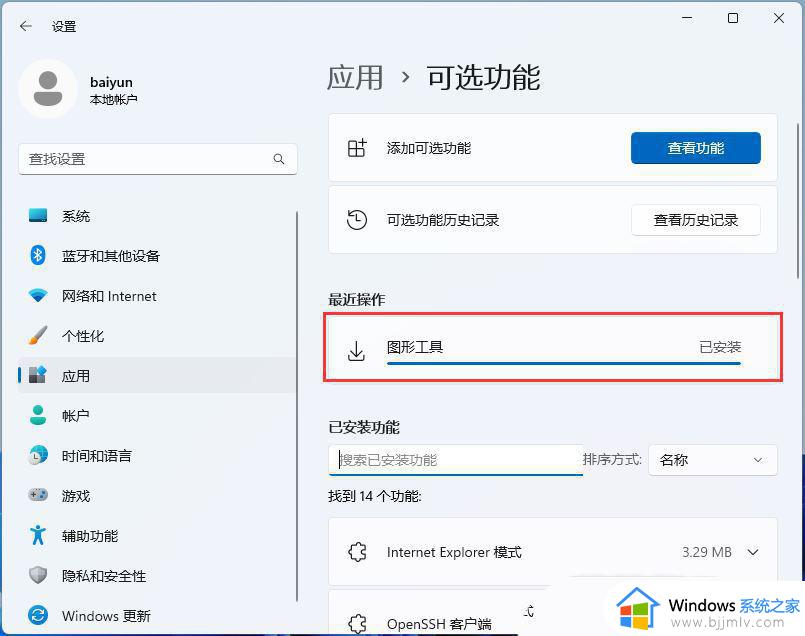
以上就是关于win11玩游戏找不到d3dx9修复方案的全部内容,有遇到相同问题的用户可参考本文中介绍的步骤来进行修复,希望能够对大家有所帮助。