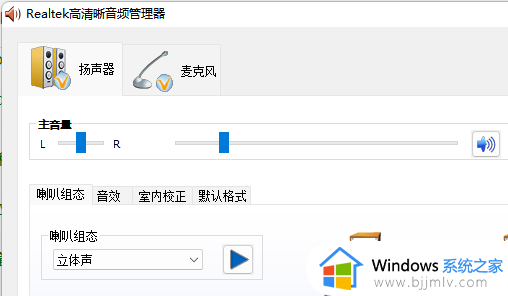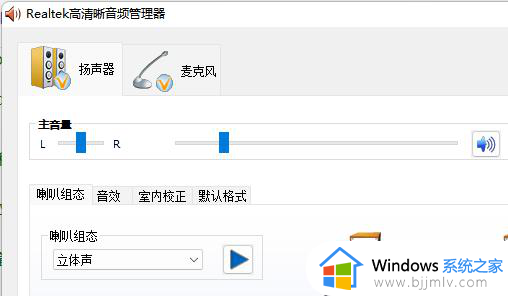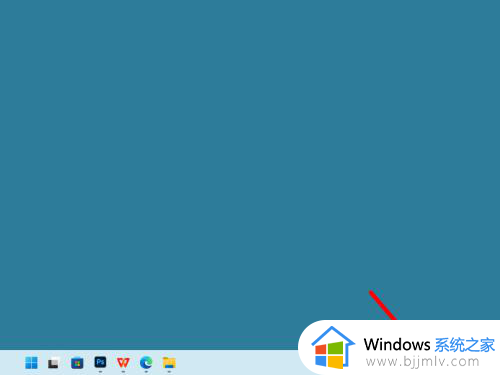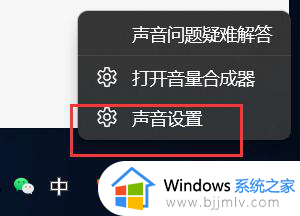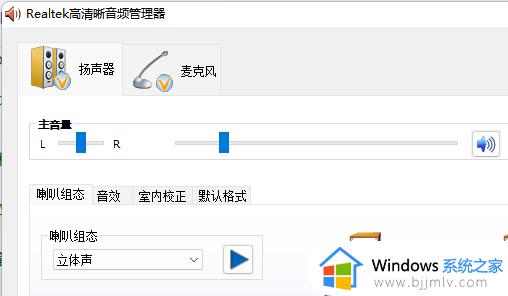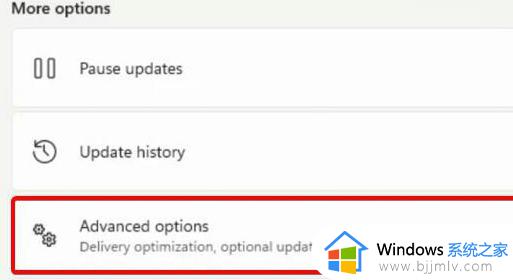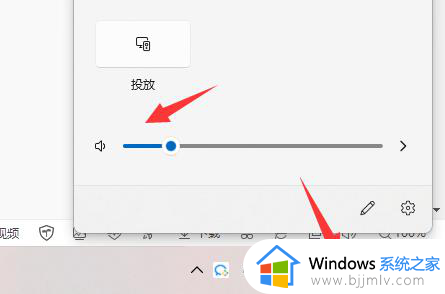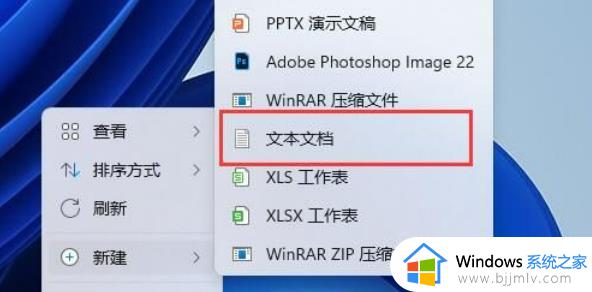win11找不到扬声器怎么办 win11找不到扬声器最佳解决方法
更新时间:2023-09-06 14:22:10作者:skai
不知道小伙伴们在使用win11操作系统的时候有没有遇到过想要设置一下电脑声音,但是却发现找不到扬声器的情况,我们许多小伙伴遇到这种情况都不知道怎么解决,那么win11找不到扬声器怎么办呢?接下来小编就教给大家win11找不到扬声器最佳解决方法,一起来看看吧,希望可以帮助到你。
具体方法:
方法一、
1、如果重新插拔后还是不行。
2、那么推荐下载一个Realtek音频管理器。【点击红字下载】
3、下载安装好之后,在其中开启声音就可以了。
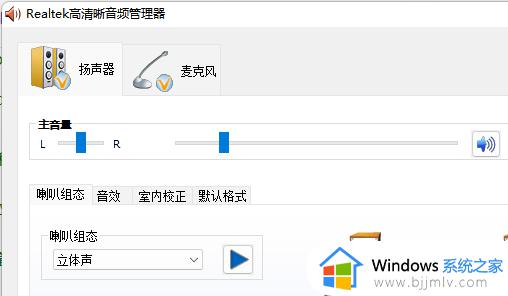
方法二、
1、还是不行的话,可以右键开始菜单,打开“设置”
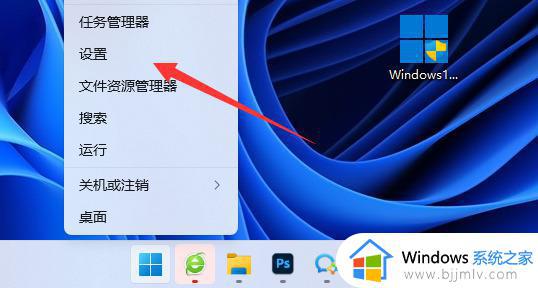
2、再打开其中的“声音”设置。
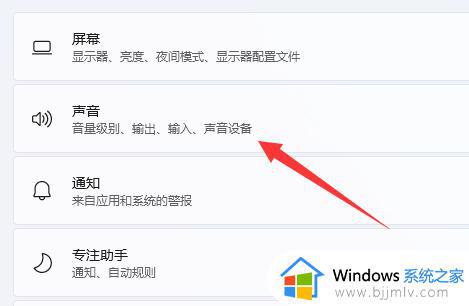
3、然后点击排查常见声音问题里的“输出设备”
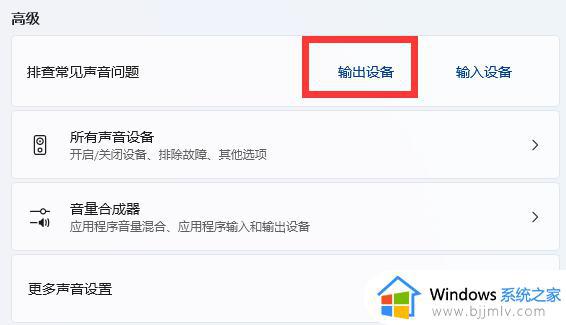
4、最后等待系统自动为你检测并解决即可。
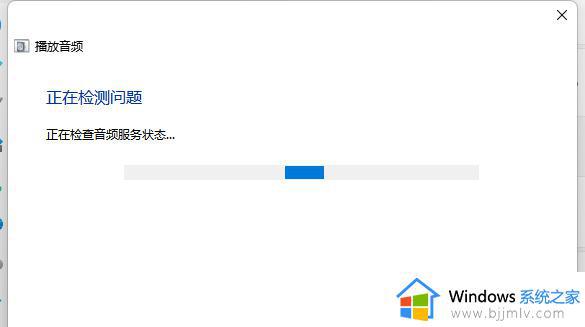
以上全部内容就是小编带给大家的win11找不到扬声器最佳解决方法详细内容分享啦,小伙伴们如果你们也遇到了上述的情况的话就快点跟着小编一起来操作,希望本文可以帮助到你。