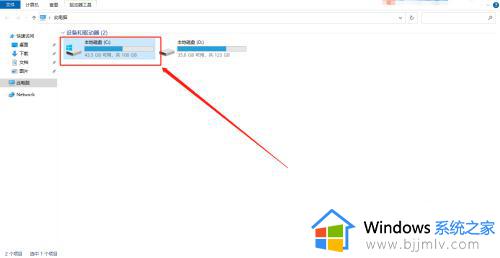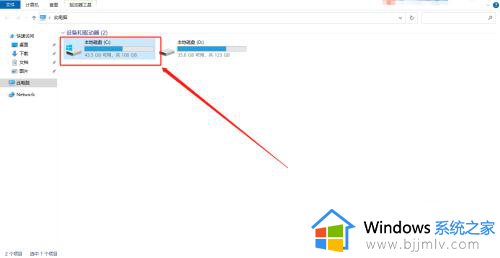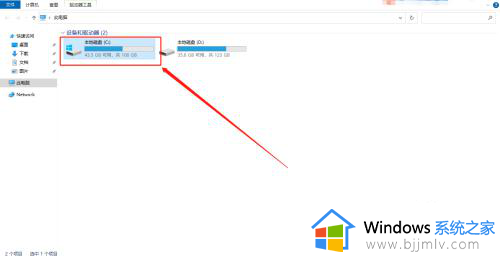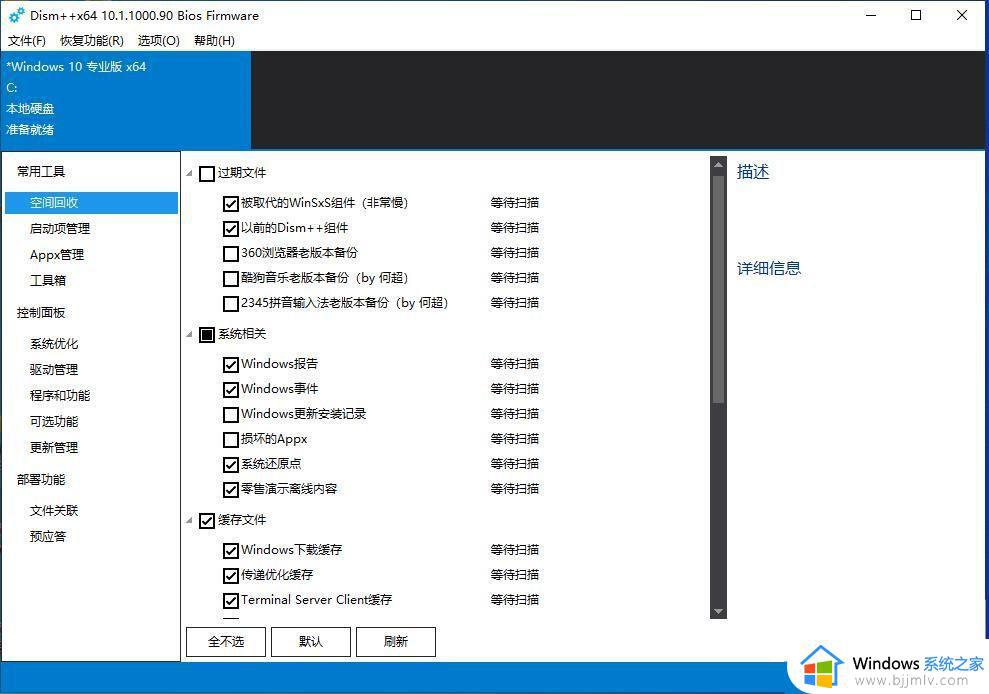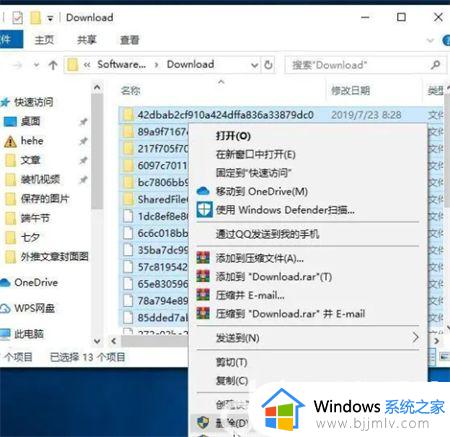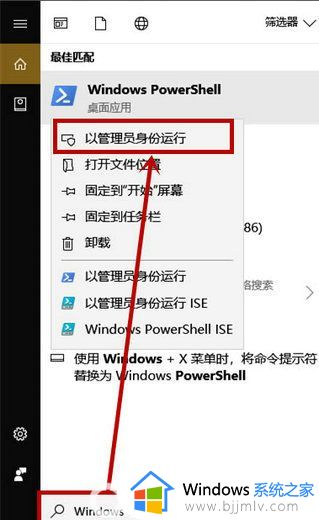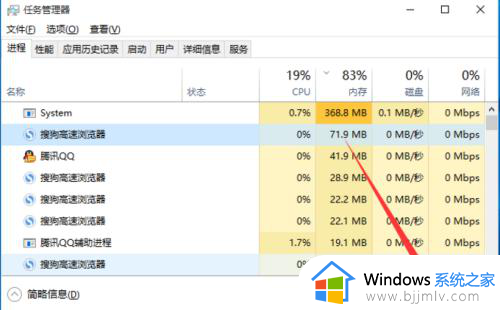win10系统盘占用空间越来越大怎么办 win10系统盘越来越小怎么清理
很多用户在长时间操作win10电脑的过程中,也总是会定期对系统盘空间进行清理,防止出现垃圾文件占用硬盘空间的情况,不过有些用户也会遇到win10电脑系统盘空间越来越小的问题,对此win10系统盘占用空间越来越大怎么办呢?下面就是小编带来的win10系统盘越来越小怎么清理相关内容。
具体方法如下:
1、在电脑上点击 win 键,在系统左侧会弹出一个对话框,点击如图所示位置中的设置,即可进入系统设置。
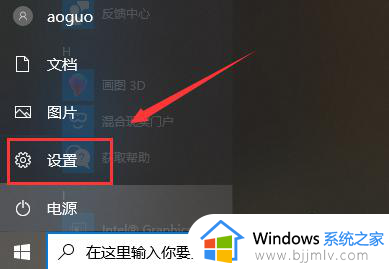
2、在弹出的系统设置窗口中,点击图示位置中的 系统 选项,在该选项中,主要内容为:显示器、声音、通知、存储等相关设置。
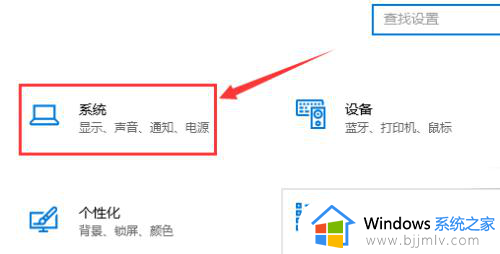
3、在系统设置中,点击系统左侧的导航栏中的存储设置,即可进入系统储存相关设置。
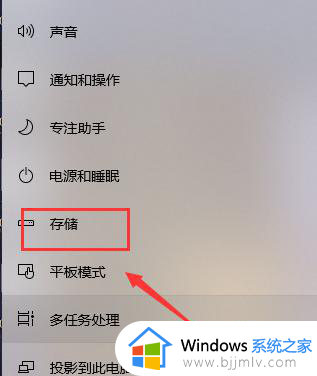
4、在存储中,可以查看本地存储目前的占用情况,如图所示,点击图示位置中的C盘 ,即可进入查看C盘的具体情况,这里可以看出,主要内存占用情况为应用程序和临时文件占用较大
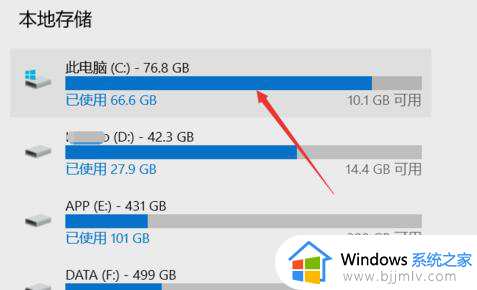
5、存储感知是系统更新才出来的功能,这里打开该功能,即可在需要清理垃圾时,就会自动提示需要清理垃圾。点击下方的立即释放空间即可进入空间释放程序。
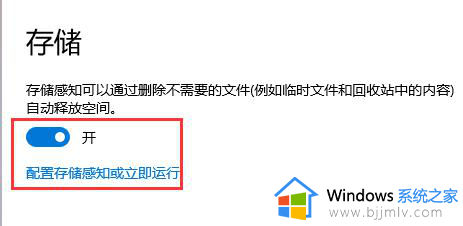
6、点击上图中的 立即释放空间 之后,即可搜索系统C盘空间储存在的垃圾。如下图所示,已经搜索出2G+的垃圾。这里需要注意的是,回收站和以往的windows安装勾选,勾选上,点击上方的 立即清理 ,即可对垃圾进行清理。
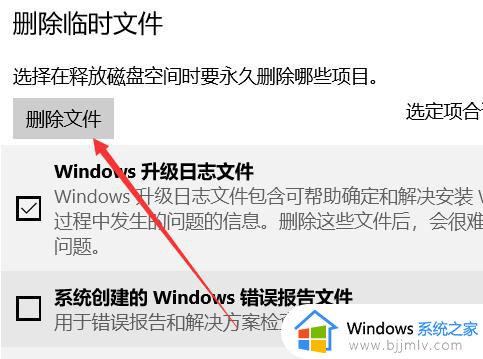
以上就是小编教大家的win10系统盘越来越小怎么清理相关内容了,如果有不了解的用户就可以按照小编的方法来进行操作了,相信是可以帮助到一些新用户的。