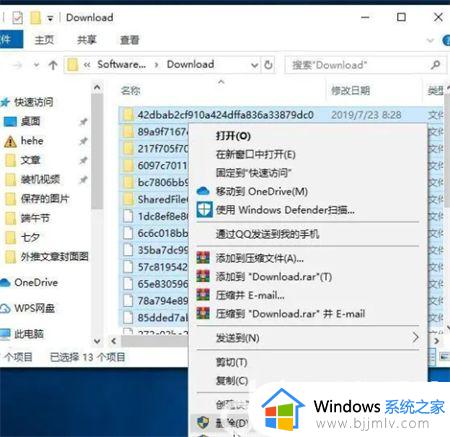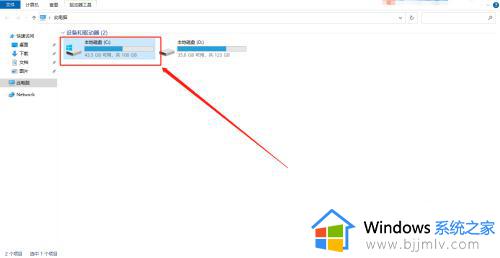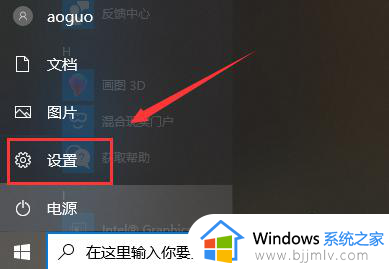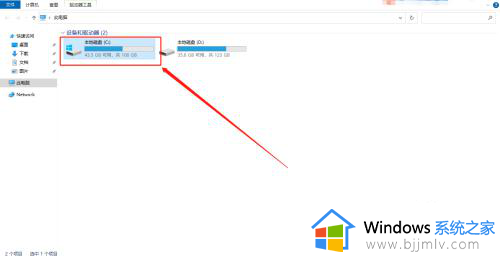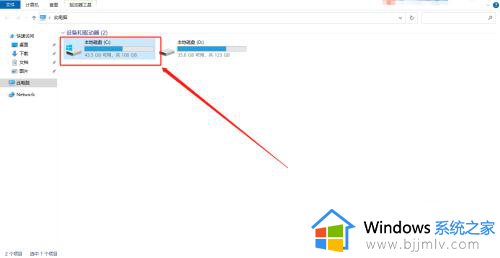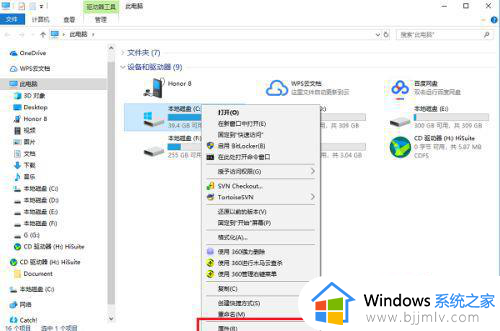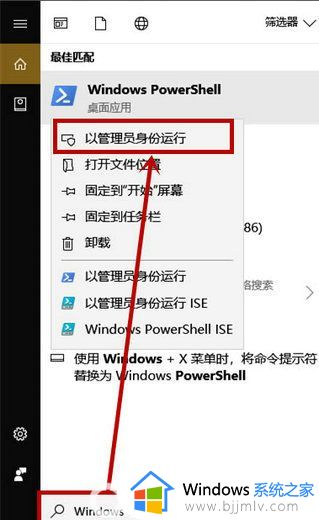win10更新c盘越来越小怎么办 win10更新c盘越来越小最佳解决方法
众所周知,我们的win10操作系统会经常接收到我们的微软推送的更新,我们很多小伙伴在更新后发现,我们的win10电脑c盘越更新就会变得越小,这让我们许多小伙伴十分的头疼,那么win10更新c盘越来越小怎么办呢?接下来小编就带着大家一起来看看win10更新c盘越来越小最佳解决方法。
具体方法:
一、清理系统垃圾及更新冗余
1、下载Dism++(最实用的Windows10设置优化工具) 这款工具;【点击下载】
2、解压之后运行,然后我们选择空间回收这个功能;
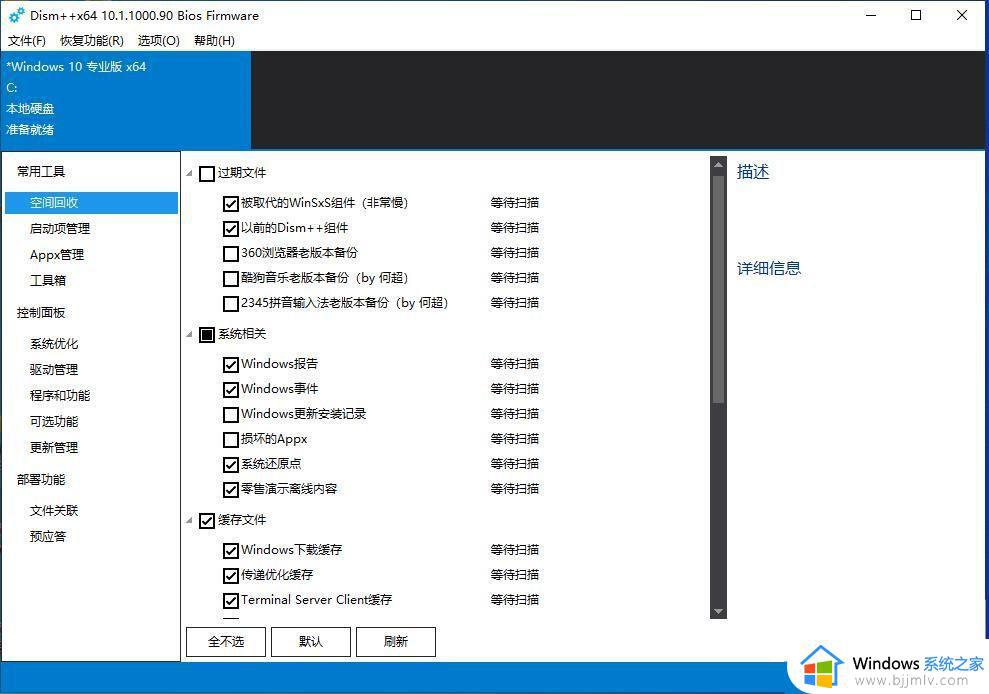
主要勾选被取代的WinSXS组件、windows报告、Windows下载缓存,其它看自己需要。然后点击扫描,之后我们可以看到有很多垃圾文件;
3、接下来点击清理开始清除系统垃圾;
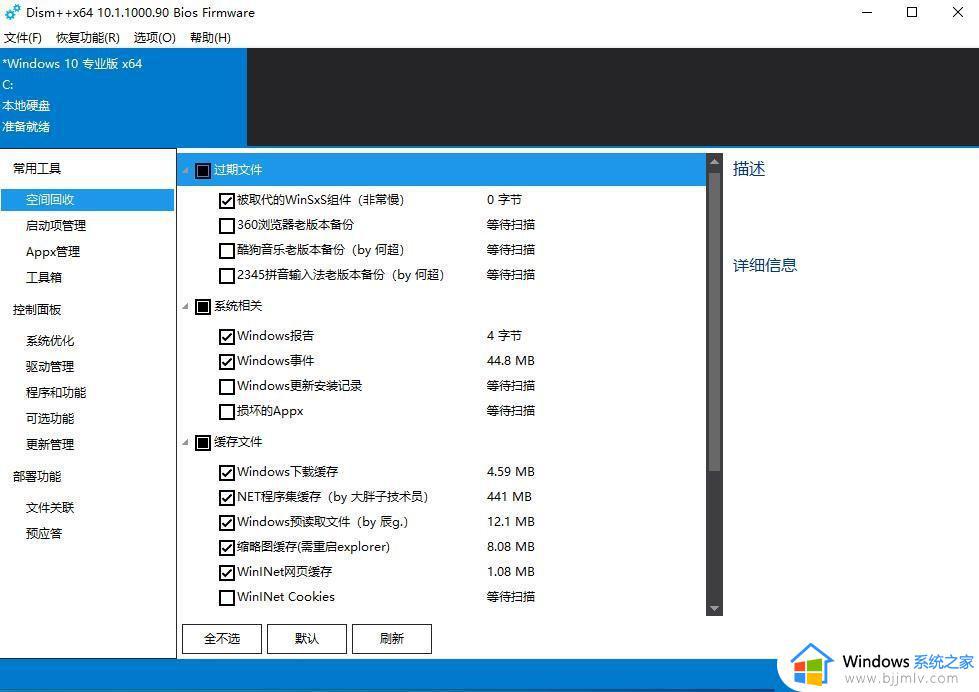
上面为示例,小编已经清理过了,清理了近3个G的垃圾文件。
二、删除Windows备份
Windows.old是我们升级系统后,系统自动为以前的系统创建的备份文件。在Win10中可以用来回滚还原的,如果不打算还原想要删除的话是可以删除的。
不过直接删除会提示权限不足,而且强制删除可能还会导致现在的系统崩溃,正确的方法是使用磁盘清理来删除。

1、打开这台电脑,然后右键点击C盘,属性;
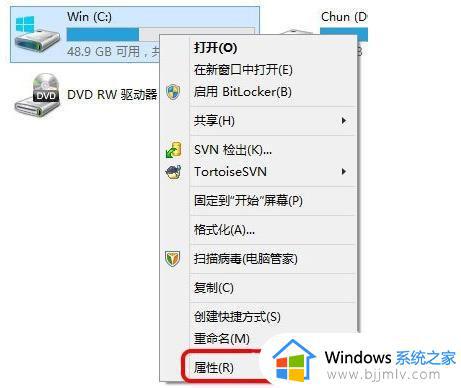
2、在常规页面下点击,磁盘清理按钮;
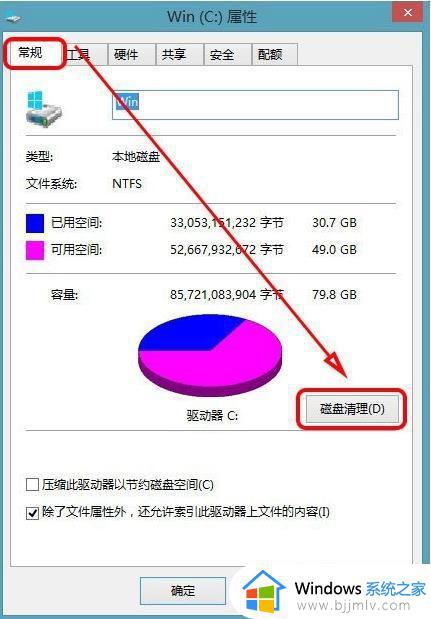
3、扫描之后,我们再点击“清理系统文件”按钮,如下图所示;
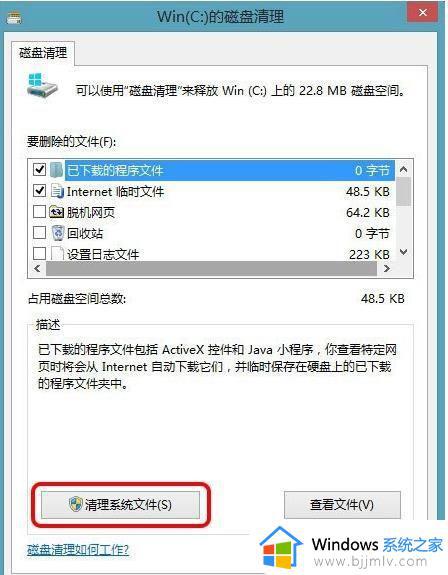
4、再次进行扫描,之后会出现一些可清理的选项,我们勾选“以前的Windows安装”然后点击确定开始清理和删除~
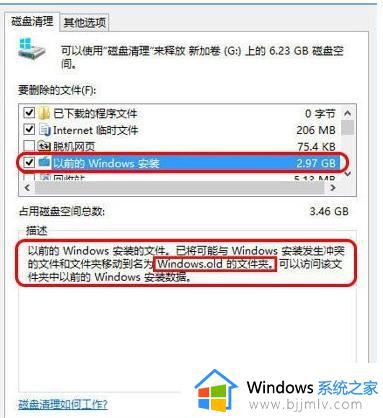
以上全部内容就是小编带给大家的win10更新c盘越来越小最佳解决方法详细内容分享啦,小伙伴们如果你们有需要的话就快点跟着小编一起来看看吧,希望本文可以帮助到你。