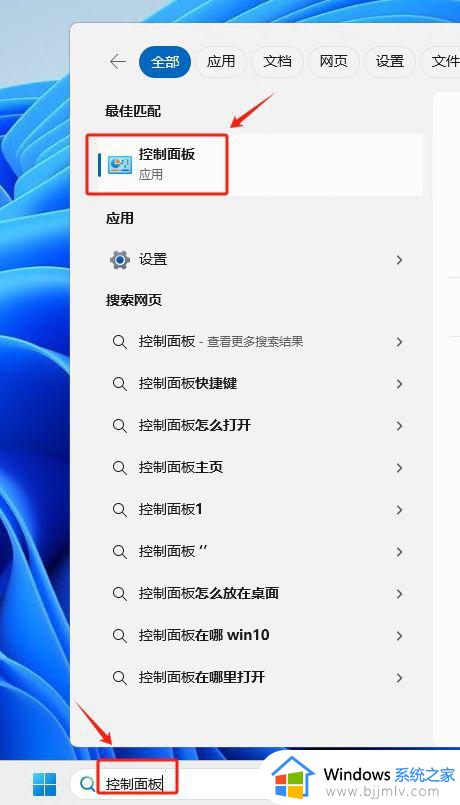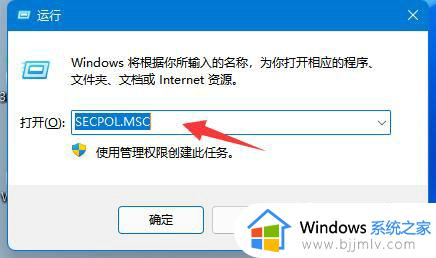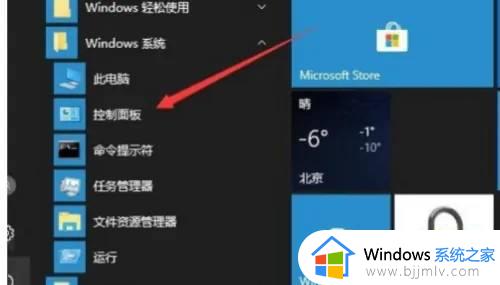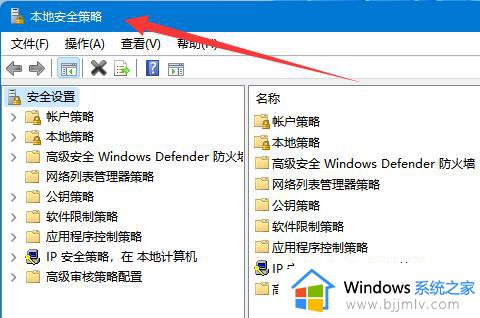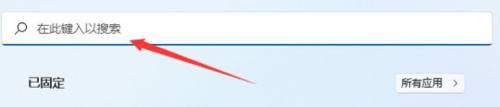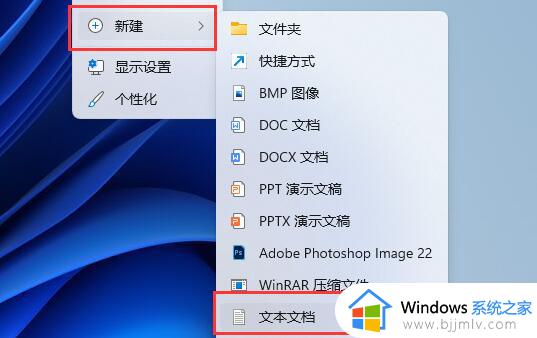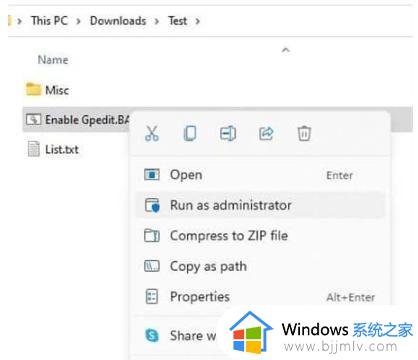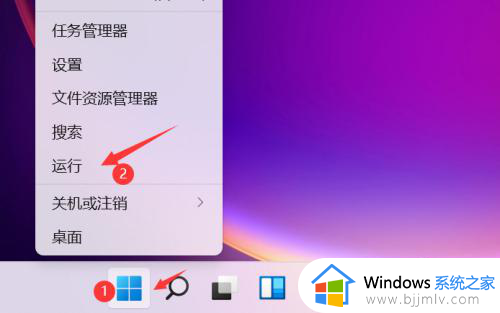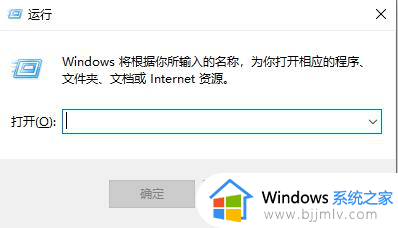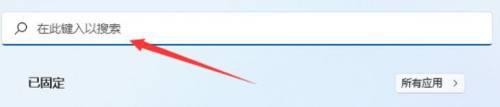win11 IP安全策略添加步骤 win11如何安装IP安全策略
更新时间:2024-06-25 11:52:13作者:run
在win11系统中,IP安全策略添加是一种重要的操作,它可以帮助我们保护我们的计算机和网络免受潜在的安全威胁,那么win11如何安装IP安全策略呢?让我们一起来了解win11 IP安全策略添加步骤吧。
具体方法如下:
1、快捷键"win+R"开启运行功能,在其中输入"mmc",回车打开控制台。
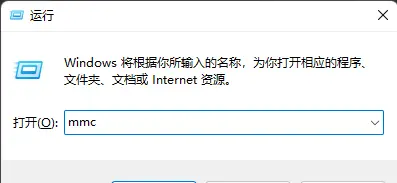
2、进入到新界面后,点击左上角的"文件",选择"添加/删除管理控制单元"选项。
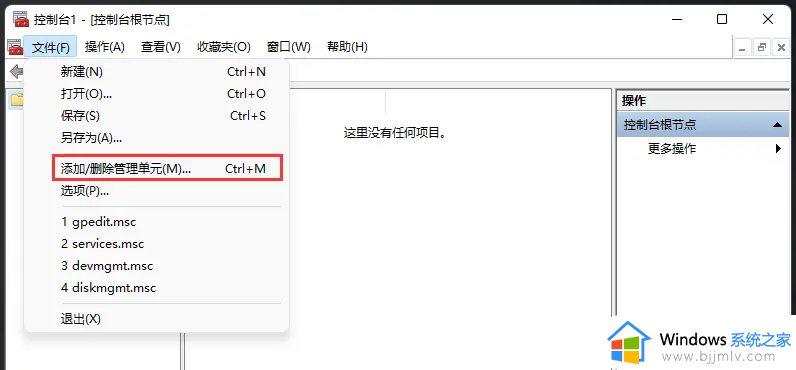
3、进入窗口后,在"可用的管理单元"中找到"IP 安全策略管理",选中之后点击"添加"按钮。
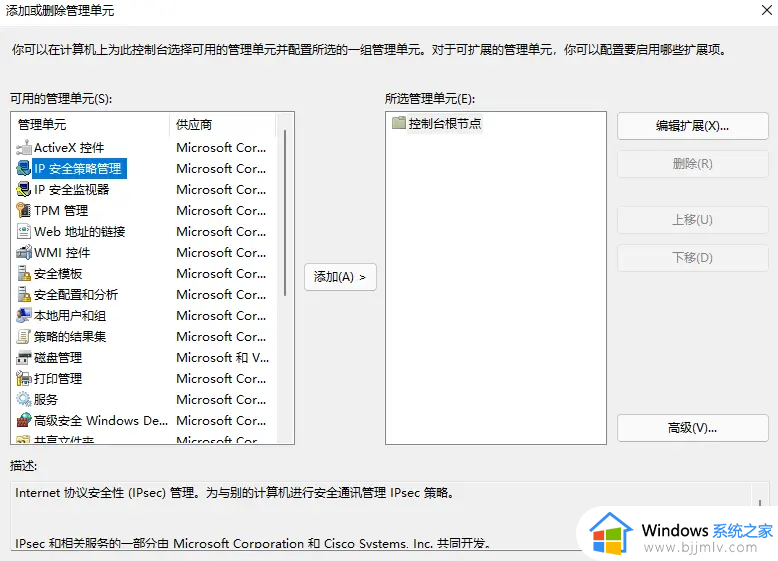
4、在窗口中根据自身需求选择合适的管理单元要管理的计算机或域,点击完成。
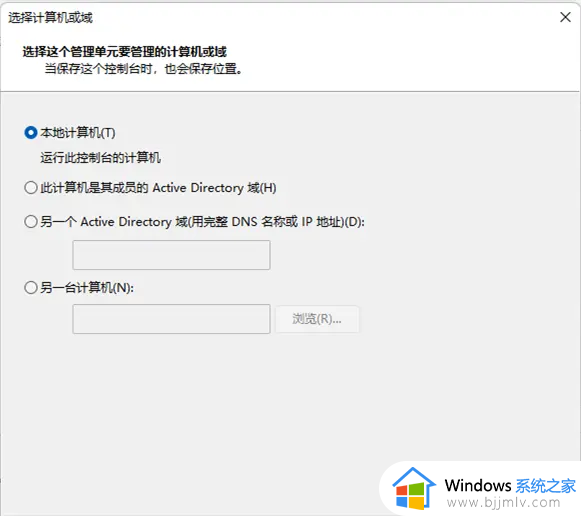
5、这时,在"所选管理单元"中可以看到添加的IP安全策略即添加成功。
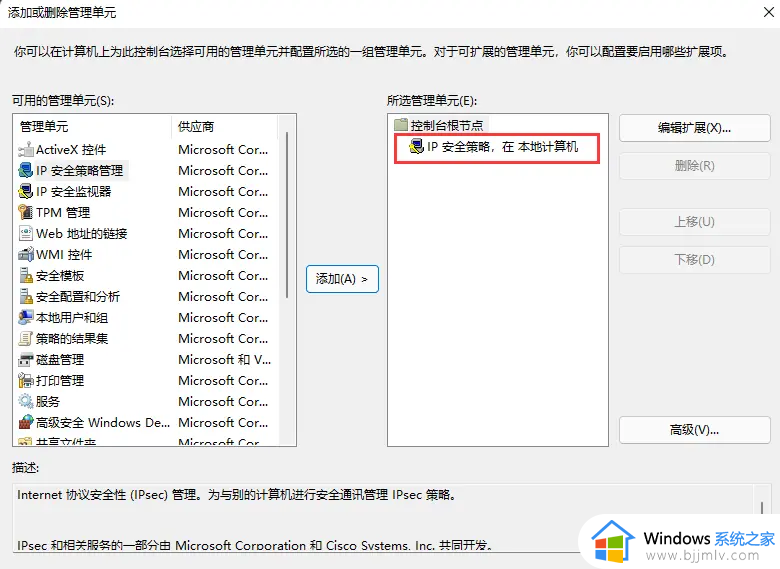
6、最后在弹出的提示窗口中将"编辑属性"勾选上,点击完成即可。
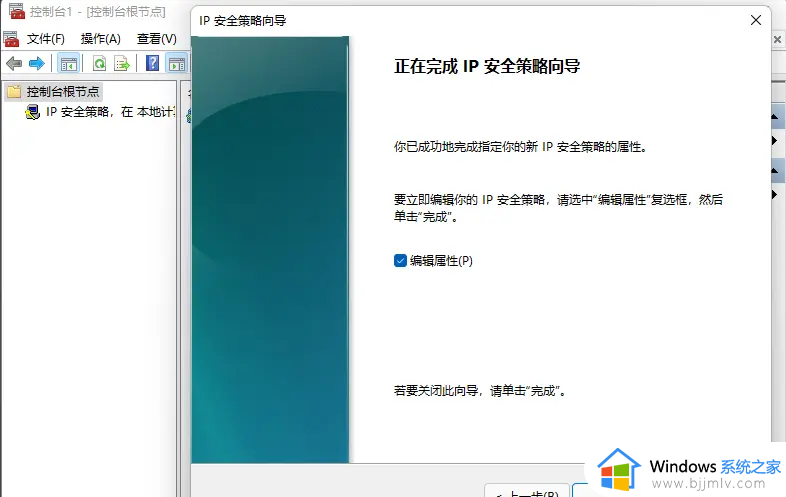
以上就是win11 IP安全策略添加步骤的全部内容,有需要的用户就可以根据小编的步骤进行操作了,希望能够对大家有所帮助。