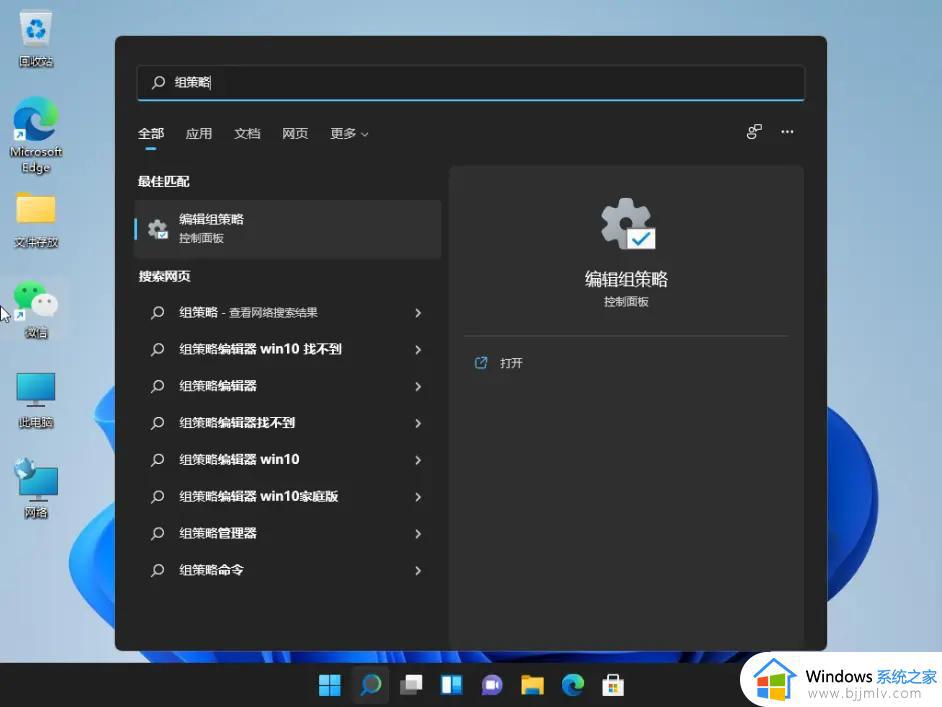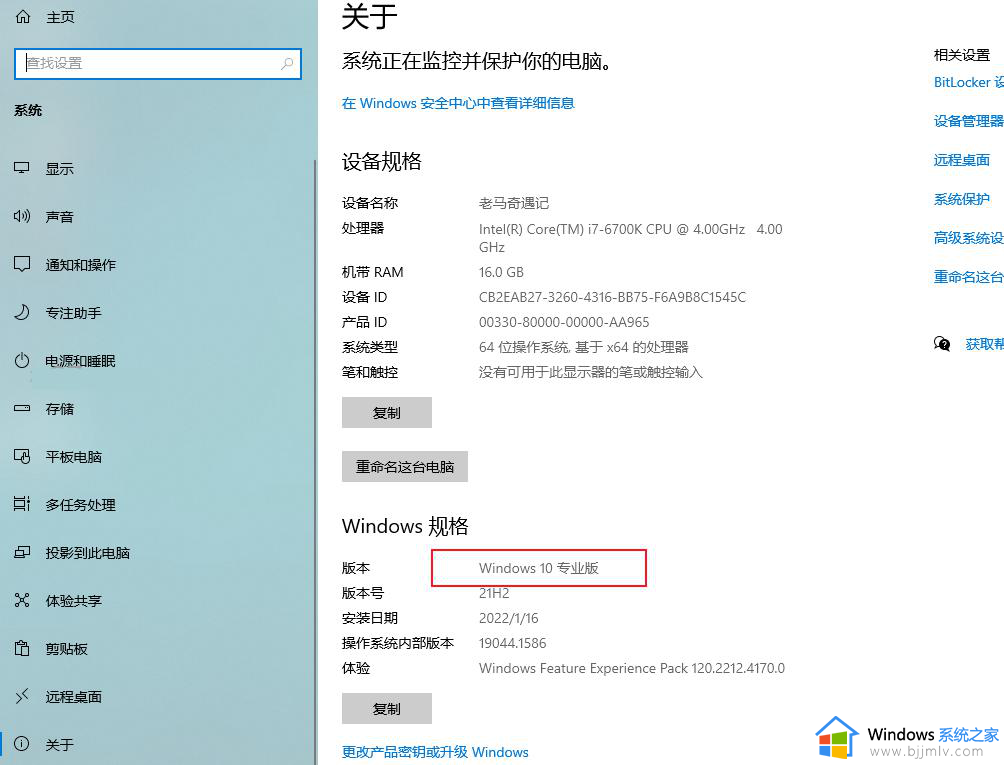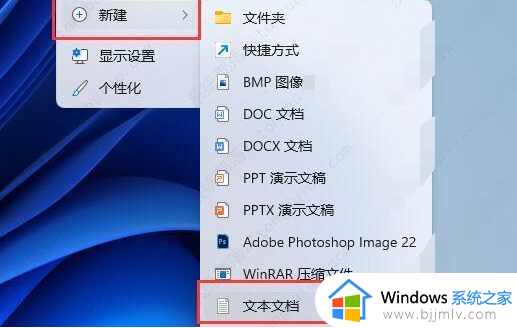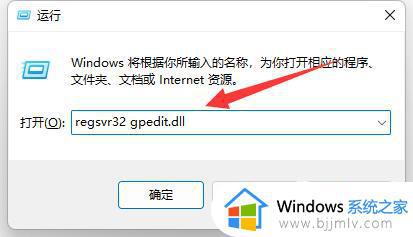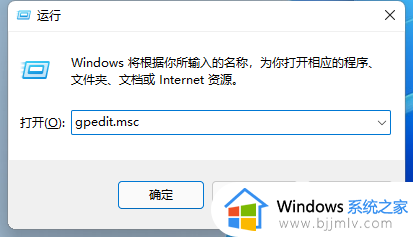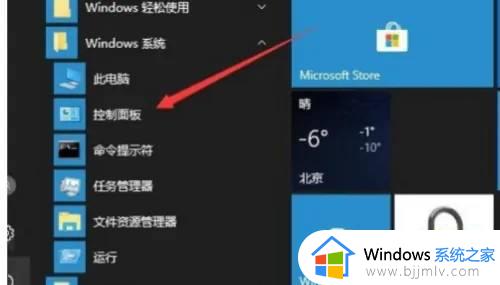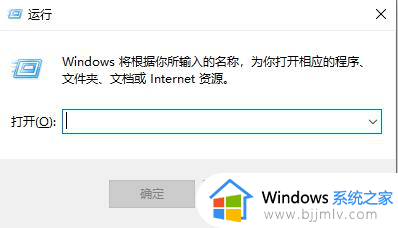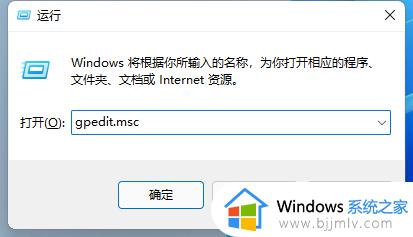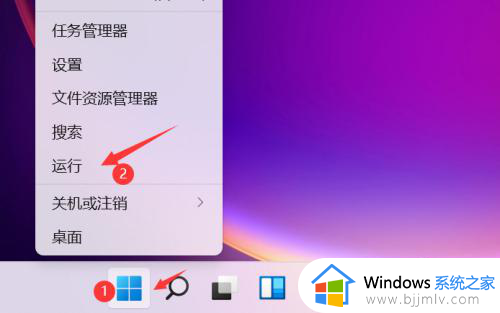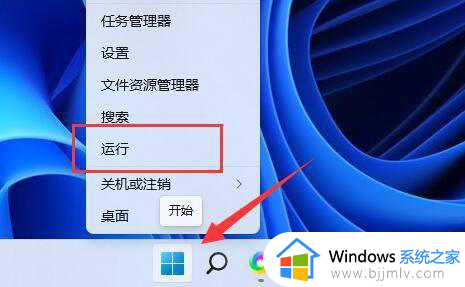windows11家庭版怎么打开组策略 win11家庭版开启组策略的方法
组策略是电脑中很常用到的一个工具,然而有用户在升级到windows11家庭版系统之后,却发现之前的方式无法打开组策略,那么windows11家庭版怎么打开组策略,其实只要设置一下就出现了,接下来小编就给大家详细介绍一下win11家庭版开启组策略的方法,跟着一起来看看吧。
方法如下:
1、首先我们右键桌面空白处,“新建”一个“空白文档”。
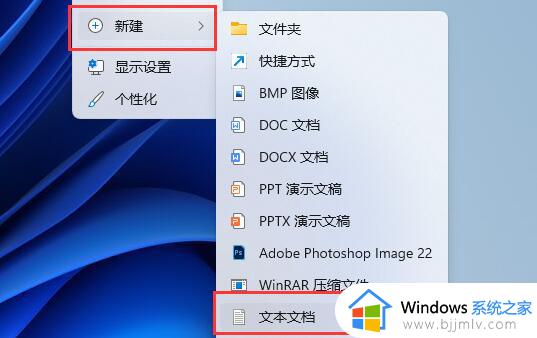
2、新建完成后,在其中输入以下四行内容:(注意保留空格和换行)
pushd "%~dp0"
dir /b C:\Windows\servicing\Packages\Microsoft-Windows-GroupPolicy-ClientExtensions-Package~3*.mum >List.txt
dir /b C:\Windows\servicing\Packages\Microsoft-Windows-GroupPolicy-ClientTools-Package~3*.mum >>List.txt
for /f %%i in ('findstr /i . List.txt 2^>nul') do dism /online /norestart /add-package:"C:\Windows\servicing\Packages\%%i"
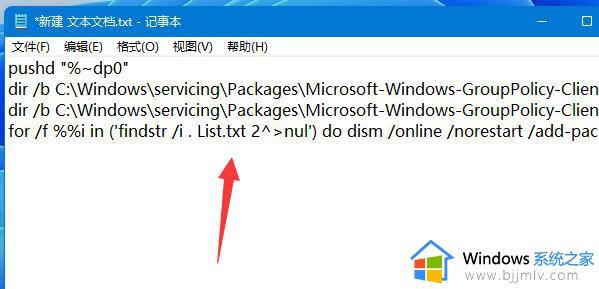
3、输入完成后,关闭并“保存”
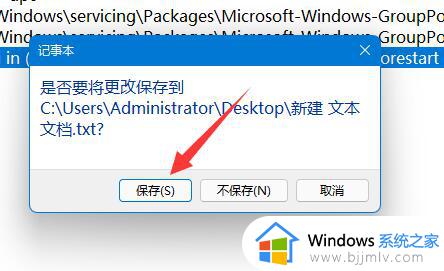
4、接着回到文件位置,右键它,点击“重命名”
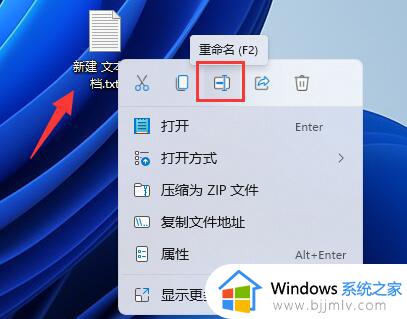
5、然后将它的后缀名改为“.bat”(弹出提示框就点击“是”)
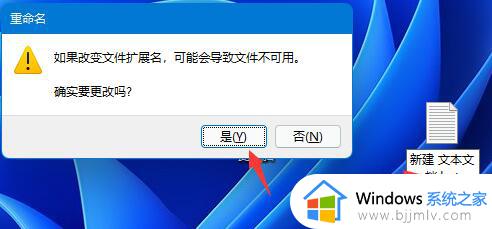
6、最后,双击运行这个文件就可以添加组策略了。

以上就是windows11家庭版打开组策略的详细方法,如果你有需要的话,可以参考以上面的方法步骤来进行打开就可以了。