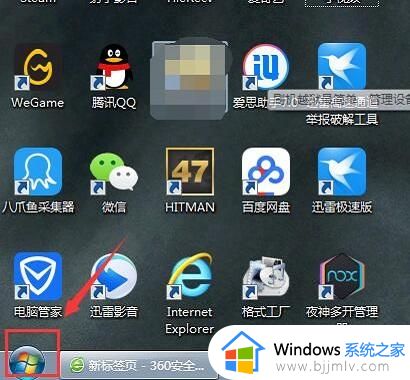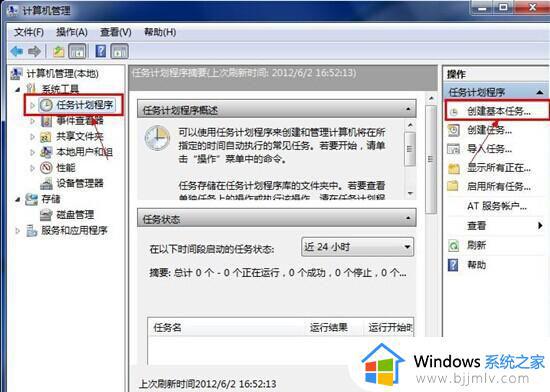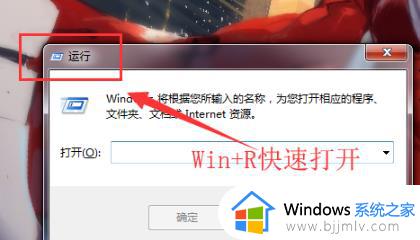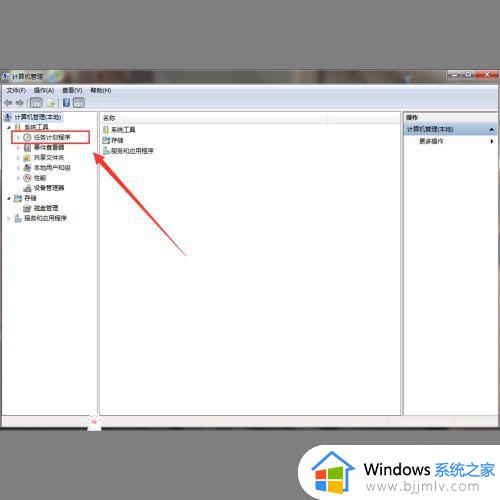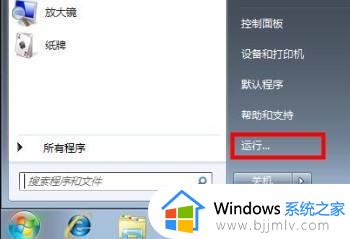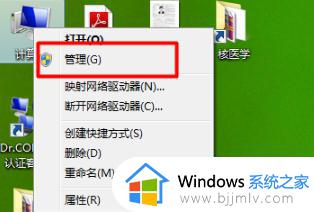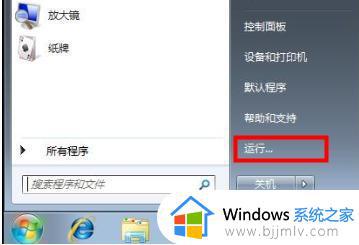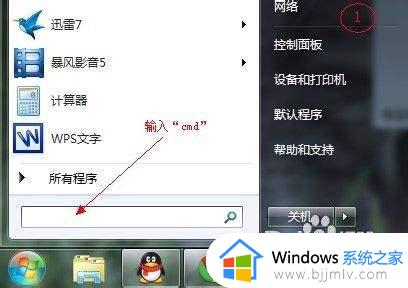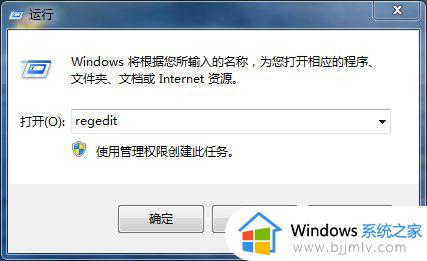windows7设置自动开关机怎么设置 windows7系统怎样设置自动开关机
我们在操作windows7系统办公的过程中,由于每天上下班的时间比较固定,因此一些小伙伴就想要在windows7电脑中通过计划任务程序来调整自动开关机时间的设置,从而方便用户更加舒适的操作,可是windows7设置自动开关机怎么设置呢?以下就是有关windows7系统怎样设置自动开关机,一起来了解下吧。
具体方法如下:
自动关机设置:
1、win+r键打开运行窗口,输入shutdown -s -t 10800 然后确定就可以了,这里的10800就是三个小时的秒数,你也可以设置成其他时间。
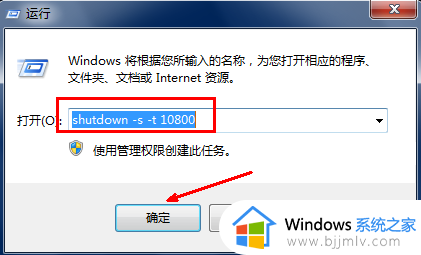
2、点击确定之后,会出现一个短暂的黑色的命令框,继而消失,然后在桌面托盘处显示一个信息,即关机信息,将在多少分钟内关闭,然后这个提示框就会消失。
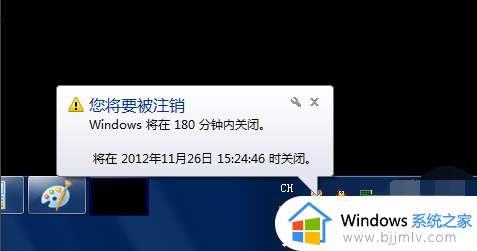
3、如果你中途后悔了,或者快到关机的时间了,但是你还有重要的工作没有做完,就再次打开运行,在运行中输入shutdown -a这样一个命令,然后点击确定。
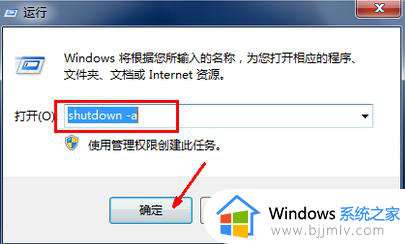
4、此时还是会出现一个黑色的命令框,然后会在托盘处显示一个信息,即计划的任务被取消。这样说明,到时候就不会再自动关机了。如果在临关机时还会跳出一个提示,即几十秒后关机,需要再次输入一下取消,因为取消一次可能不管用,不知道这是bug还是什么。
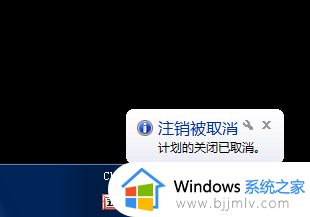
5、如果你想在特定的时间关闭电脑,也可以打开运行框。比如,我要在下午二点二十六关闭电脑,那么就在运行框中输入at 14:26 shutdown -s这样一个命令,点击确定,同样会有一个提示。显示多少时间后关机,取消的方法也是跟上面一样。
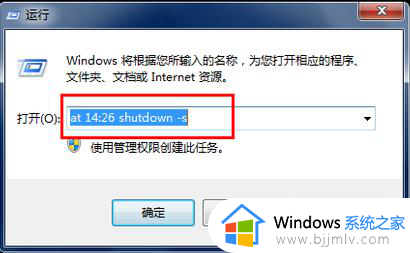
自动开机设置:
1.打开电脑,选择计算机,鼠标右键点击管理,如下图所示。

2.点击任务计划程序,如下图所示。
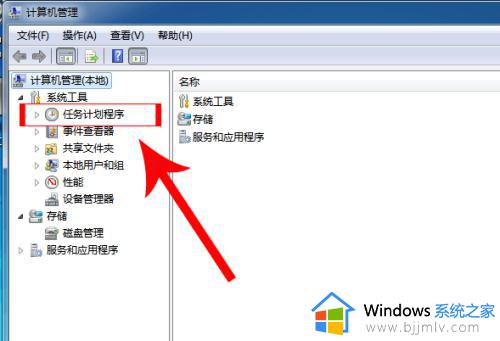
3.点击创建基本任务,如下图所示。
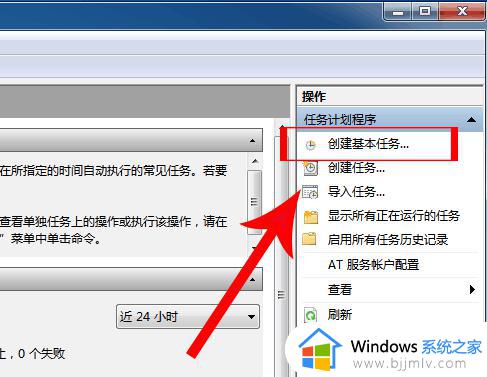
4.在名称和描述框中输入自动开机,然后点击下一步。如下图所示。
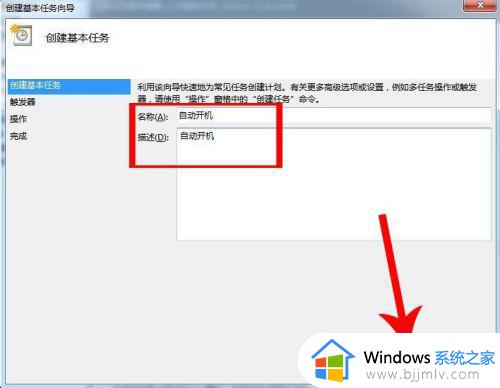
5.选择下任务何时开始,点击下一步。如下图所示。
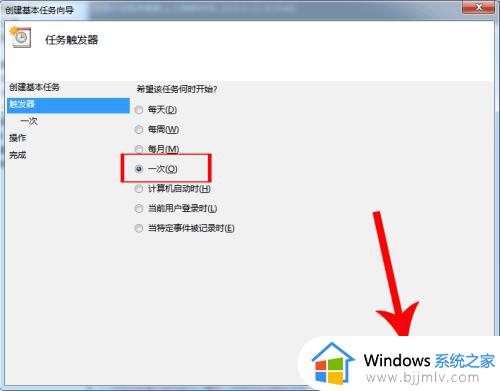
6.选择下自动开机的时间,点击下一步。如下图所示。
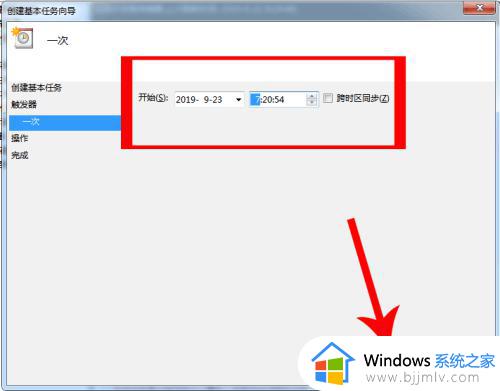
7.点击启动程序,然后点击下一步。如下图所示。
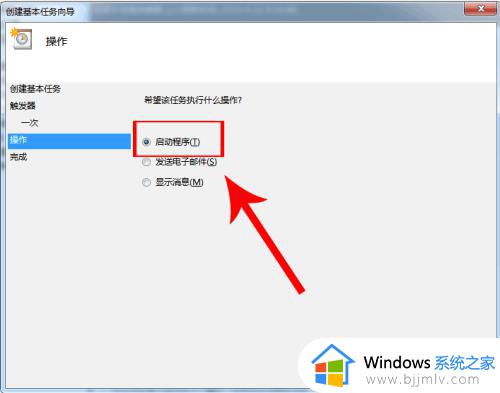
8.选择任意的程序和脚本,点击下一步。如下图所示。
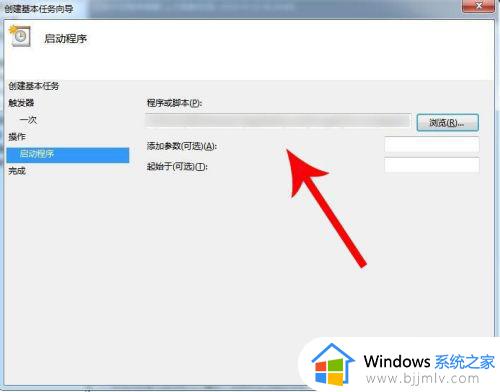
9.点击完成,如下图所示。
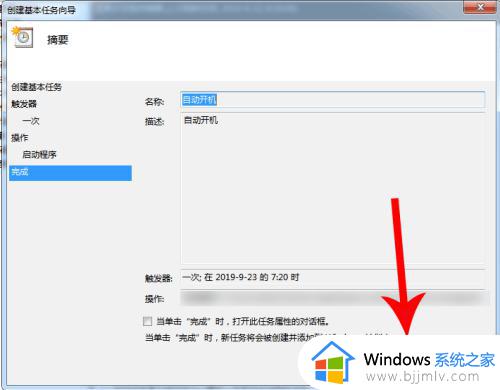
上述就是小编给大家带来的windows7系统怎样设置自动开关机完整步骤了,还有不清楚的用户就可以参考一下小编的步骤进行操作,希望本文能够对大家有所帮助。