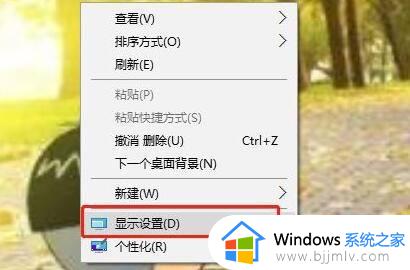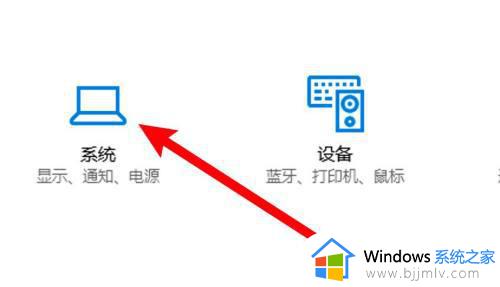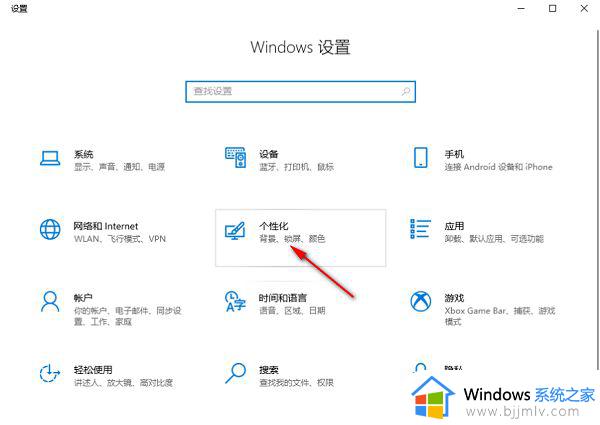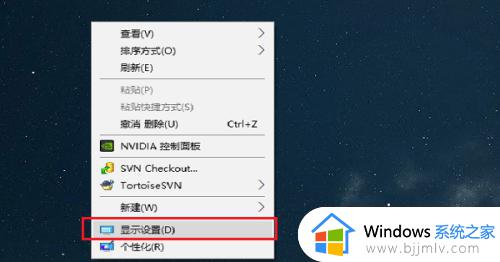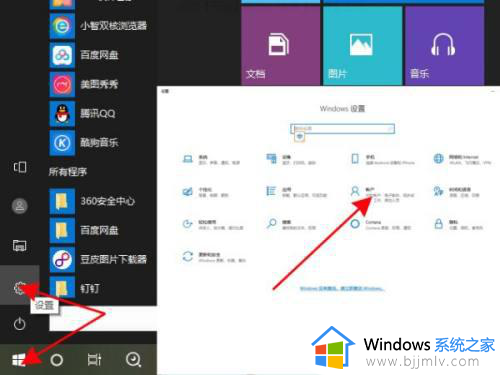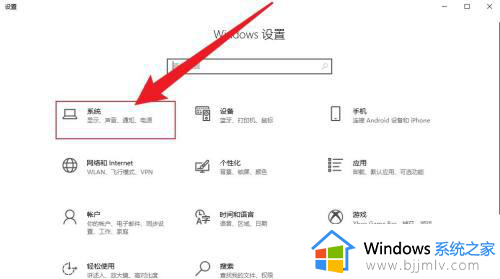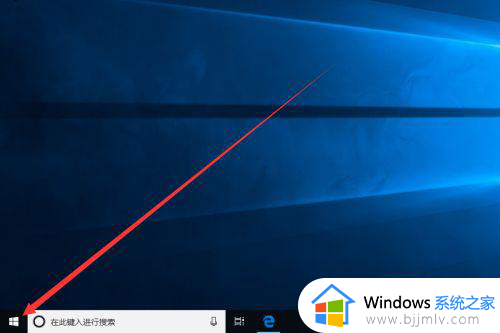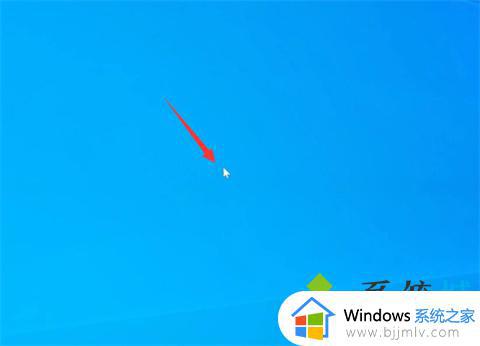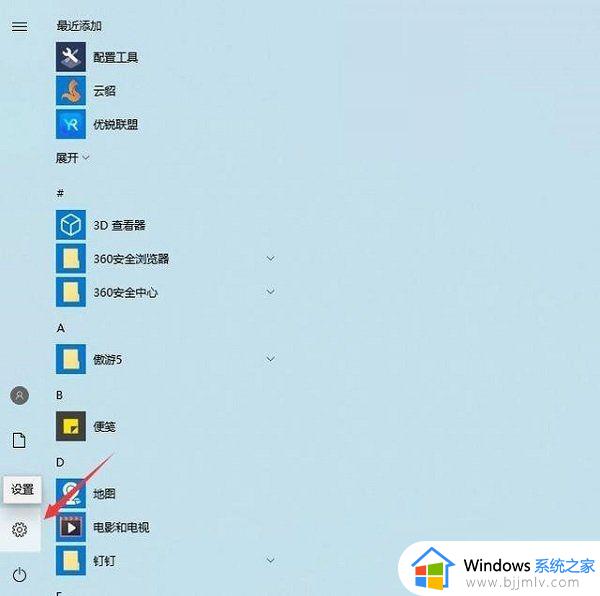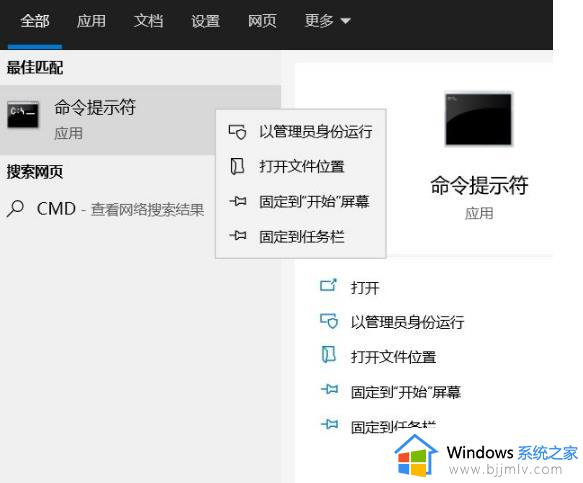windows10电脑休眠在哪里设置 win10休眠设置方法
更新时间:2024-05-14 11:52:55作者:qiaoyun
在windows10系统中,自带有休眠功能,一般电脑暂时离开一会就会自动休眠了,但是有些用户发现自己的电脑不能休眠,是因为没有设置休眠功能,设置一下就可以了,那windows10电脑休眠在哪里设置呢?操作方法很简单,本教程这就给大家介绍一下win10休眠设置方法。
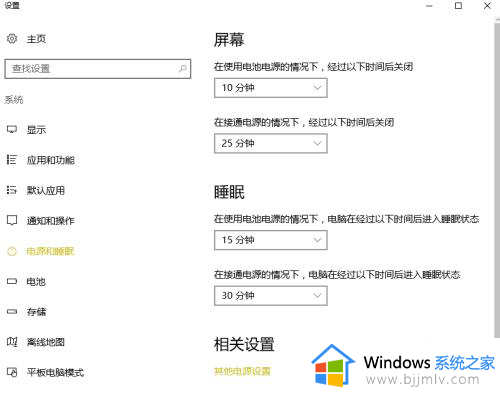
方法如下:
1、右键电脑屏幕空白处弹出窗口点击【显示设置】或是点击右下角的电池弹出窗口,在点击【电源和睡眠设置】都可以进入到设置里面。
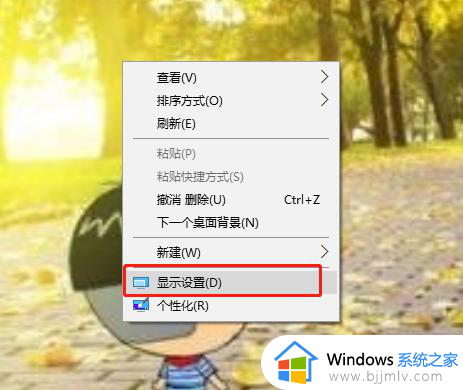
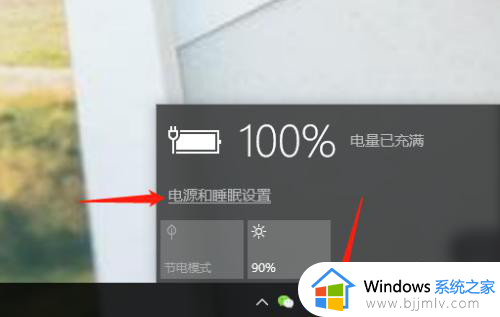
2、右键进入设置的,选择【电源和设置】,点击电源进入的不用点击,直接就在电源和设置页面。
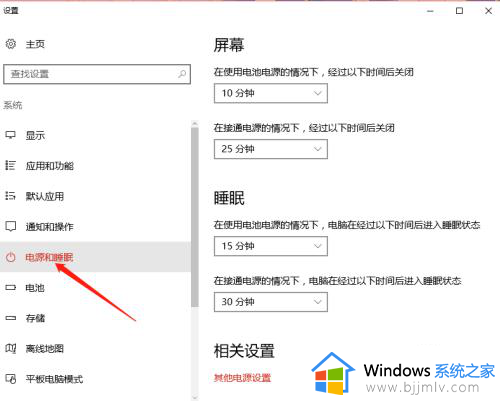
3、然后点击【其他电源设置】。
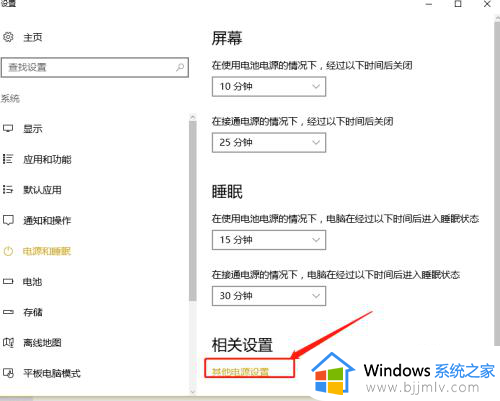
4、选择“更改计算机睡眠时间”。
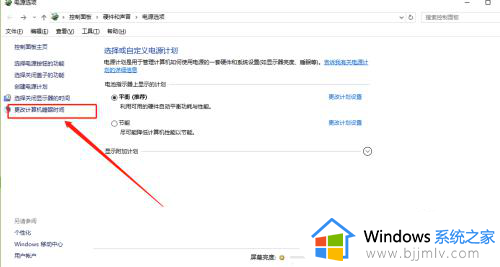
5、选择“使计算机进入睡眠状态”下拉菜单,笔记本的有电池、有电源,台式机没有电池,只有一个电源。
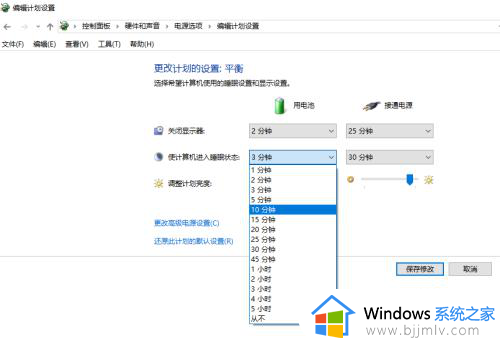
6、根据自己的设置,选择时间或从不,然后点击“保存修改”。
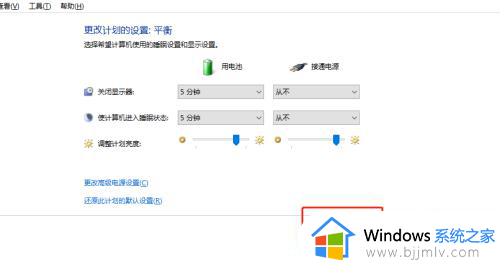
以上给大家介绍的就是windows10电脑休眠的详细设置方法,大家有需要的话可以参考上述方法步骤来进行设置,相信能够帮助到大家。