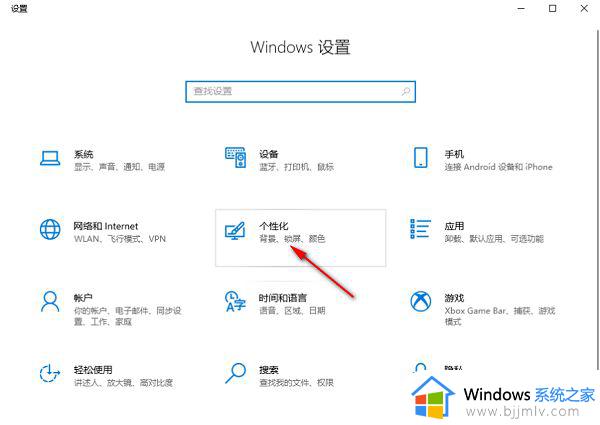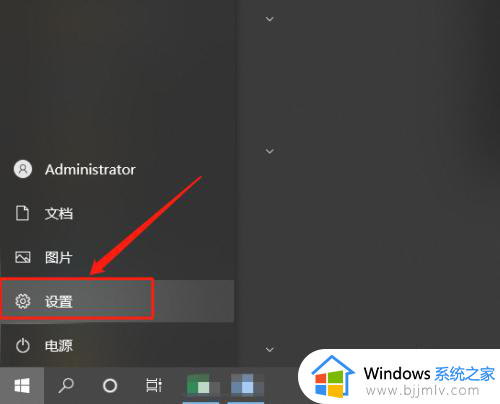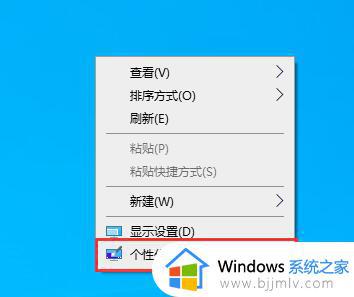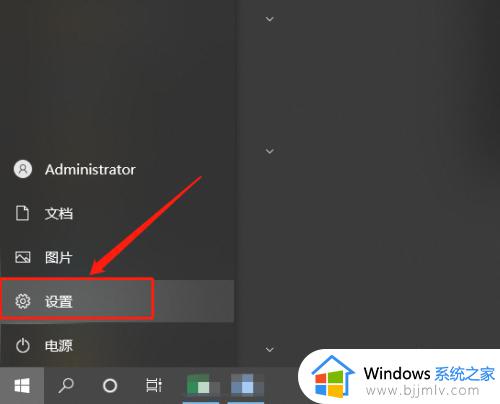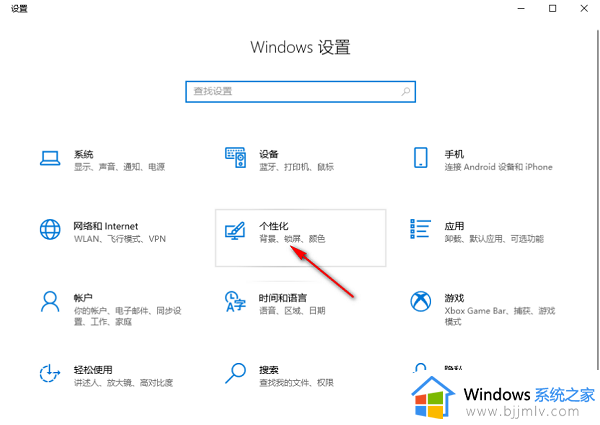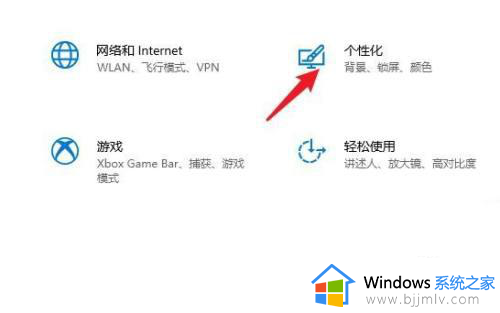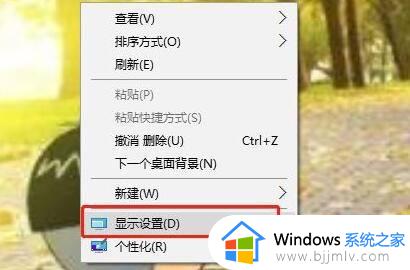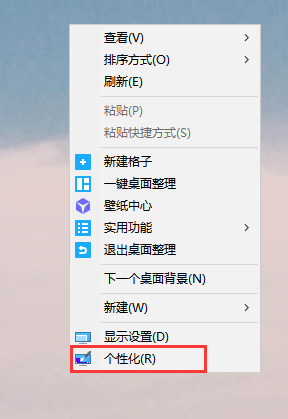windows10屏幕休眠设置在哪里 windows10屏幕休眠时间怎么调
有时候在使用windows10电脑的过程中,如果用户离开一段时间之后,系统在无人操作情况下就会自动进入休眠模式,虽然能够降低windows10电脑的性能损耗,但是也影响到用户的体验,那么windows10屏幕休眠设置在哪里呢?下面小编就带来windows10屏幕休眠时间调整设置方法。
具体方法:
1.在win10系统桌面上进行鼠标右键,点击“显示设置”,如下图所示:
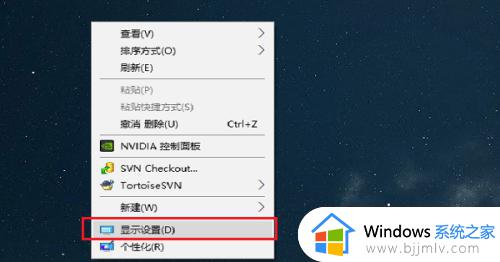
2.进去系统显示界面之后,点击“电源和睡眠”,如下图所示:
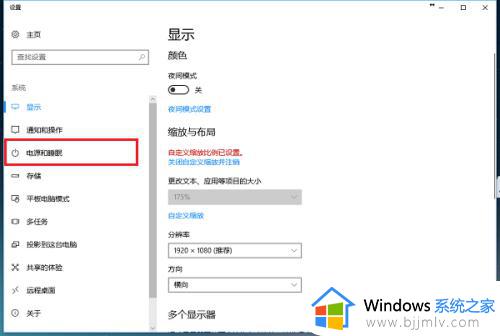
3.进去电源和睡眠界面之后,可以看到电脑休眠主要有两种,一种是屏幕显示器,一种是主机,首先设置屏幕显示器的休眠时间,如下图所示:
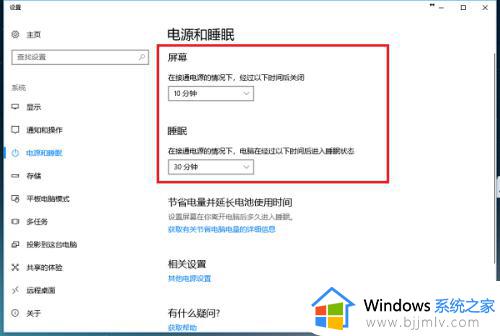
4.点击屏幕下面的休眠时间,可以进行更改在接通电源的情况下,多长时间关闭屏幕,这里设置为20分钟,如下图所示:
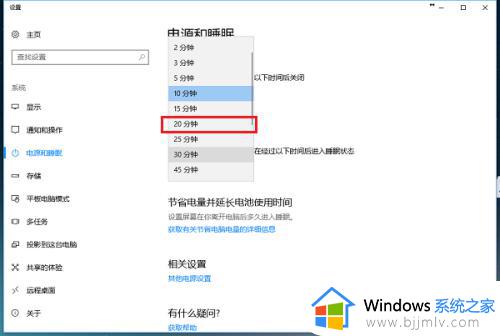
5.可以看到已经设置在接通电源的情况,经过20分钟关闭屏幕休眠,需要注意的是如果是笔记本,还需要设置在不接通电源的情况多长时间关闭屏幕,如下图所示:
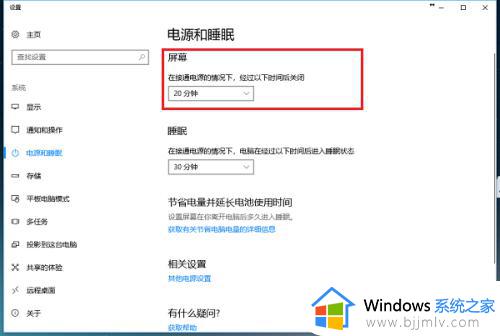
6.我们可以设置一下再接通电源的情况下,电脑主机经过多长时间进去休眠状态,这里设置为1小时,如下图所示:
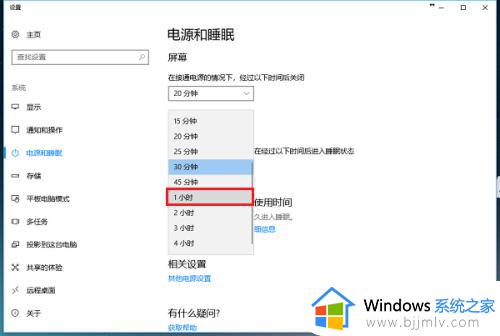
以上就是小编告诉大家的windows10屏幕休眠时间调整设置方法了,还有不懂得用户就可以根据小编的方法来操作吧,希望本文能够对大家有所帮助。