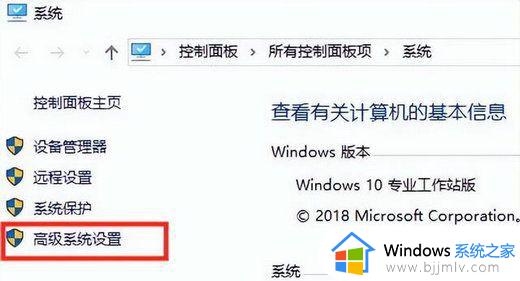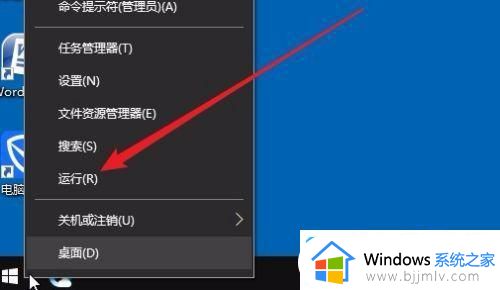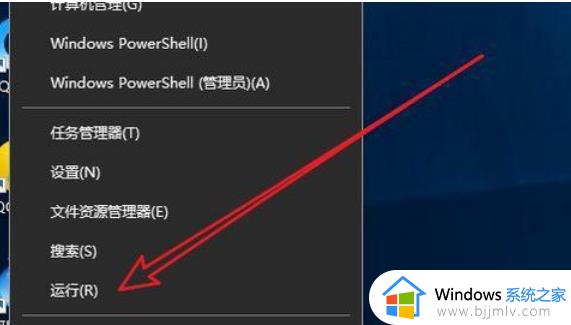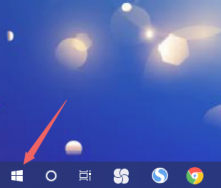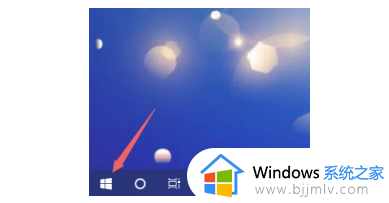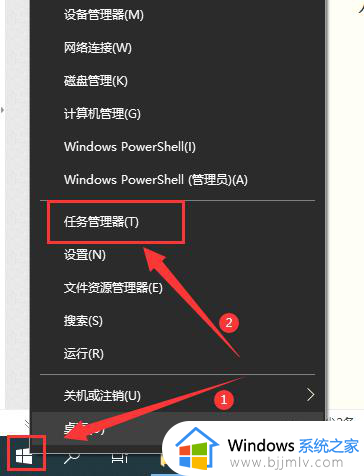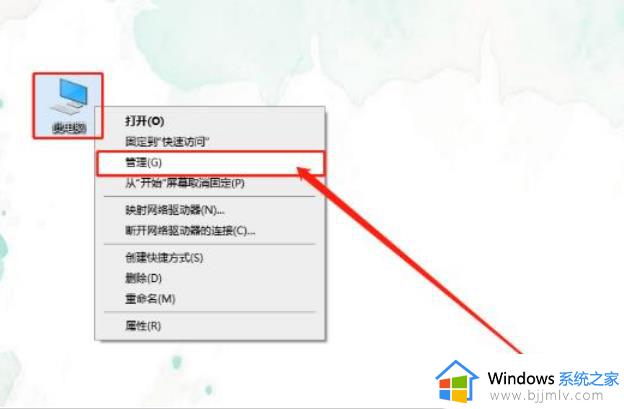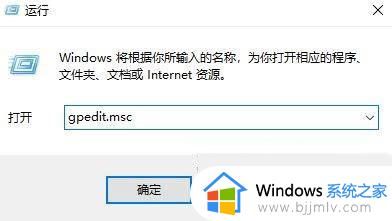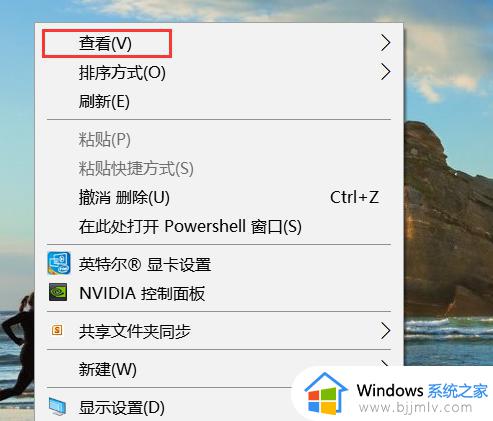win10桌面刷新速度很慢怎么办 win10电脑桌面刷新不流畅如何修复
当我们在使用win10操作系统时,可能会发现桌面的刷新速度变得异常缓慢,这不仅会影响我们的工作效率,还会给我们的使用体验带来不便。那么win10桌面刷新速度很慢怎么办呢?在本文中,我们将探讨win10电脑桌面刷新不流畅如何修复相关内容。
解决方法如下:
方法一、设置最佳性能
1、右击桌面上的“此电脑”,选择选项列表中的“属性”。
2、进入到新的界面后,点击左侧栏中的“高级系统设置”选项。
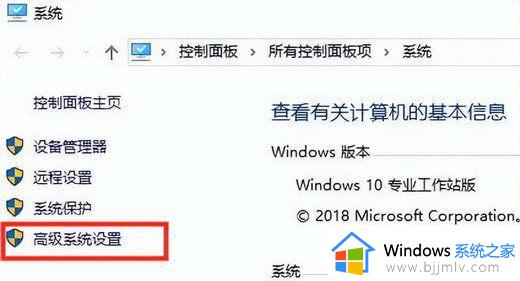
3、在打开的窗口中,点击上方中的“高级”选项卡,再点击下方中的“设置”。
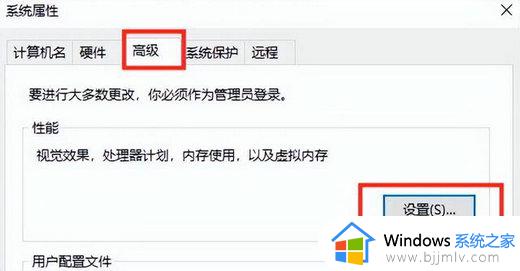
4、然后找到其中的“调整为最佳性能”,将其勾选上,最后点击确定保存就可以了。
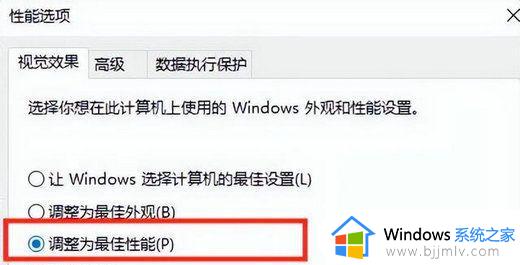
方法二、对电脑c盘进行清理
1、双击打开桌面上的“此电脑”,找到C盘右击选择选项列表中的“属性”。
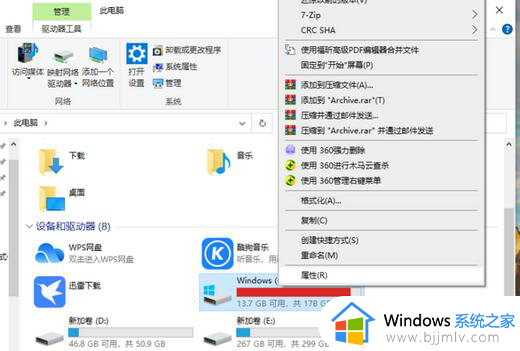
2、在打开的窗口中,点击“磁盘清理”。
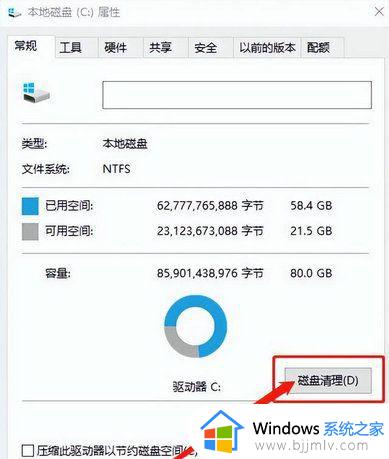
3、然后点击“清理系统文件”。
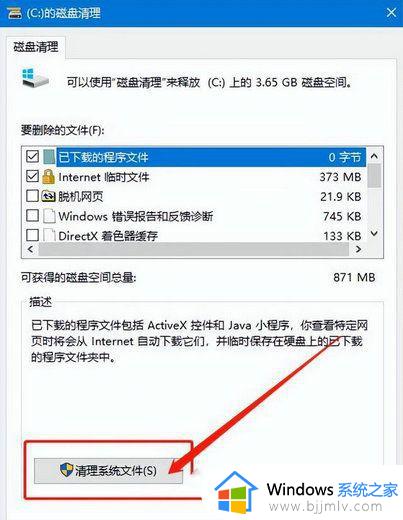
4、随后将“Windows更新清理”勾选上,点击确定。
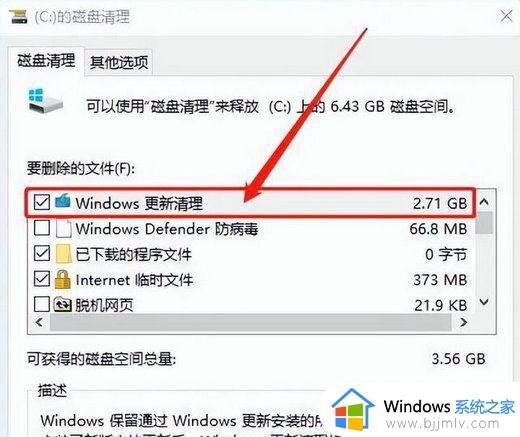
5、最后在弹出的提示窗口中,点击“删除文件”即可。
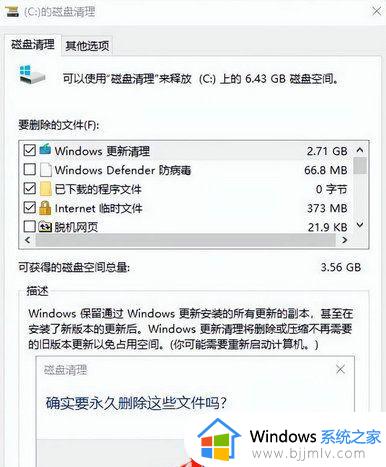
以上就是win10电脑桌面刷新不流畅如何修复的全部内容,有遇到相同问题的用户可参考本文中介绍的步骤来进行修复,希望能够对大家有所帮助。