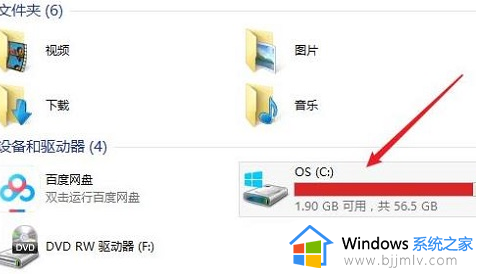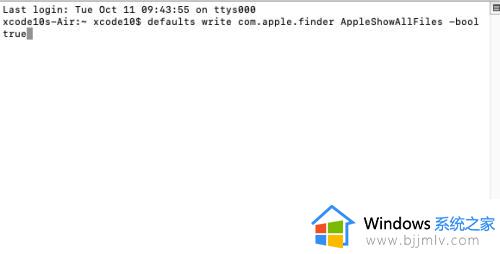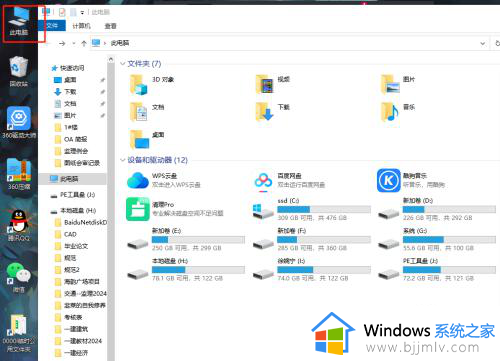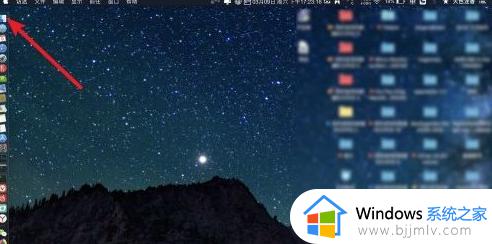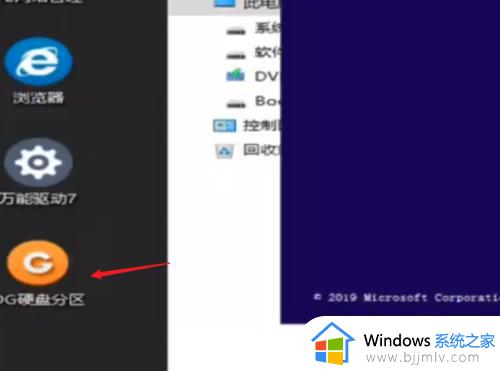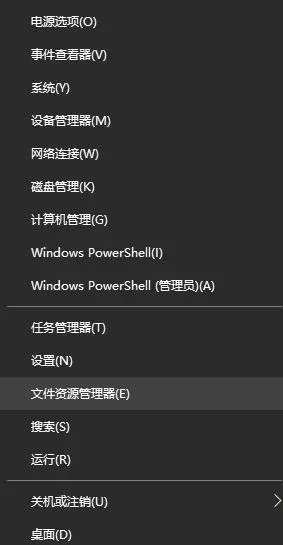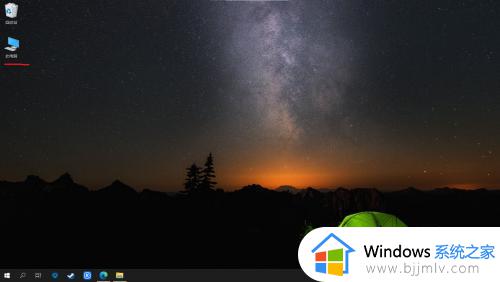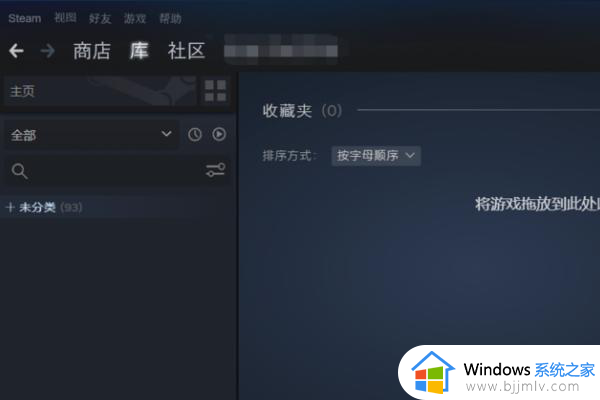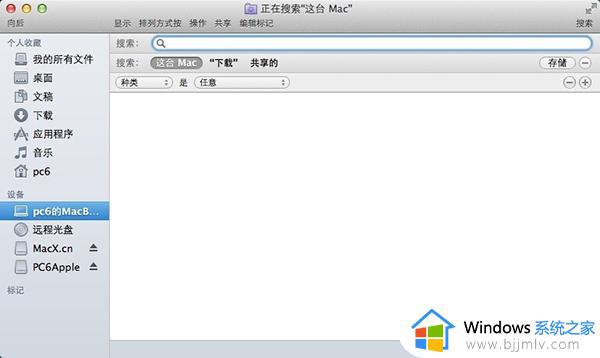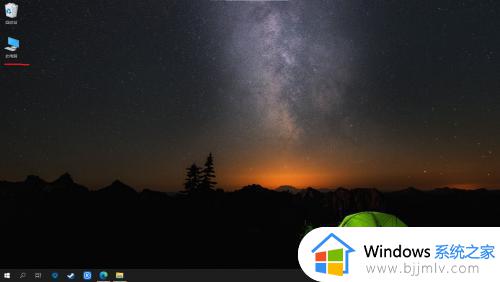硬盘分区被隐藏怎么找出来 硬盘分区隐藏了怎么显示出来
更新时间:2024-04-17 11:50:59作者:runxin
在我们使用的电脑中,都会有对硬盘空间进行分区设置,用户也能够依据文件的不同作用来实现分类存储,当然有些用户在对电脑硬盘分区时,难免也存在有被隐藏的硬盘分区空间,对此硬盘分区被隐藏怎么找出来呢?这里小编就给大家讲解的关于硬盘分区隐藏了怎么显示出来完整内容。
具体方法如下:
1.在我的电脑(此电脑)上点击鼠标右键——选择 管理;
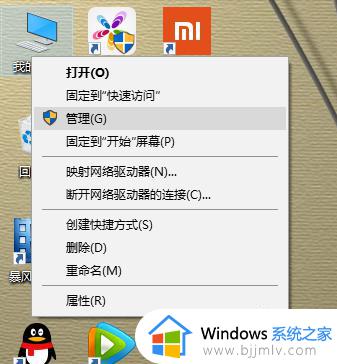
2.在“储存”下找到“磁盘管理”,双击 磁盘管理
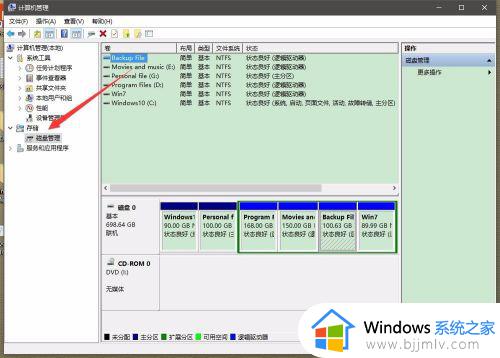
3.在你需要隐藏的盘符上点击鼠标右键,然后选择“更改驱动号和路径”
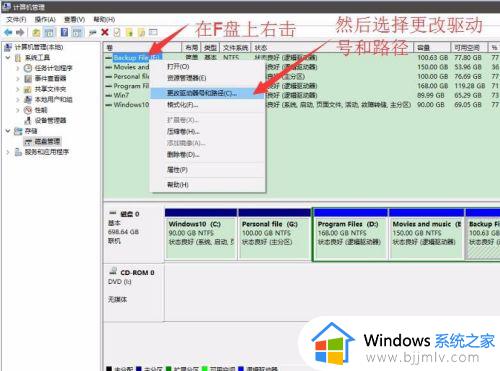
4.在弹出的对话框中选择“删除”
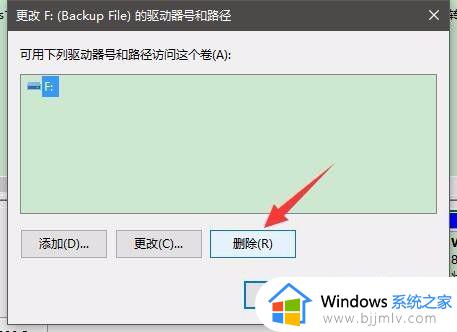
5.然后再在弹出的对话框中点击“确定”(如果要隐藏的盘里装有软件,该软件将无法运行。取消隐藏后即可恢复)
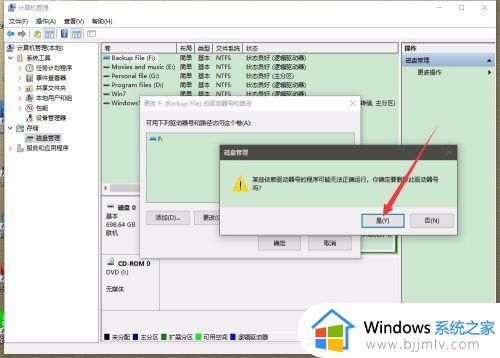
6.打开我的电脑即可看到你需要的盘符已经被隐藏(本人演示的为F盘)
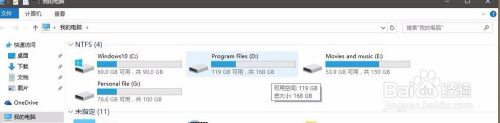
上述就是小编告诉大家的硬盘分区隐藏了怎么显示出来完整内容了,还有不清楚的用户就可以参考一下小编的步骤进行操作,希望本文能够对大家有所帮助。