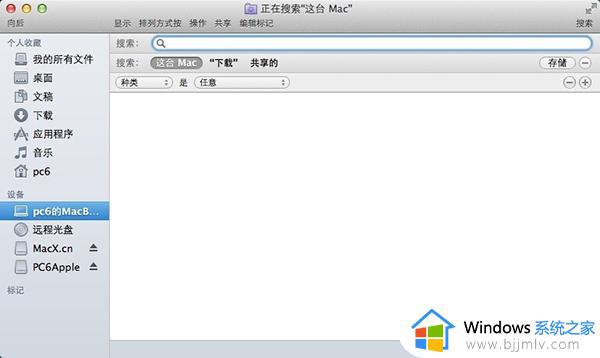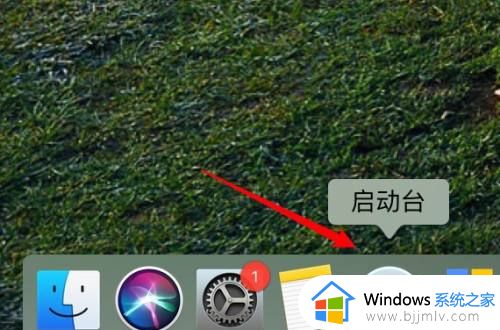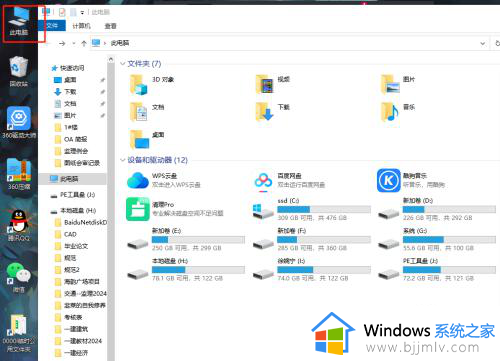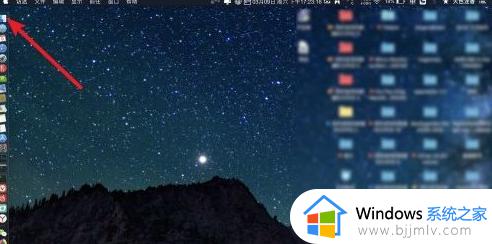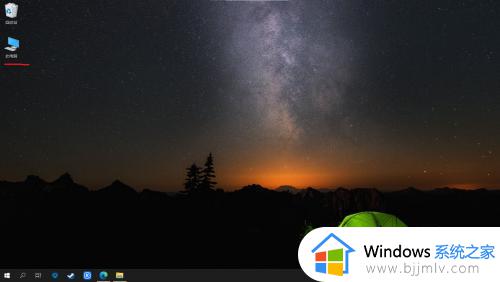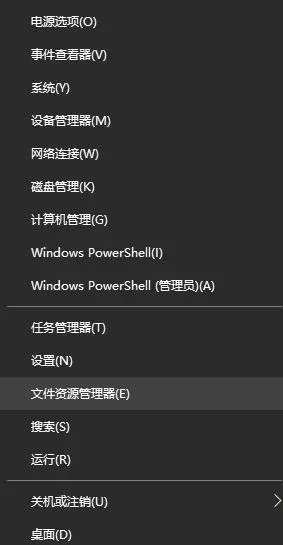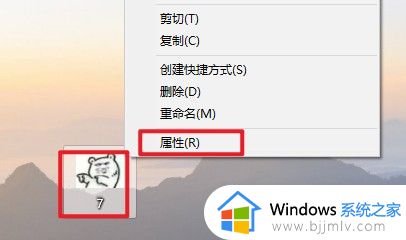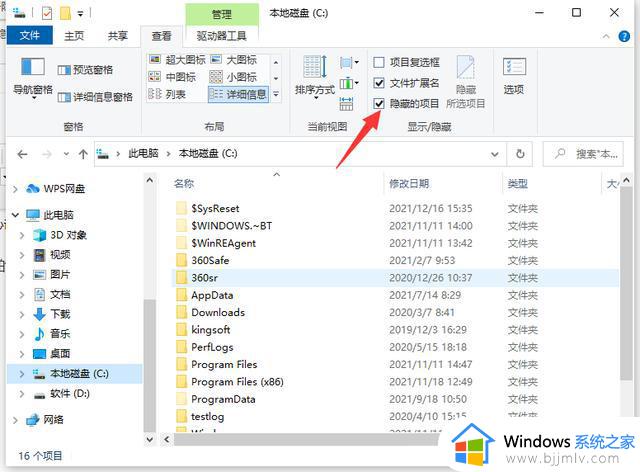桌面隐藏文件夹怎么显示出来 如何恢复桌面隐藏文件夹
在电脑中存放的众多不同作用文件夹,很多用户都会将常用的文件夹存放在桌面上,方便用户随时打开,当然有些用户为了保护文件夹的安全性,因此就会在桌面中设置隐藏文件夹功能,可是桌面隐藏文件夹怎么显示出来呢?其实方法很简单,今天小编就来教大家如何恢复桌面隐藏文件夹,一起来看看吧。
具体方法如下:
第一步,打开我的电脑。
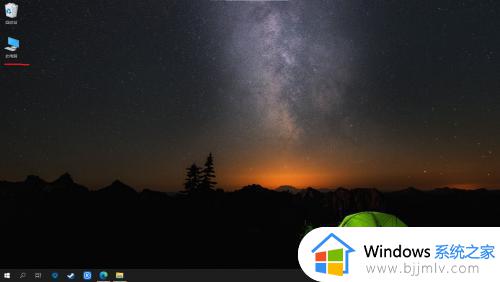
第二步,鼠标左键单击菜单栏右上角的“查看”按钮,显示出子菜单栏。
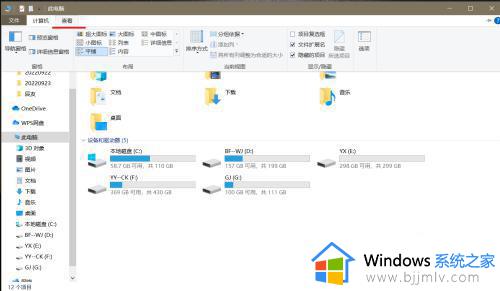
第三步,鼠标左键单击子菜单栏右侧的“选项”按钮,单击后会弹出“更改文件夹及搜索选项”按钮,接着单击它。
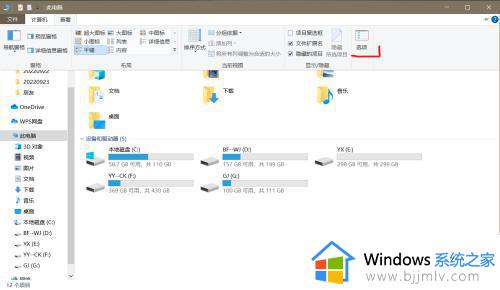
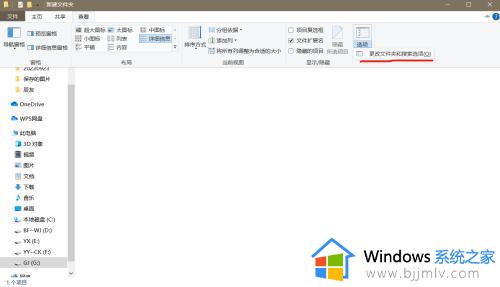
第四步,单击“更改文件夹及搜索选项”的按钮后会弹出文件夹选项的设置页面,接着单击“查看”。
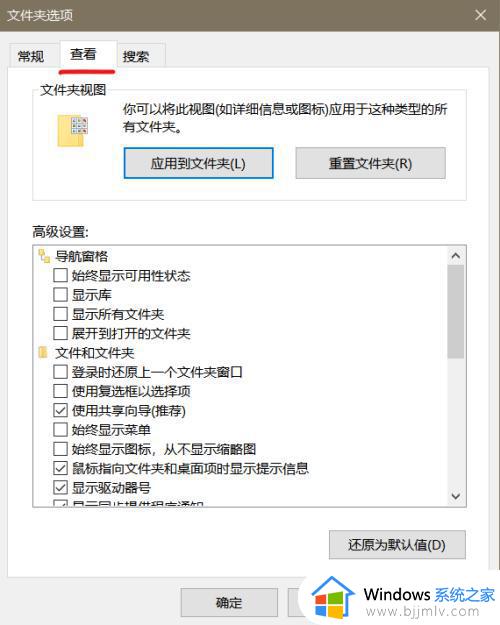
第五步,在下方“高级设置”选项框找到“显示隐藏的文件、文件夹和驱动器”,并单击选中它,使前置小圆点变为黑色,之后点击下方的“应用”按钮后,再点击“确定”,设置成功,就可以查看隐藏的文件和文件夹了。
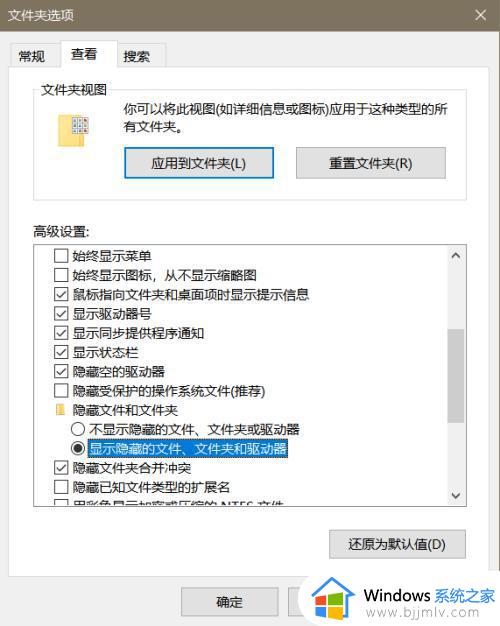
第六步,如果需要隐藏文件或文件夹.只需要鼠标右键单击文件或文件夹,点击“属性”选项进入设置页面,勾选下方的“隐藏”按钮,再点击“应用”和“确定”就设置成功了,
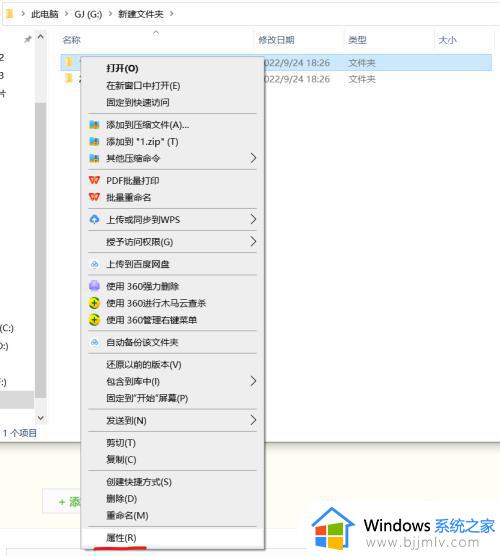
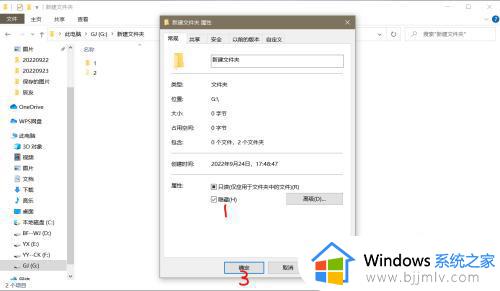
以上就是小编给大家讲解的如何恢复桌面隐藏文件夹的全部步骤了,有遇到过相同问题的用户就可以根据小编的步骤进行操作了,希望能够对大家有所帮助。