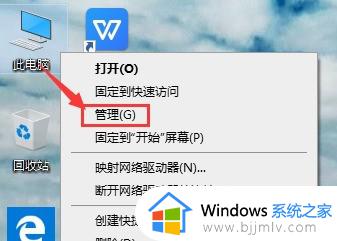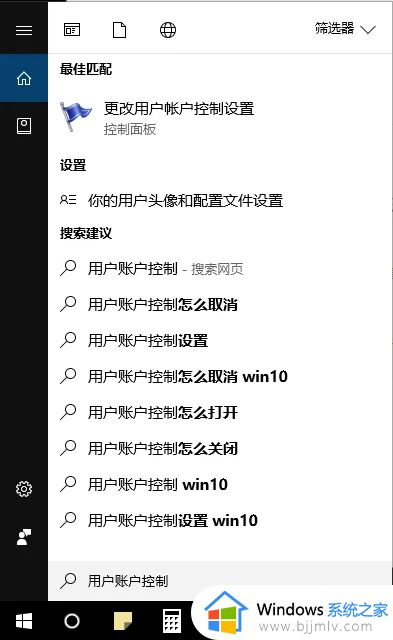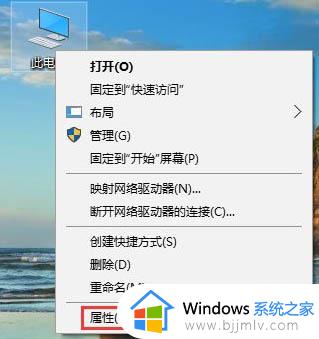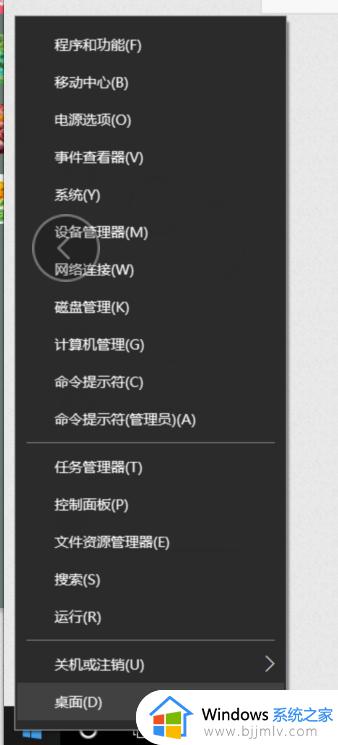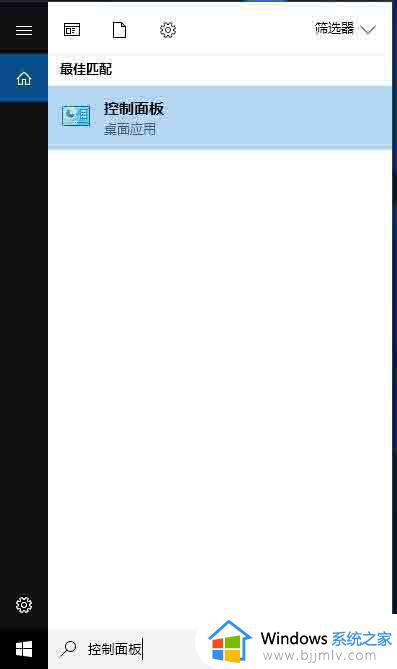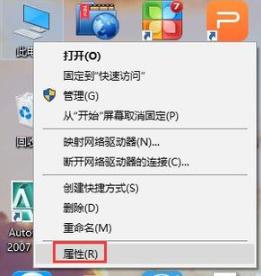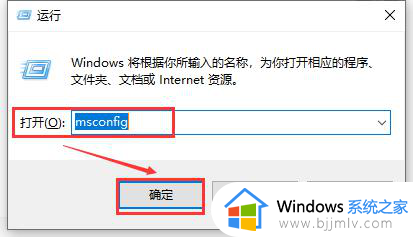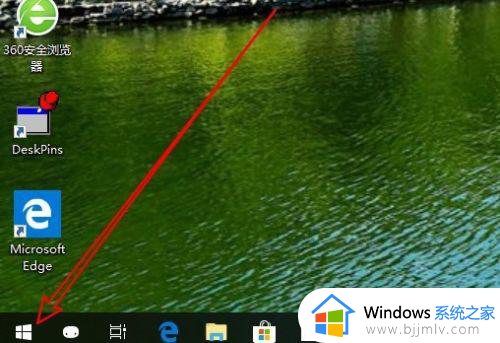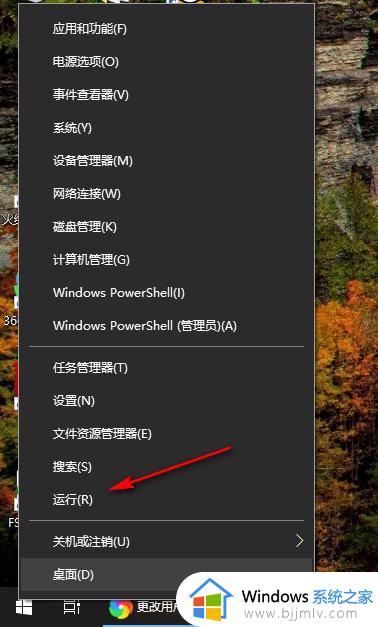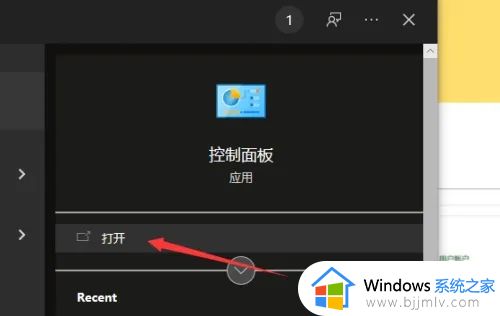win10账户停用解决方法 win10提示账户停用如何解决
win10账户停用解决方法,Win10账户停用是许多用户在使用操作系统过程中常遇到的问题之一,当我们在登录系统时,有时会收到提示,告知我们的账户已被停用。这种情况可能会导致我们无法正常使用系统中的各种功能和应用程序,给我们的工作和生活带来不便。本文将为大家介绍win10提示账户停用如何解决,帮助大家快速解决账户停用的困扰。
解决办法:
1、若是无法进入系统,可以在开机出现微软图标下面有转圈的小点时(如下图),立即关断电源。在此界面断开电源3次即可进入高级启动界面。开机,系统会弹出“恢复”,点击“高级选项”。
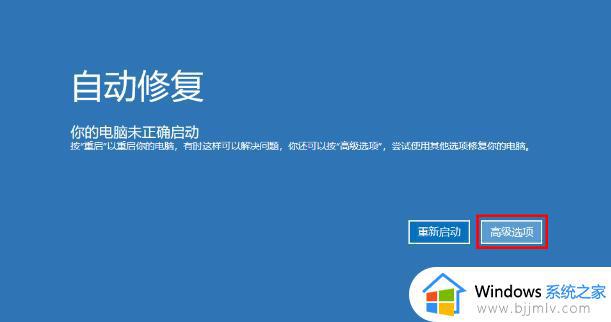
2、等待片刻进入到下图界面,这里我们要选择“疑难解答”,接着点击“高级选项”。
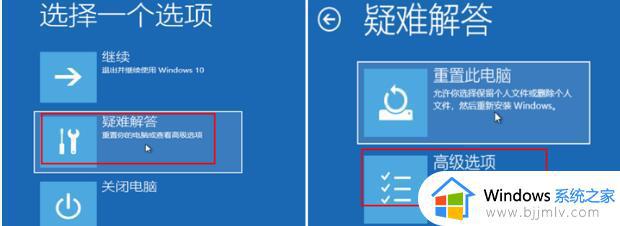
3、 然后选择“启动设置”。
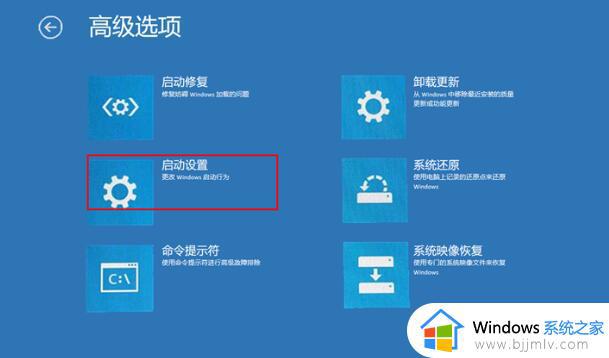
4、接着再点击“重启”按钮。
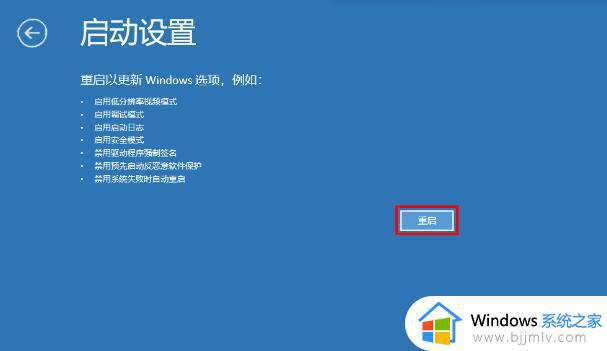
5、电脑在重启后会再次进入到启动设置界面,这里我们根据提示按“F4”进入安全模式。
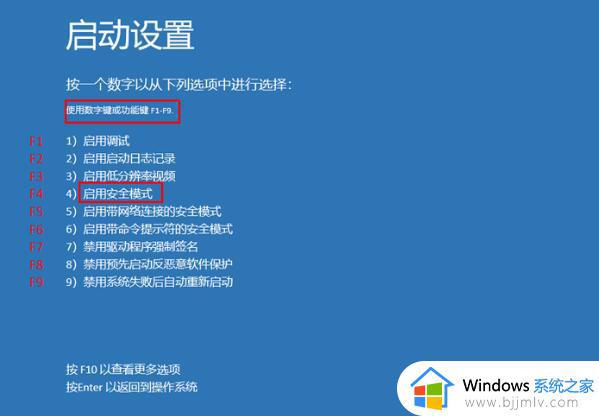
6、电脑会自动已管理员账户进入安全模式,点击“此电脑”-“属性”。
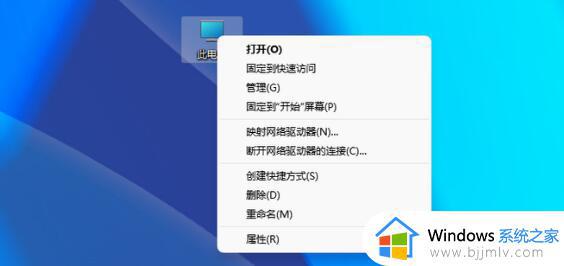
7、打开“计算机管理”点击“用户”,选择被停止的用户,右键选择“属性”。
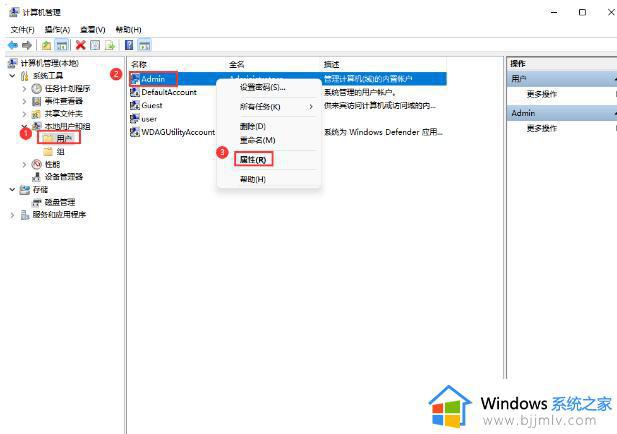
8、最后在打开的窗口中,取消“账户已被禁用”勾选,重启即可正常使用。
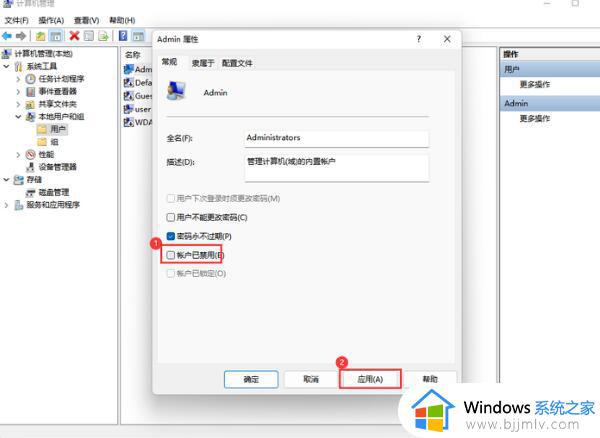
以上就是win10账户停用解决方法的全部内容,如果您遇到这种情况,可以按照本文所述的步骤进行解决,我们希望这篇文章能够对您有所帮助。