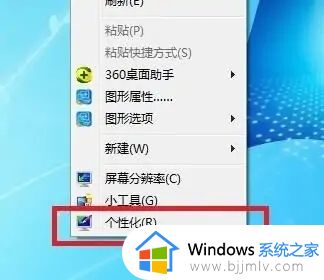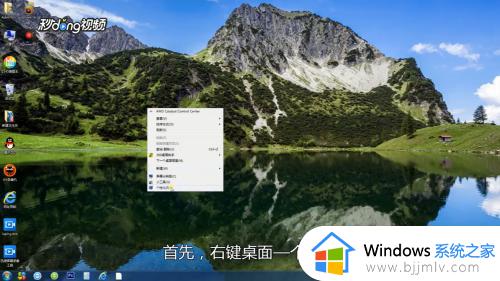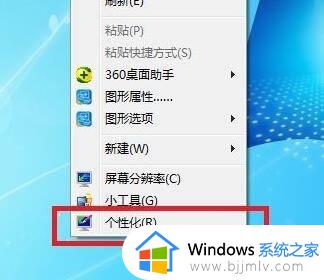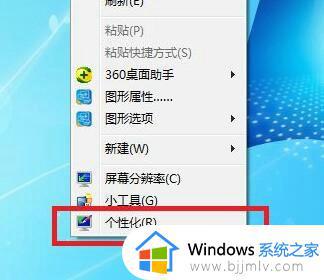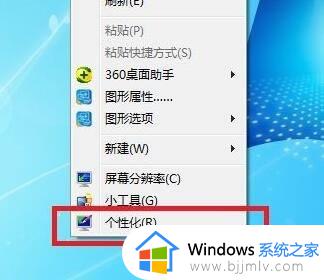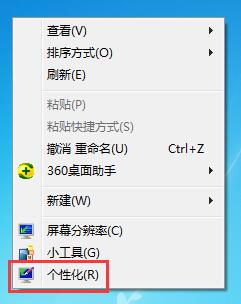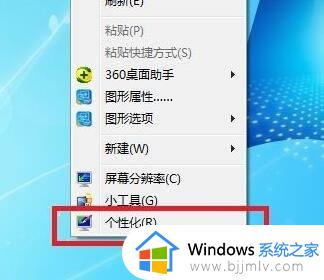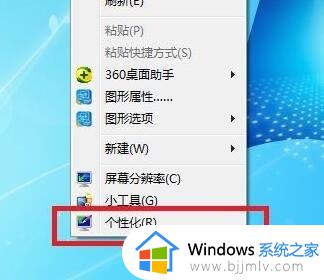win7护眼模式参数设置方法图解 win7电脑屏幕护眼模式数据怎么设置
我们在长时间操作win7电脑的过程中,难免会因为屏幕亮度的缘故而导致眼睛视力受到损失,因此在调整win7系统亮度功能的同时,我们也可以给电脑显示屏幕设置护眼模式参数来提高保护,那么win7电脑屏幕护眼模式数据怎么设置呢?这里小编就来教大家win7护眼模式参数设置方法图解。
具体方法:
1、首先右键桌面空白处,打开“个性化”。
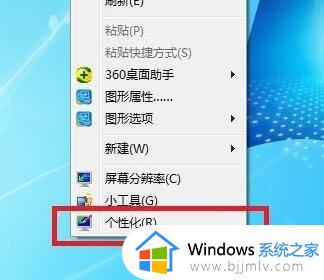
2、接着打开其中“窗口颜色”。
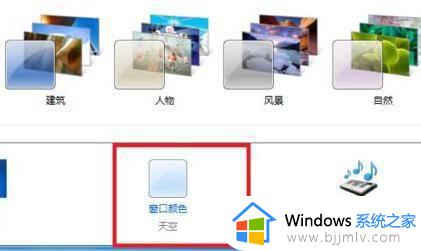
3、然后点击其中的“高级外观设置”。
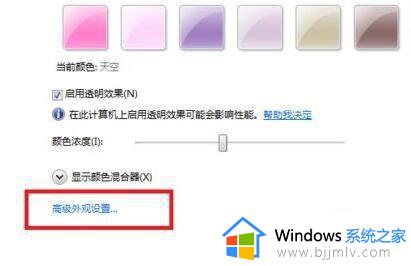
4、随后将左边项目改为“窗口”。
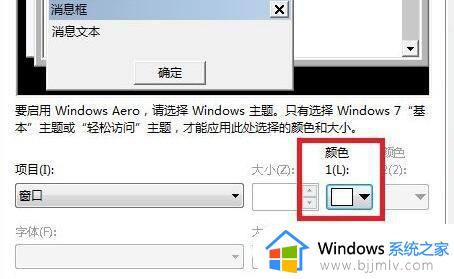
5、再点击右边颜色的小箭头,选择“其他”。
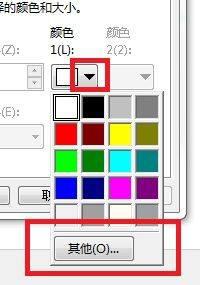
6、随后将右下角改为“红:203 绿:233 蓝:207”并“确定”保存即可。
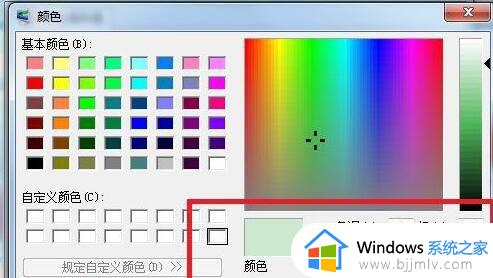
上述就是小编告诉大家的关于win7护眼模式参数设置方法图解了,如果有不了解的用户就可以按照小编的方法来进行操作了,相信是可以帮助到一些新用户的。
win7电脑护眼模式关闭设置方法
1、在桌面上点击控制面板。
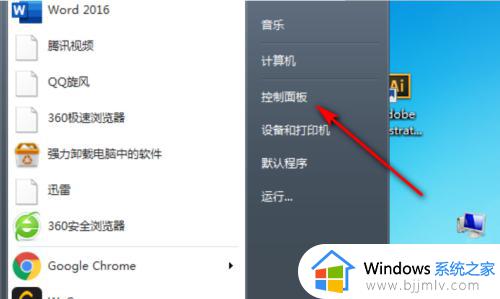
2、进入控制面板后,点击外观选项。
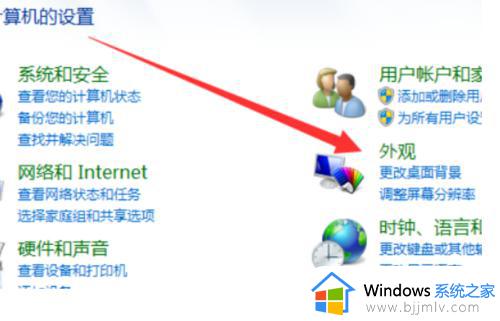
3、进入外观选项后,在“显示”中找到更改桌面背景并点击。
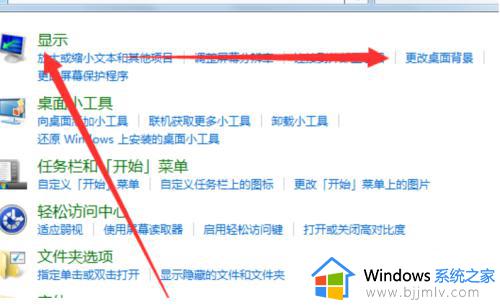
4、进入更改桌面背景后点击更改背景颜色。
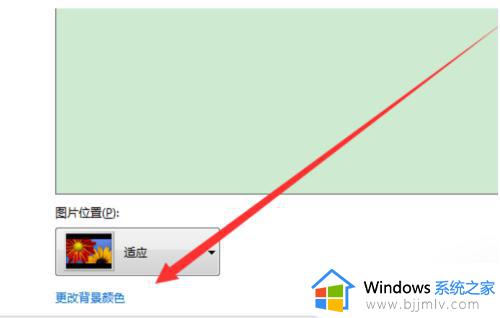
5、进入更改背景颜色后,选择白色并点击应用。
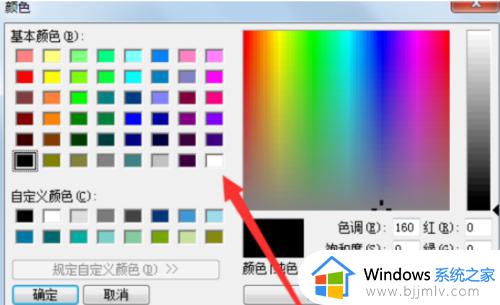
以上就是小编告诉大家的win7电脑护眼模式关闭设置方法了,有需要的用户就可以根据小编的步骤进行操作了,希望能够对大家有所帮助。