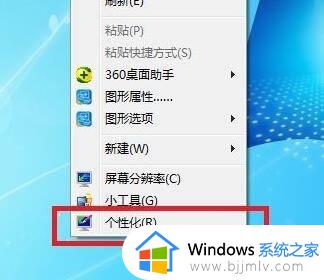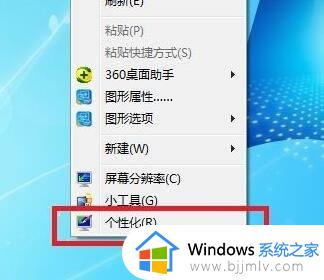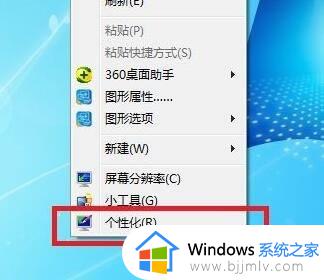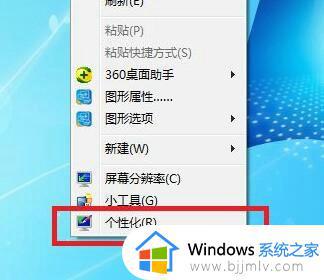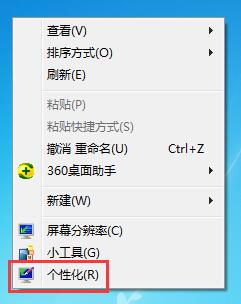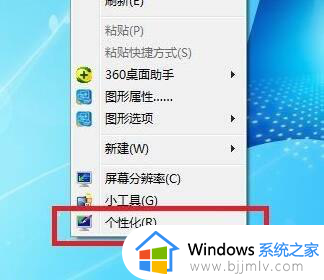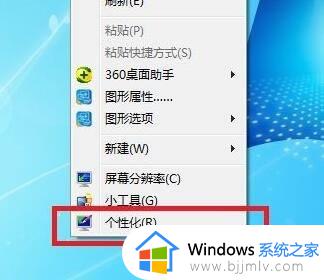win7电脑怎么设置护眼模式 windows 7 护眼模式的设置方法
当我们长时间使用电脑的时候,就会出现视觉疲劳的情况,时间久了还会影响视力,所以我们可给电脑设置护眼模式来保护眼睛,很多win7系统用户并不知道电脑怎么设置护眼模式,设置方法也不会难,本文这就给大家介绍一下windows 7 护眼模式的设置方法吧。
设置方法如下:
1、首先,右键点击桌面。选择“个性化”选择自己喜欢的壁纸设置为桌面背景,改善眼睛疲劳和心情。
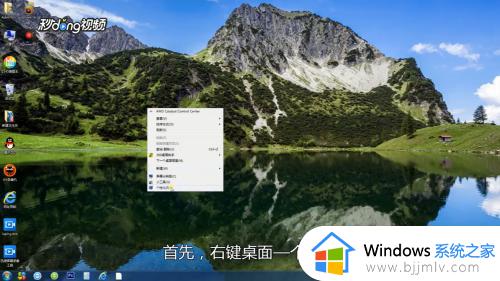
2、改变壁纸之后,再修改窗口的颜色,点击窗口颜色,打开窗口颜色,然后点击“高级外观设置”。
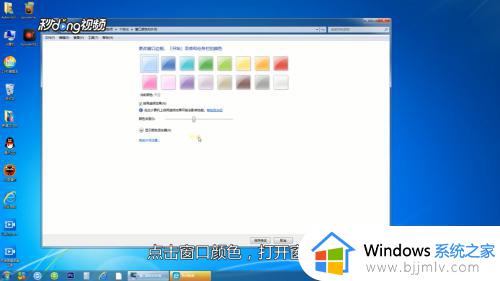
3、打开后将项目改成“窗口”,点击颜色选项,选择“其他”。
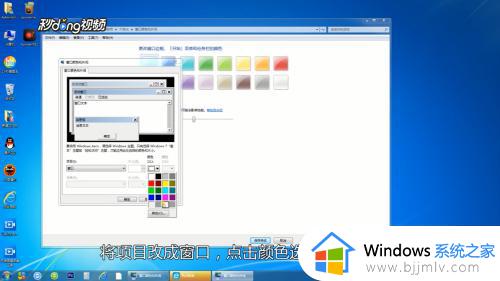
4、在新的对话框中更改色调85,饱和度123。亮度205,修改后点击“添加达到自定义颜色”。

5、选中这个自定义颜色,点击“确定”—“应用”。

6、回到或桌面,打开窗口,这样色调变成了绿色。温馨提示:色调亮度虽然软件也可以达到效果,但是会占用电脑资源。不同的浏览器有不同的护眼设置,要根据自己的浏览器进行设置。 上述给大家讲解的便是win7电脑怎么设置护眼模式的详细内容,有需要的用户们可以按照上面的方法来进行设置就可以了。
上述给大家讲解的便是win7电脑怎么设置护眼模式的详细内容,有需要的用户们可以按照上面的方法来进行设置就可以了。