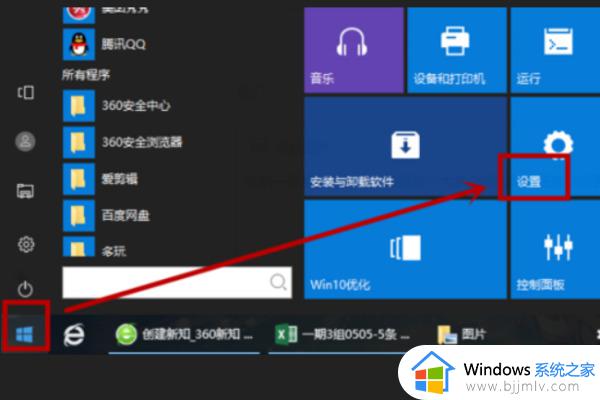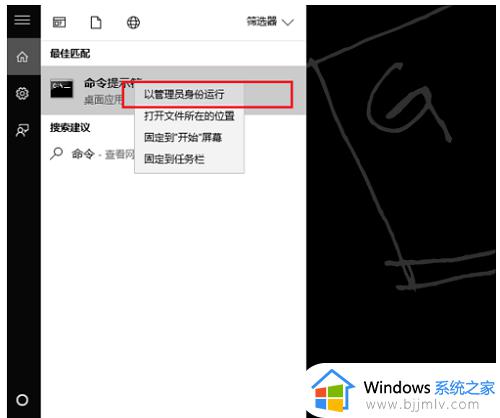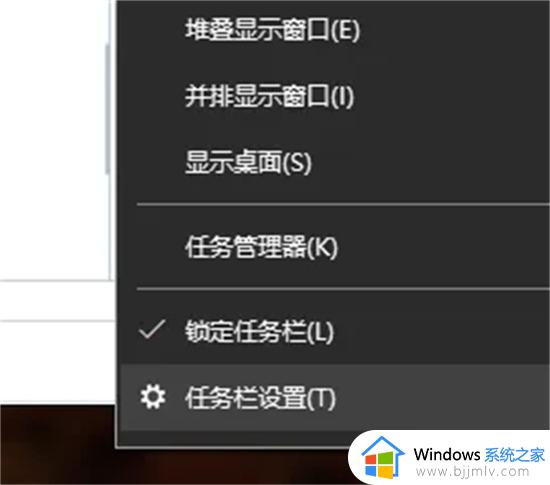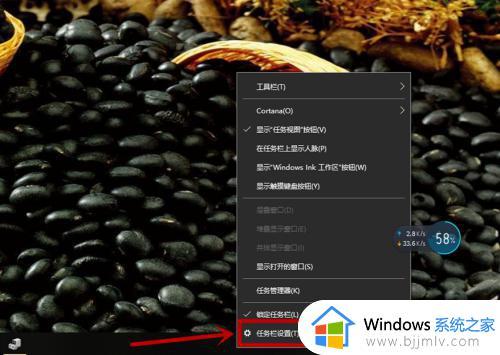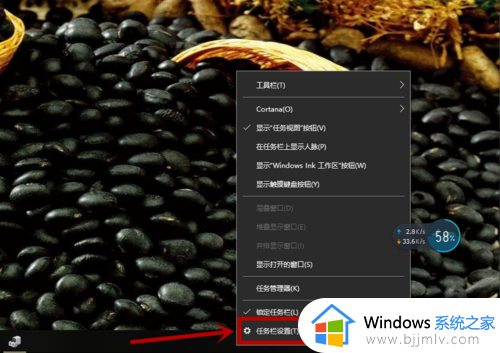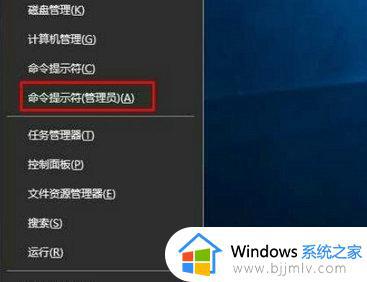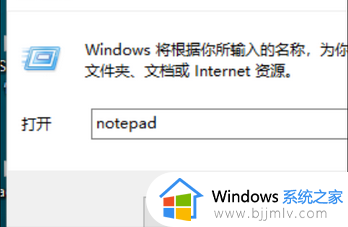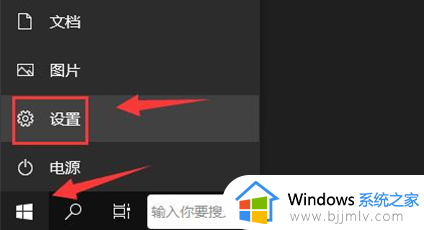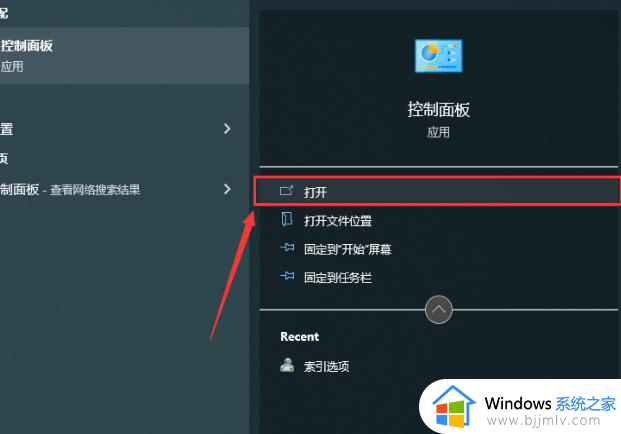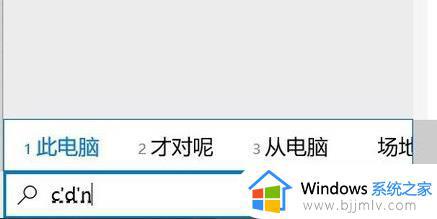win10的wlan功能不见了怎么办 win10系统找不到wlan如何解决
wlan功能是电脑中的wifi功能,可以连接无线网络来使用,然而近日有不少win10系统用户要对wlan进行设置的时候,却遇到了wlan功能不见了的情况,不知道遇到这样的问题该怎么办,接下来就由笔者就给大家讲解一下win10系统找不到wlan的详细解决方法吧。
方法一、使用360驱动大师修复wlan
1、在笔记本键盘上找一下无线开关,如图下所示,F5就是无线开关按钮,按下“FN+F5”一般就可以启用无线了,当然有的笔记本的无线开关在其他按钮上,例如在f7上;

2、点击右下角的网络图标,在弹出的界面中,可以通过点击飞行模式按钮开关,来关闭飞行模式。如图下所示

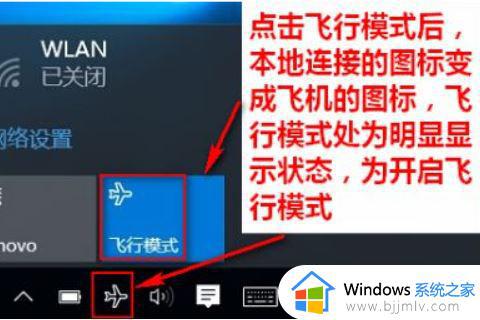
3、如果按下开关按钮还是行不通的话,那就需要下载一个“驱动大师”;
4、安装好之后,打开驱动大师等待检测完后,点击【一键安装】来重装无线网卡即可解决;
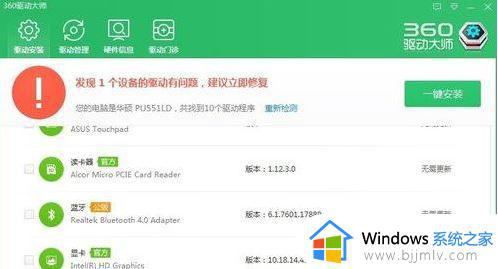
5、如果无线经常会自动关闭,鼠标右键“开始菜单”,选择“设备管理器”;
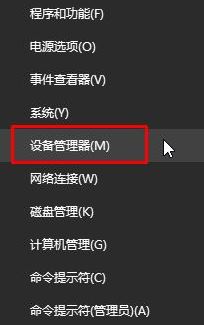
6、展开“网络适配器”找到无线网卡设备,然后右键点击,选择“属性”选项,一般来说无线设备结尾都会以Wireless结尾;
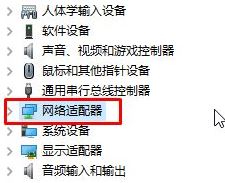
7、点击选择“电源管理”选项,然后取消勾选“允许计算机关闭此设备的电源”,点击确定即可。
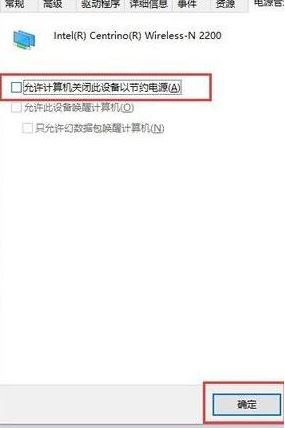
方法二、
1、在win10系统桌面上,开始菜单。右键,运行。
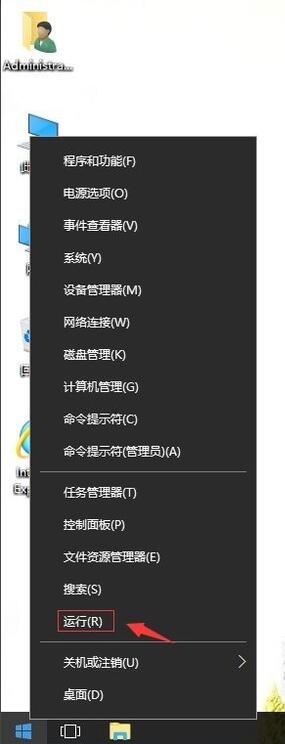
2、输入regedit,再确定。
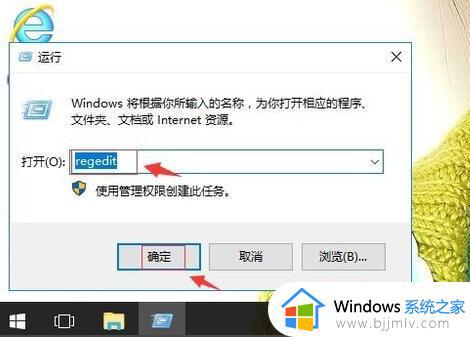
3、在注册表编辑器中展开定位HKEY_LOCAL_MACHINESYSTEMCurrentControlSetservicesdisuio。在右侧找到DisplayName。
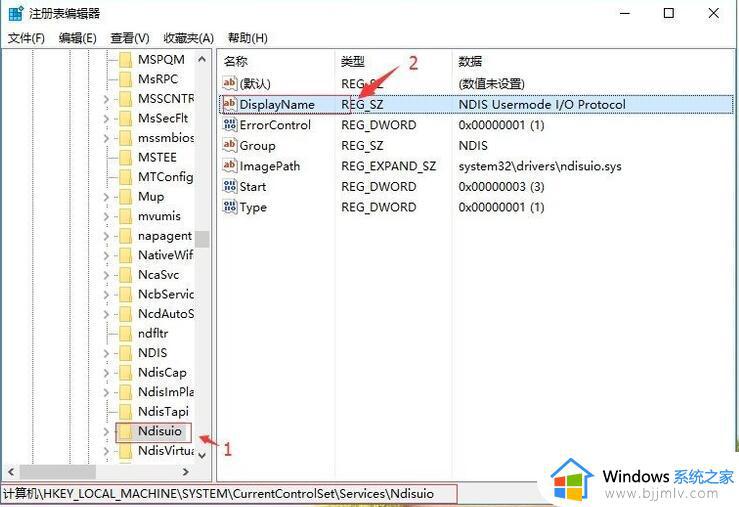
4、右键,修改。
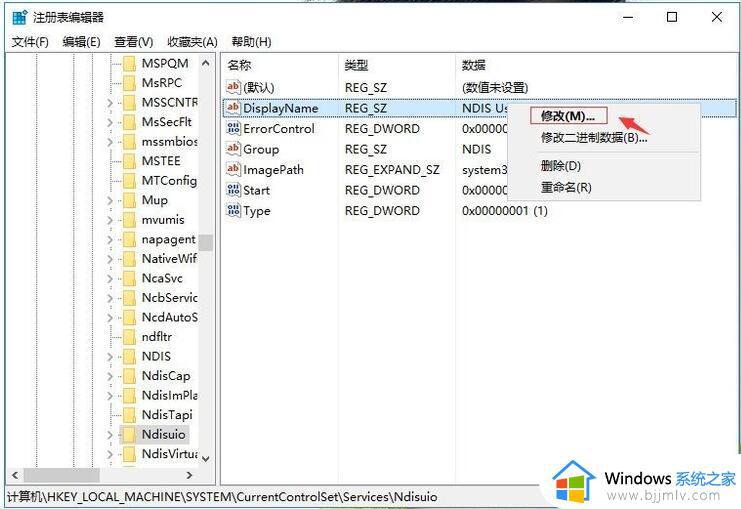
5、把数值数据改为NDIS Usermode I/O Protocol。再确定。
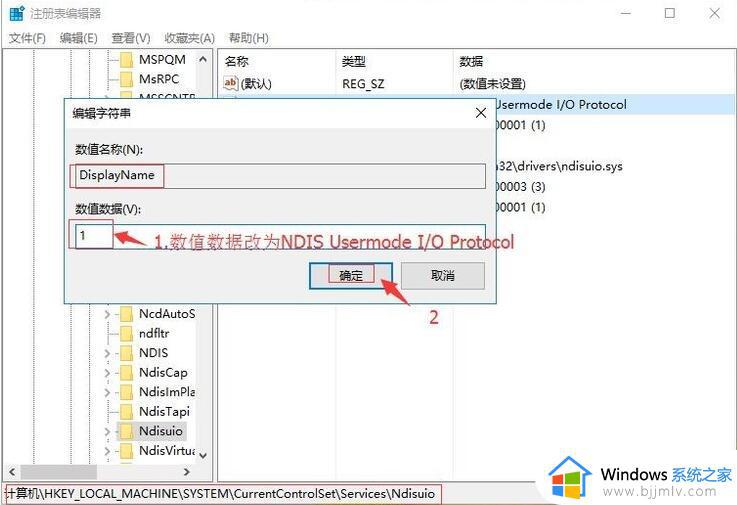
6、把数值数据改为NDIS Usermode I/O Protocol。再确定。
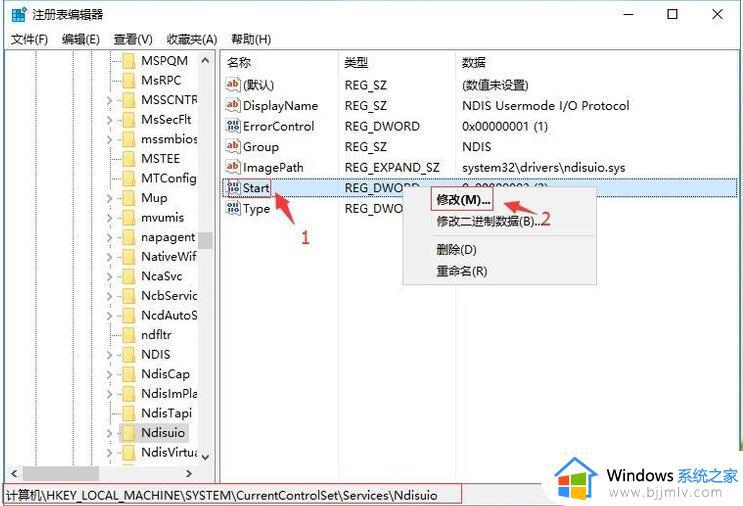
7、把数值数据改为2。再确定。
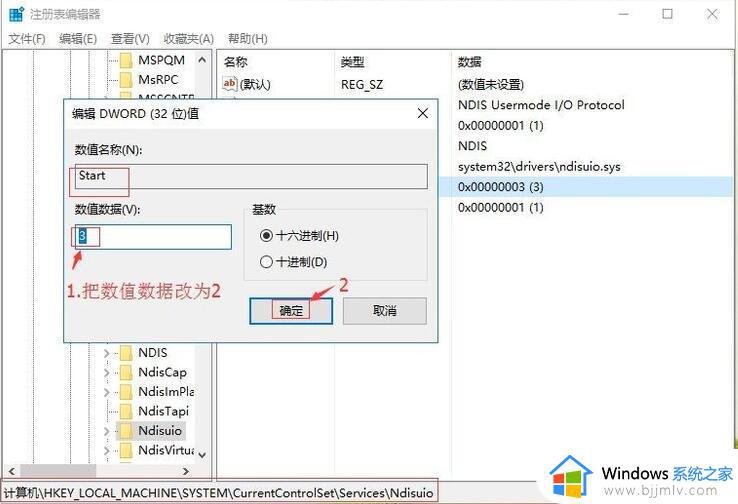
8、返回桌面上,运行,输入netsh winsock reset,回车。待命令执行完毕后,我们只需要重新启动电脑。
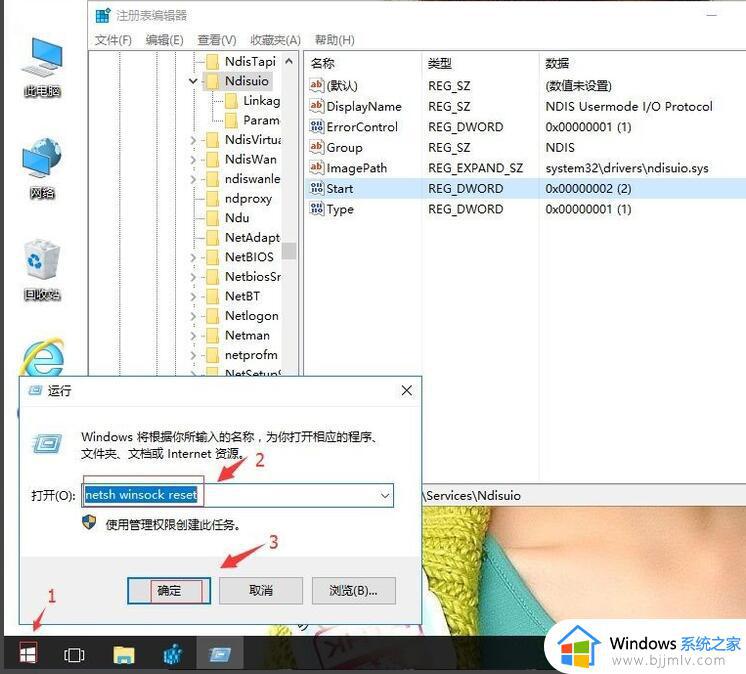
以上给大家介绍的就是win10的wlan功能不见了的详细解决方法,有遇到一样情况的小伙伴们可以参考上述方法步骤来进行解决吧。