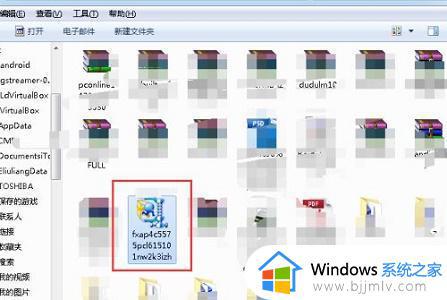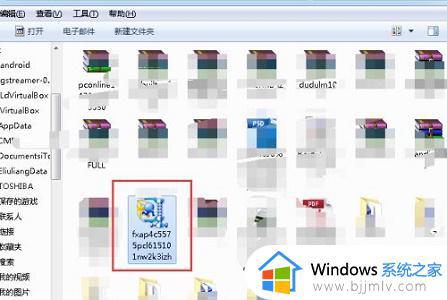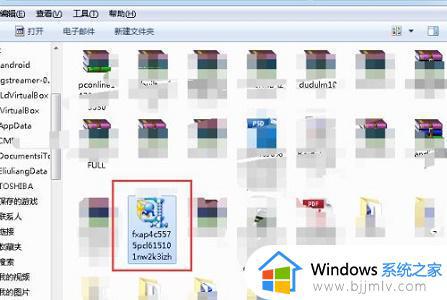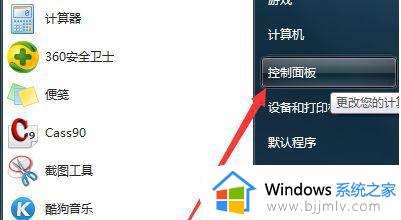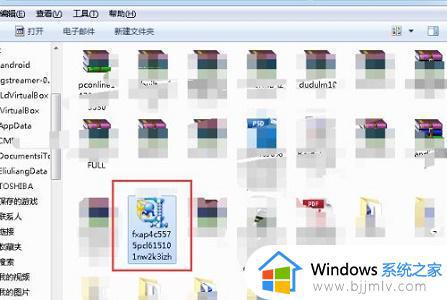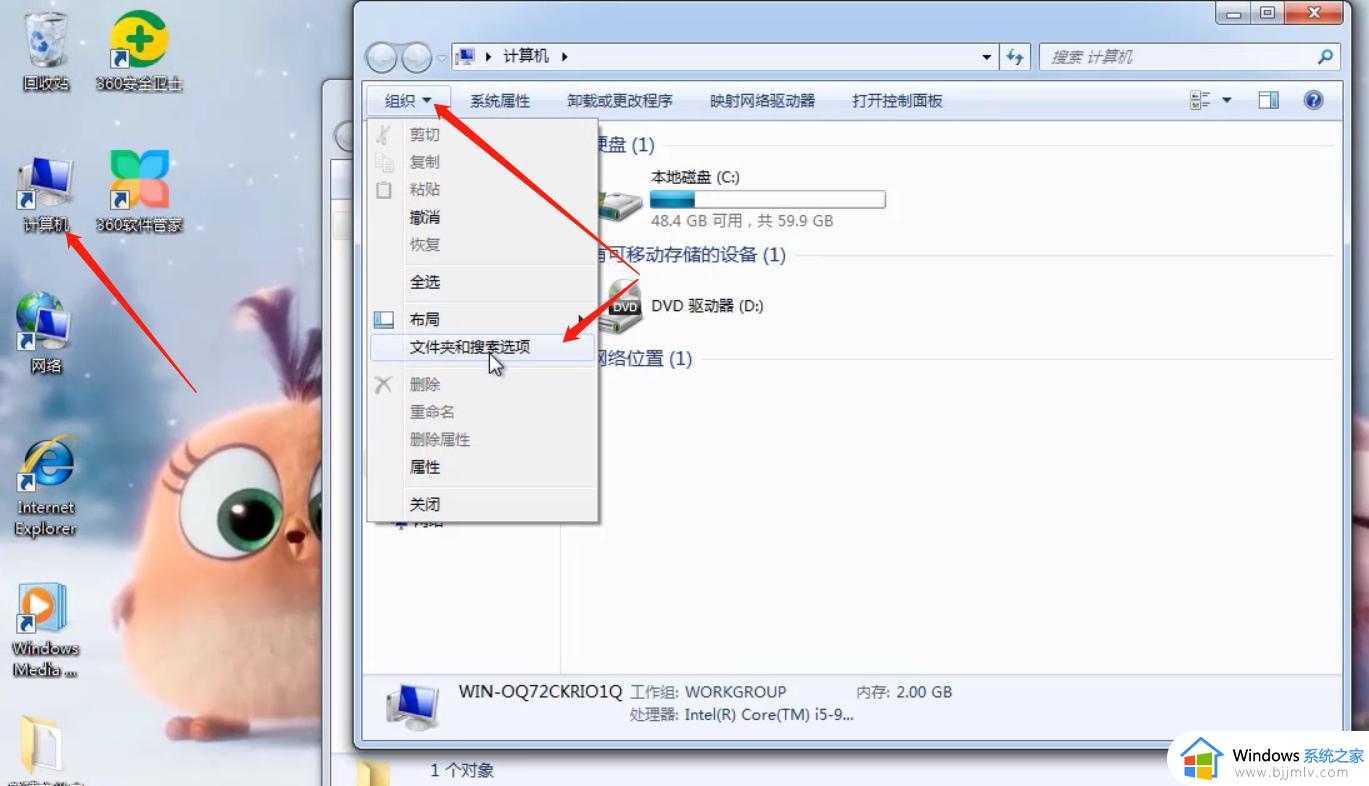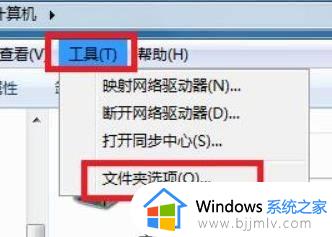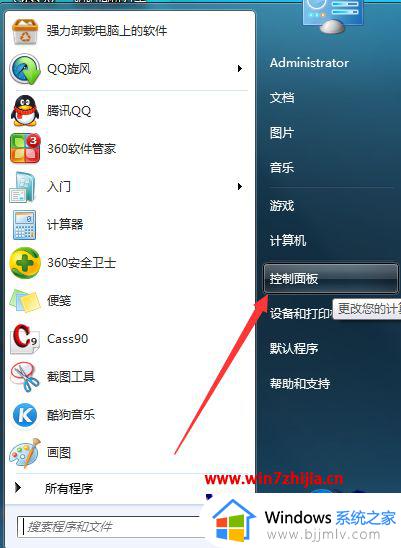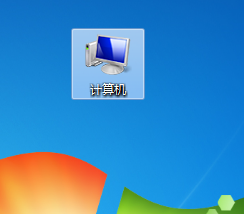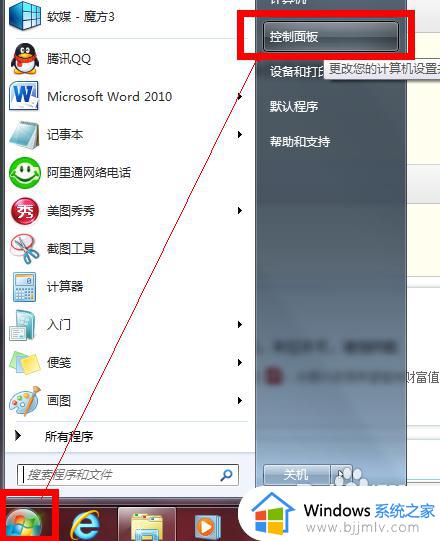win7如何更改文件后缀格式 win7怎么修改文件后缀名格式
在win7操作系统中,小伙伴们在处理文件时,有时需要修改文件的后缀名格式。修改文件后缀名格式可以帮助小伙伴们更好地管理和识别文件类型,对此小伙伴就想要知道win7如何更改文件后缀格式,那么今天小编就给大家介绍一下win7怎么修改文件后缀名格式,快来一起看看吧。
具体方法:
1、找到要修改后缀名的文件。
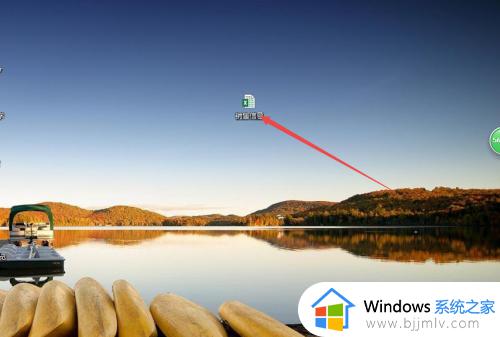
2、找到之后,按下键盘的F2键。这样可以用来修改文件名以及后缀名,但是,没有看到文件的后缀名,那么因为文件的后缀名被隐藏掉了。
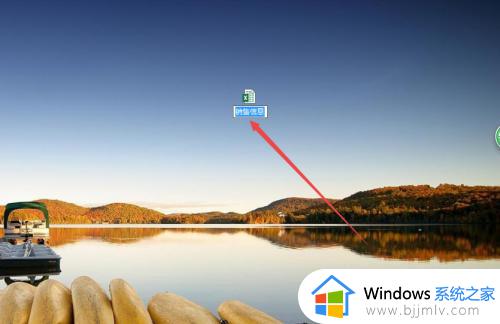
3、双击桌面上的 计算机 图标来打开计算机,然后点击上面的 工具 菜单,在出现的菜单中点击 文件夹选项 。
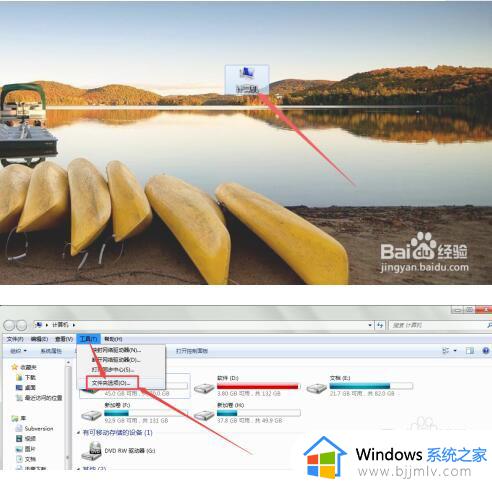
4、然后在打开的小窗口中点击 查看 选项,在打开的页面中找到 隐藏已知类型文件的扩展名选项。可以看到它前面框中的勾是勾上了的。
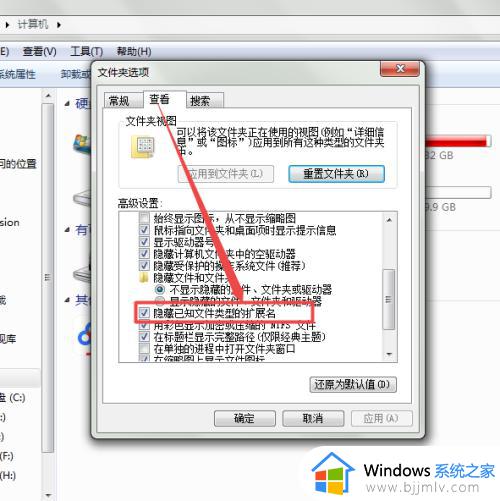
5、然后将 隐藏已知类型文件的扩展名 选项前面框中的勾去掉,点击下面的 确定 按钮。
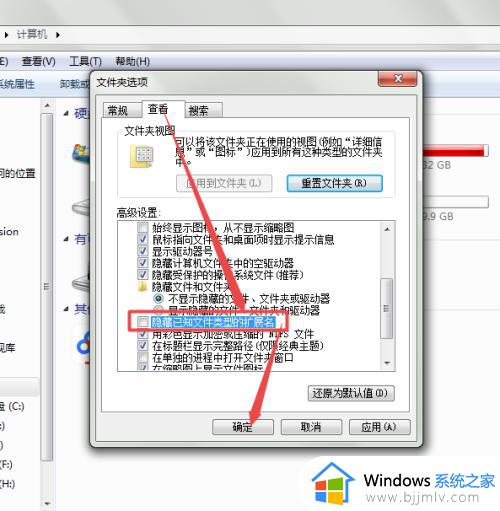
6、然后找到刚才要修改后缀名的文件,再次按下键盘的F2键,这个时候,就可以修改它的后缀名了。
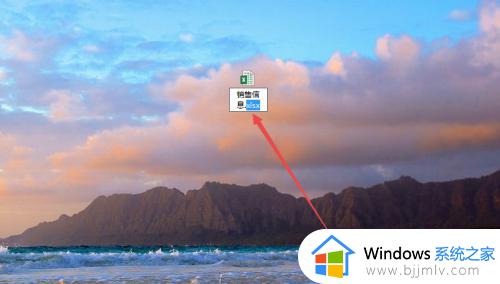
以上全部内容就是小编带给大家的win7修改文件后缀名格式方法详细内容分享啦,小伙伴们如果你们也不知道怎么操作的话,就快点跟着小编一起来看看吧。