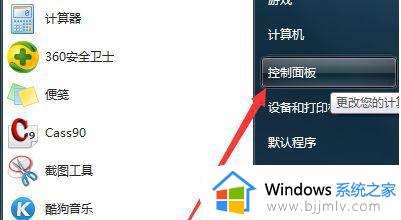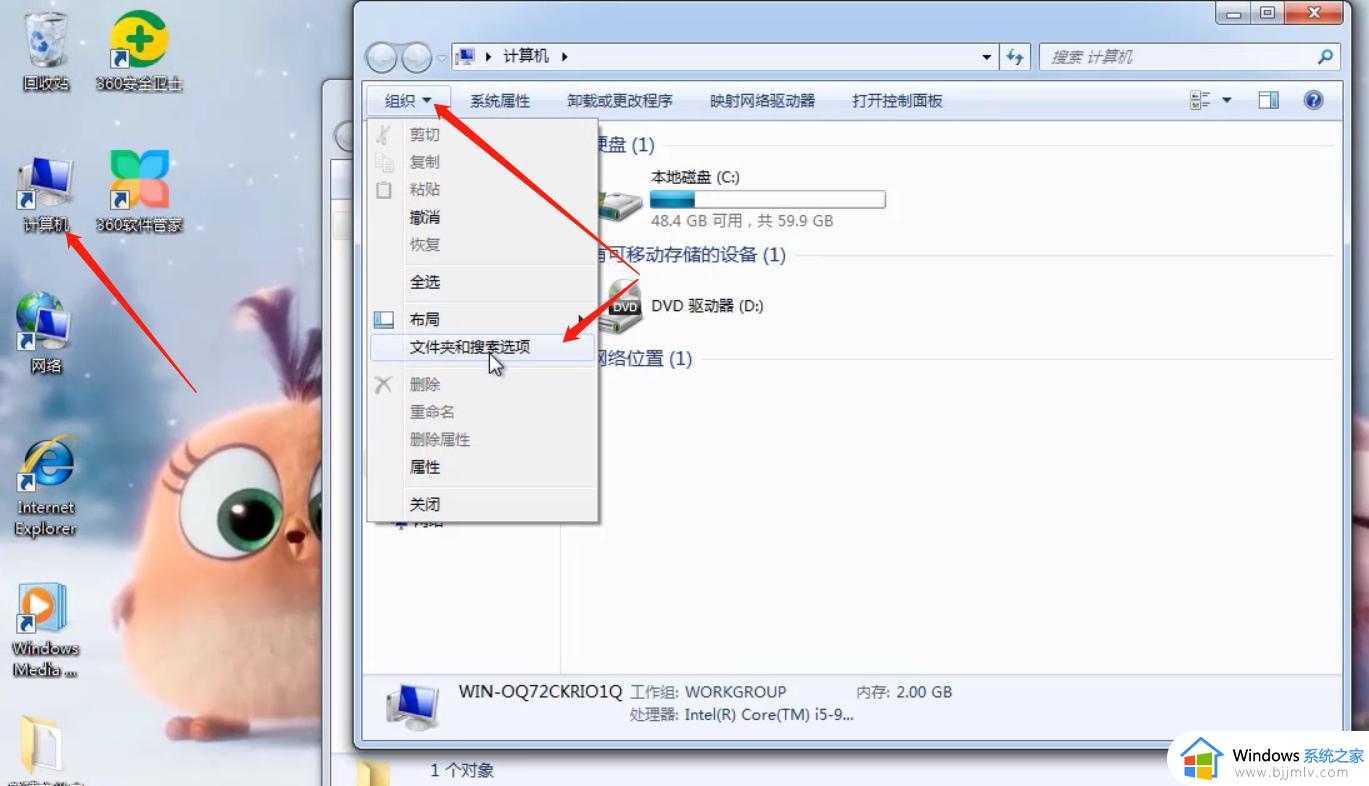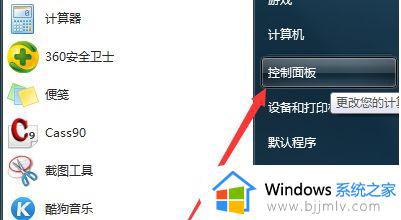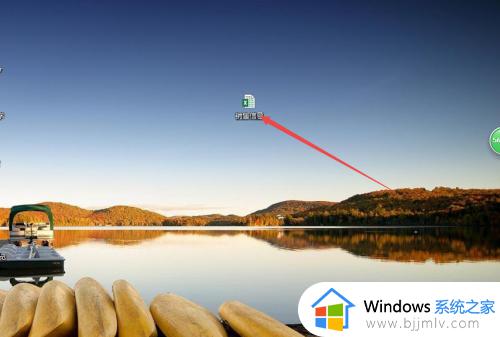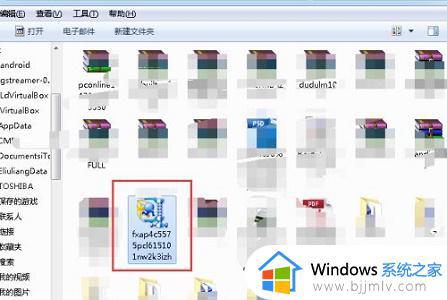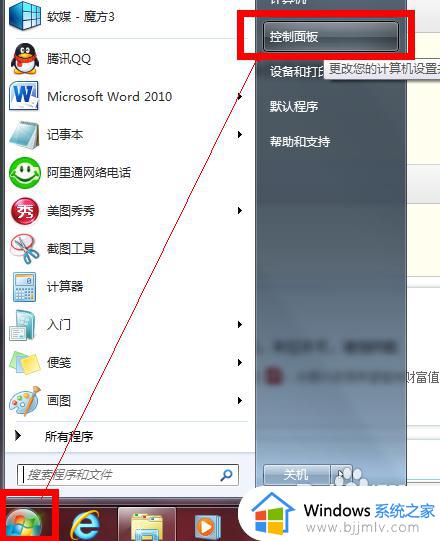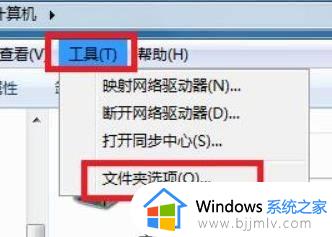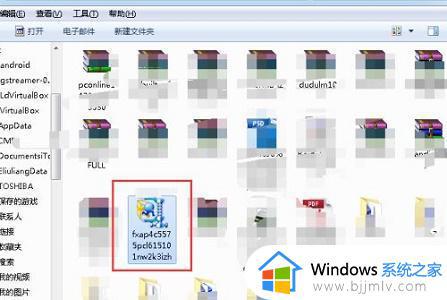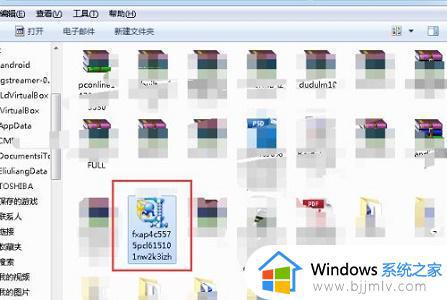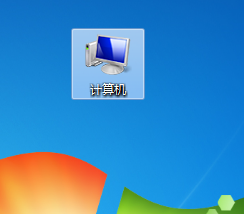win7如何更改文件属性后缀 win7怎么修改文件属性后缀
众所周知,文件后缀是区分不同文件类型的重要标识,它对于文件管理和处理至关重要。对于使用win7操作系统的小伙伴们来说,修改文件后缀是一项常见的操作,但是依然有部分的小伙伴可能不知道win7如何更改文件属性后缀,那么下面小编就教大家win7怎么修改文件属性后缀,快来一起看看吧。
解决方法:
1、首先,点击开始菜单,然后点击控制面板进入到下一级的命令菜单里面。
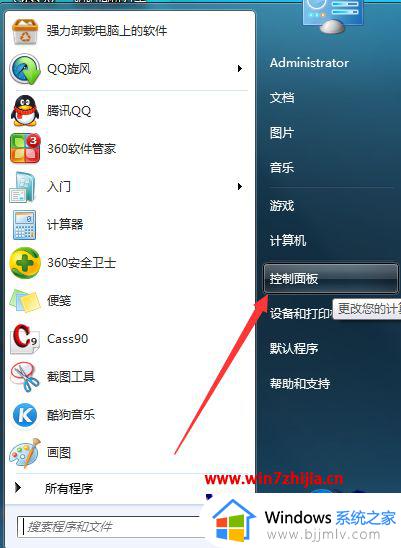
2、进入到控制面板菜单里面之后,如图所示找到外观和个性化栏目。继而进入到外观和个性化栏目的子菜单下面。
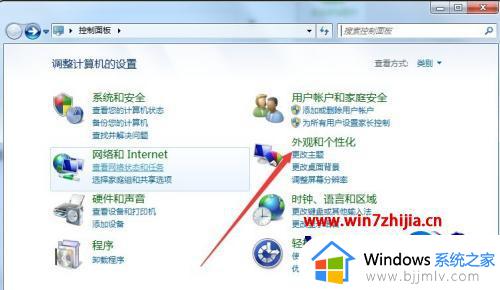
3、进入到相应的菜单栏以后,如图所示找到文件夹选项的栏目,然后点选进去。
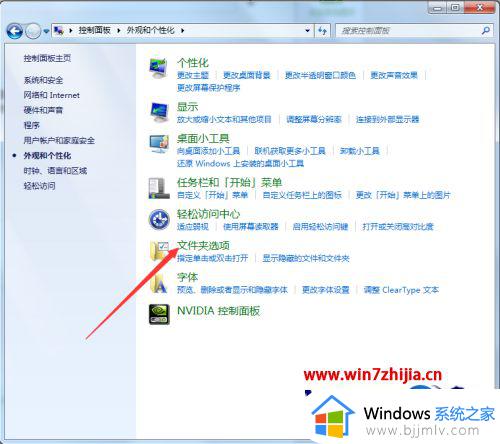
4、进入到文件夹选项的菜单栏目之后我们可以看到还有3个子菜单,选择查看菜单。
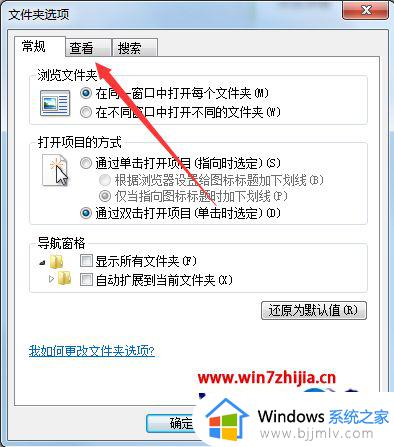
5、进入到查看的菜单栏之后,我们点击拉取下拉条,往下面翻页找到我们所要寻找的项目。
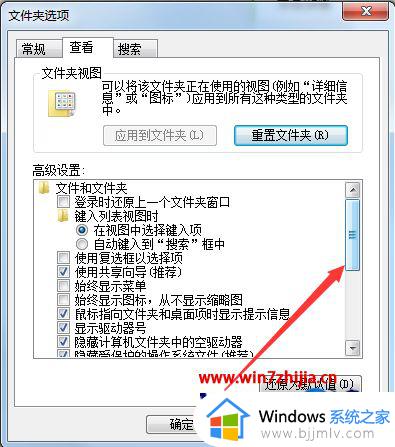
6、我们找到“隐藏已知文件类型的扩展名”,点击一下如下图所示去掉前面的小√。然后点击下面的“应用”后确定即可。
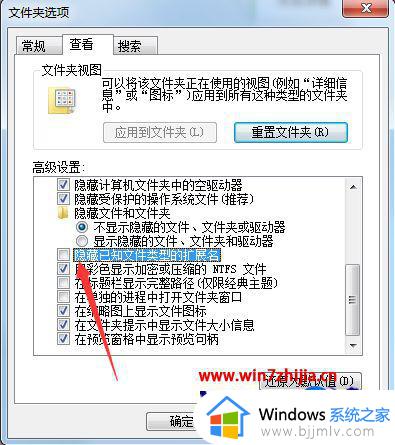
7、最后我们就可以直接修改其后缀名来修改文件的属性,使其满足我们的使用要求。

以上全部内容就是小编带给大家的win7修改文件属性后缀方法详细内容分享啦,碰到这种情况的小伙伴,就快点跟着小编一起来看看吧。