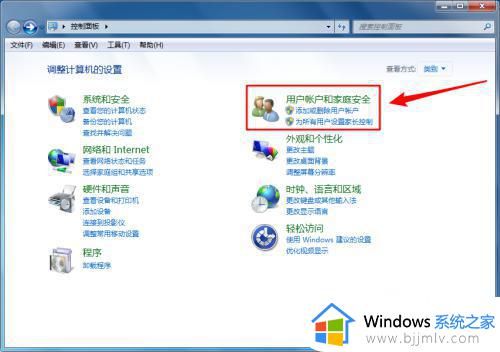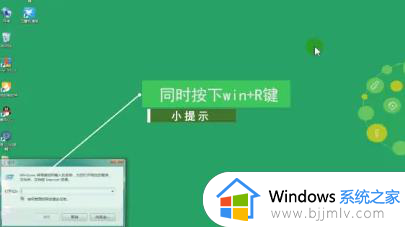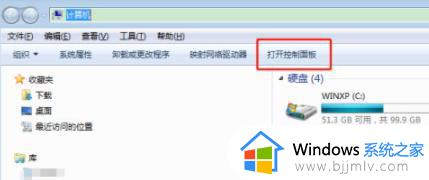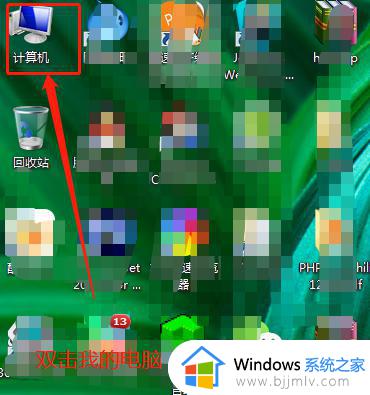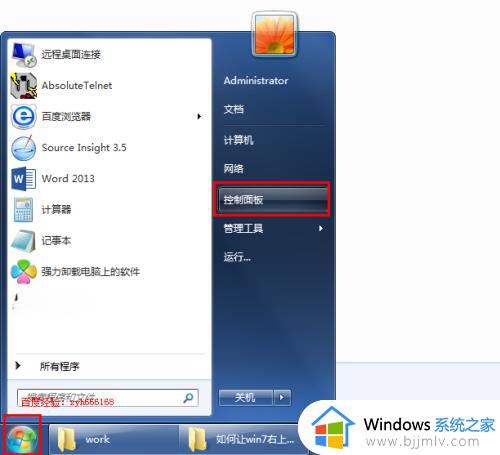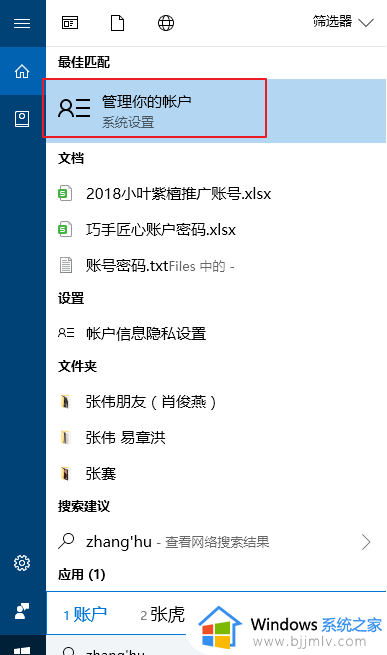win7系统如何更改开机密码 win7改开机密码怎么改
win7操作系统作为一款深受小伙伴们喜爱的操作系统,提供了强大的用户账户管理功能。然而,有些小伙伴在尝试更改开机密码时,可能会感到困惑,对此我们小伙伴就想要知道win7改开机密码怎么改,下面小编就教大家win7系统如何更改开机密码,快来一起看看吧,希望对你有帮助。
方法如下:
1、首先、系统提示“用户名或密码不正确”,然后点击“确定”返回密码输入界面。
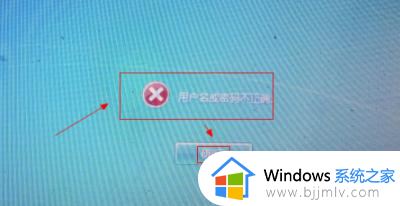
2、此时,在密码输入框下方多出一个“重设密码”按钮,插入预先做好的密码重设盘,然后点击“重设密码”。
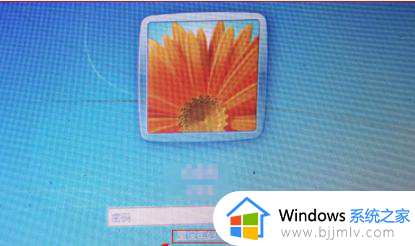
3、然后弹出“重置密码向导”对话框,点击“下一步”。接着选择“密码密钥盘”并点击“下一步”。
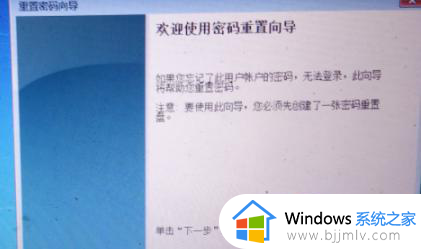
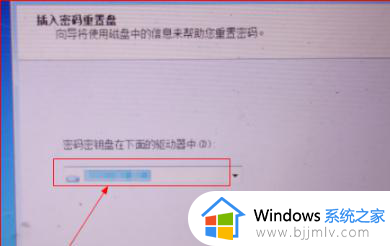
4、在接下来的页面中,在“输入新密码”处输入要设置的新密码。在“再次输入密码以确认”处再次输入密码,在“输入一个密码提示”处输入想要的密码提示,然后点击“下一步”。
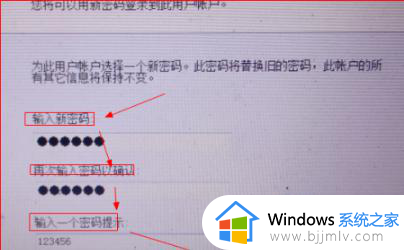
5、在接下来的页面中,点击“完成”按钮。回到密码输入页面,输入新设置的密码并点击右箭头符号。
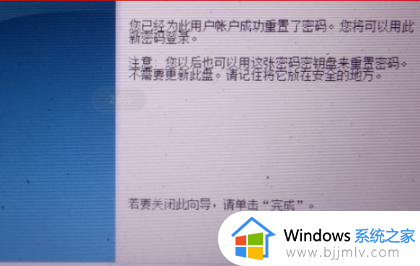
以上全部内容就是小编带给大家的win7系统更改开机密码方法详细内容分享啦,小伙伴们如果你们也不知道怎么更改开机密码的话,就快点跟着小编一起来看看吧。