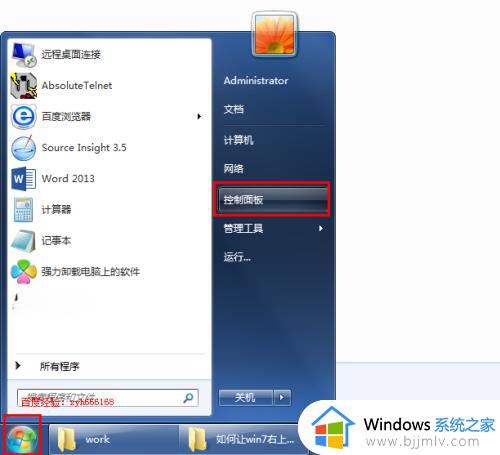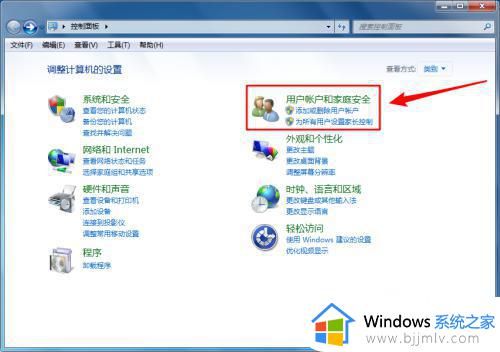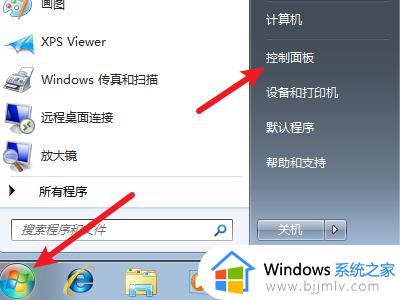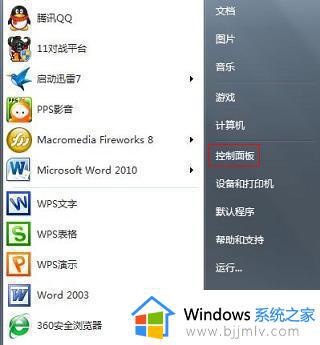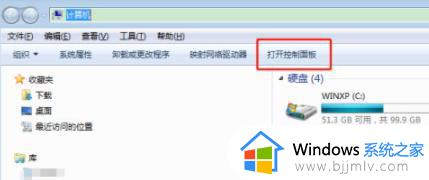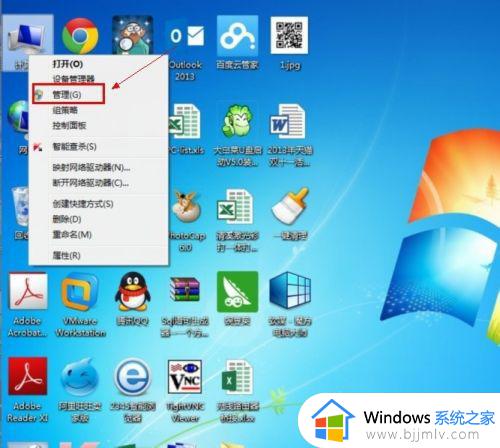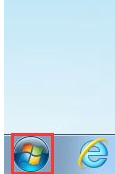win7改开机密码设置方法 win7修改开机密码怎么设置
更新时间:2022-11-03 10:22:19作者:runxin
对于一些私人的win7电脑,用户在入手之后也都第一时间进行了开机密码的设置,这样能够更加安全的保护自己的隐私,同时也需要每隔一段时间就对win7电脑的开机密码进行修改,可是win7修改开机密码怎么设置呢?接下来小编就来告诉大家win7改开机密码设置方法。
具体方法:
1.首先在桌面上找到我的电脑并双击打开。
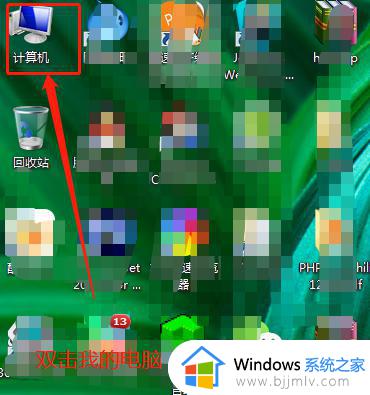
2.在我的电脑的界面中的工具栏找到"打开控制面板"并点击。
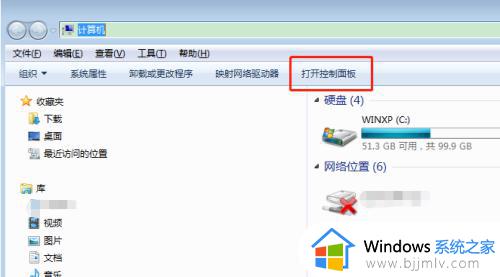
3.在控制面板的所有控制面板项中找到系统帐户选项并点击。
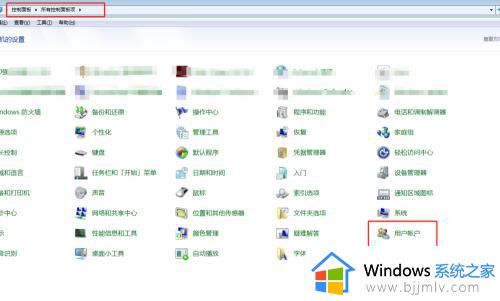
4.在用户帐户中会看到,更改用户帐户提示,找到更改密码选项并点击。
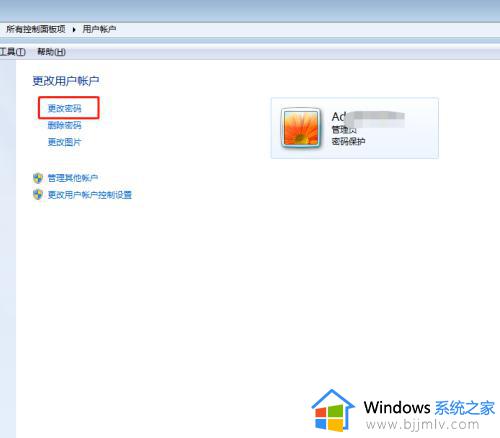
5.点击修改密码选项后,先输入当前使用的密码,然后再输入两次新密码。
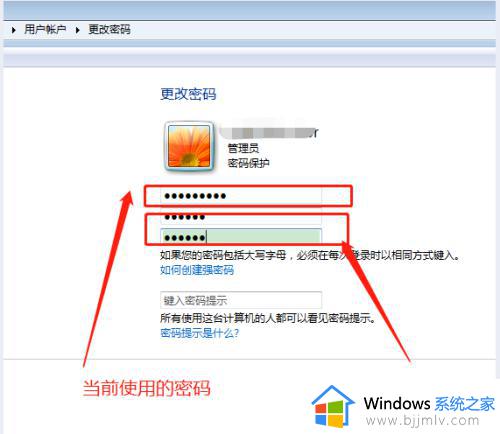
6.密码设置好,确认自己记得新的密码后就点击更改密码保存设置,重启电脑就可以用新密码登录了。
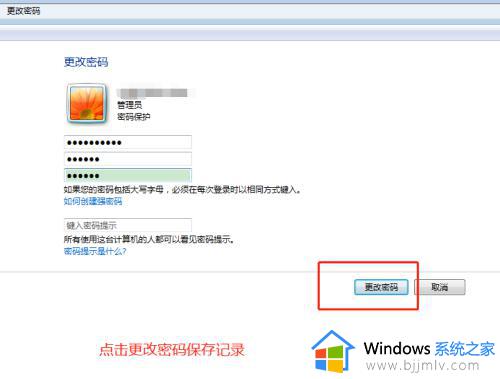
上述就是小编告诉大家的win7改开机密码设置方法了,有需要的用户就可以根据小编的步骤进行操作了,希望能够对大家有所帮助。