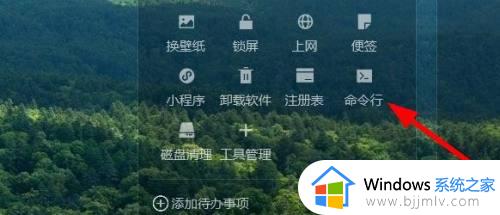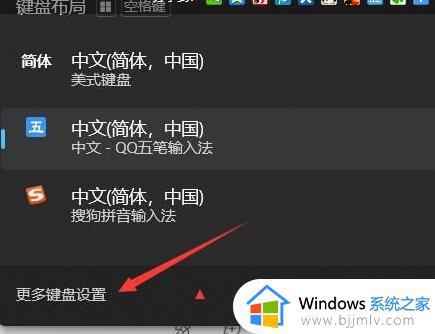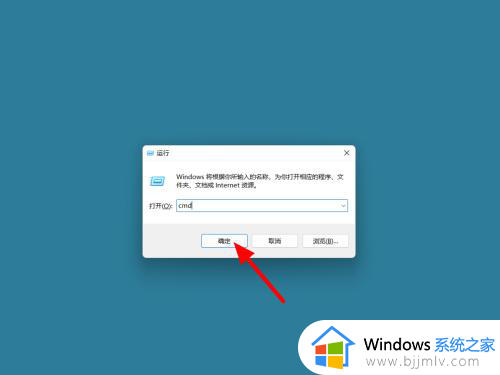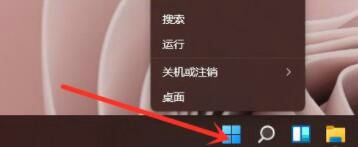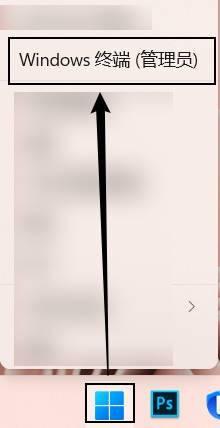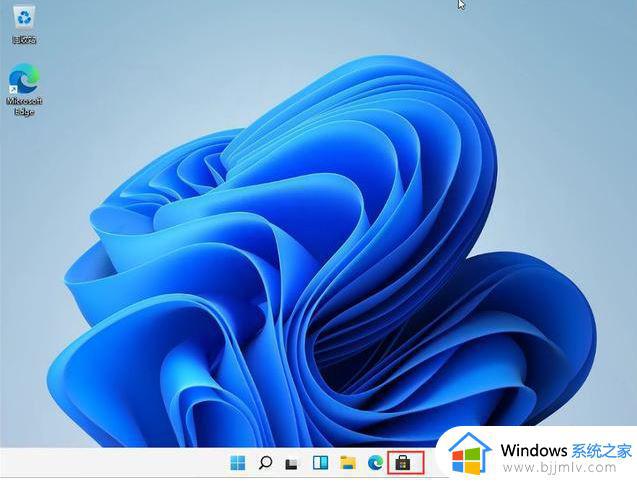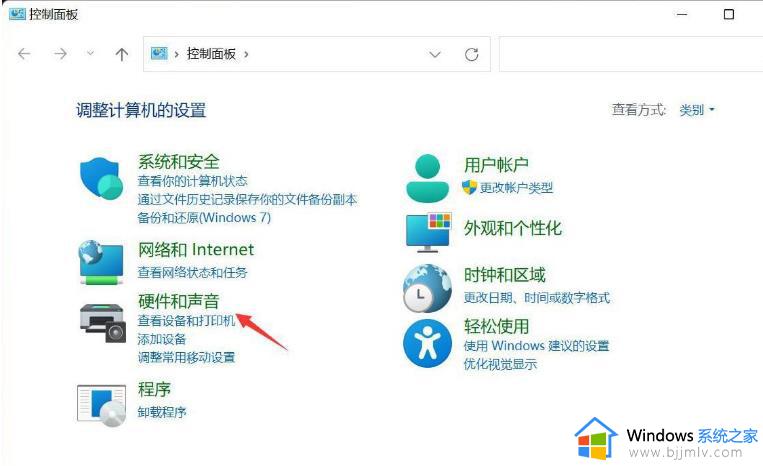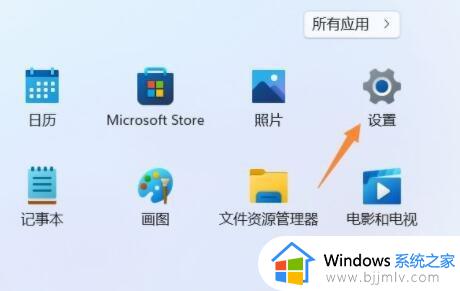win11系统ipconfig命令不能用怎么办 win11系统ipconfig命令不生效处理方法
近日许多win11系统用户报告了一个令人困扰的问题,即ipconfig命令不生效,对于那些习惯于使用ipconfig命令来获取网络信息的用户来说,这无疑是一大困扰。那么win11系统ipconfig命令不能用怎么办呢?下面就是有关win11系统ipconfig命令不生效处理方法。
解决方法:
1、右击左下角任务栏中的“开始”,选择选项列表中的“设置”。
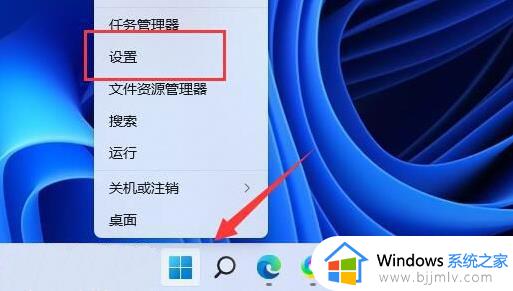
2、进入到“设置”界面之后,点击右侧中的“系统信息”选项。
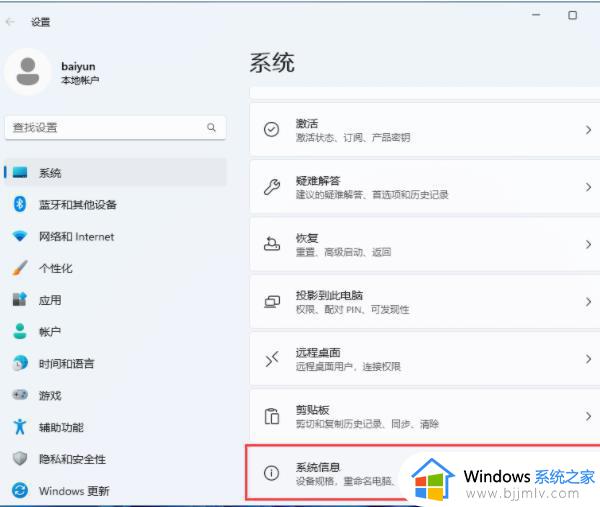
3、随后需要点击“相关链接”一栏中的“高级系统设置”选项。
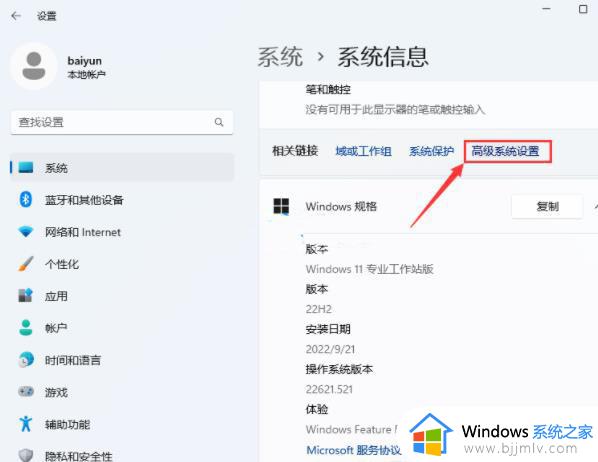
4、然后在打开的窗口中,点击“高级”选项卡下方中的“环境变量”。
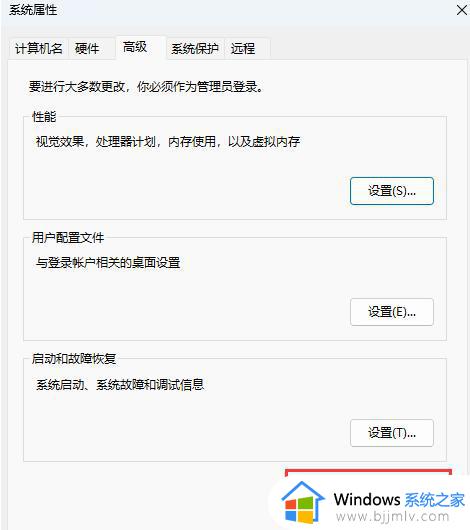
5、在“环境变量”窗口中,找到“系统变量”中的“Path”点击一下,再点击“编辑”按钮。
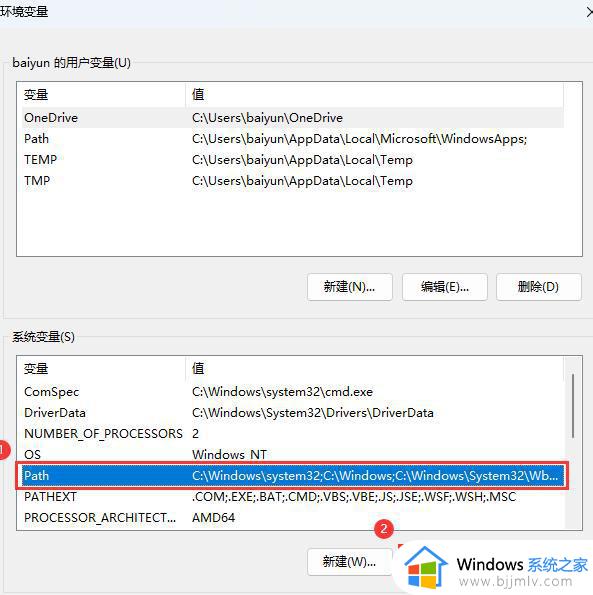
6、在打开的“编辑环境变量”窗口中,新建一行,输入“C:Windows\System32”。
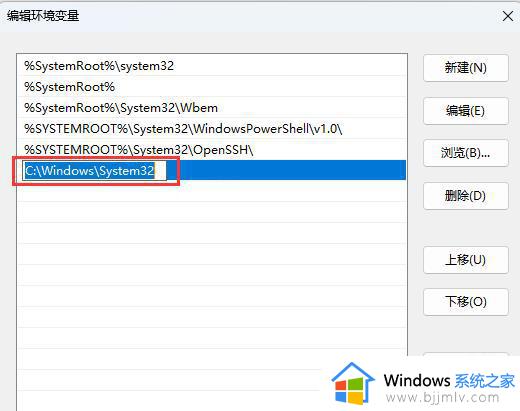
7、最后在命令提示符窗口中,就可以正常使用ipconfig命令了。
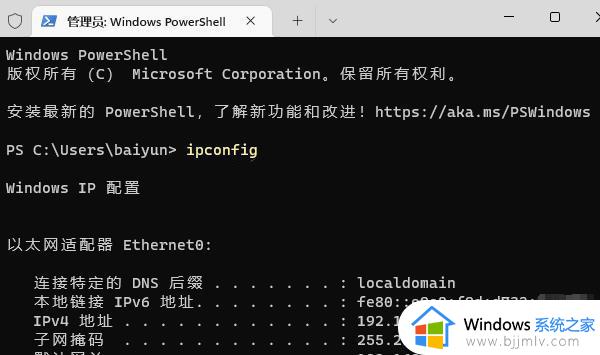
以上就是win11系统ipconfig命令不生效处理方法的全部内容,还有不懂得用户就可以根据小编的方法来操作吧,希望能够帮助到大家。