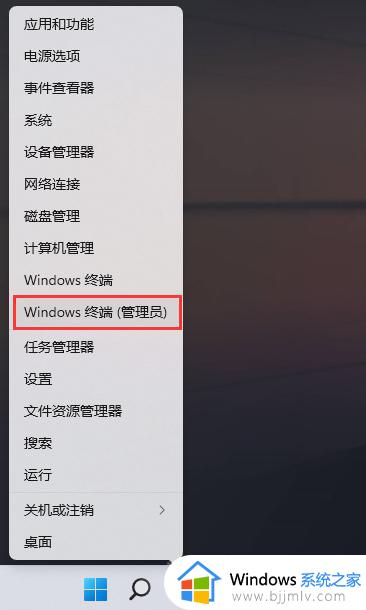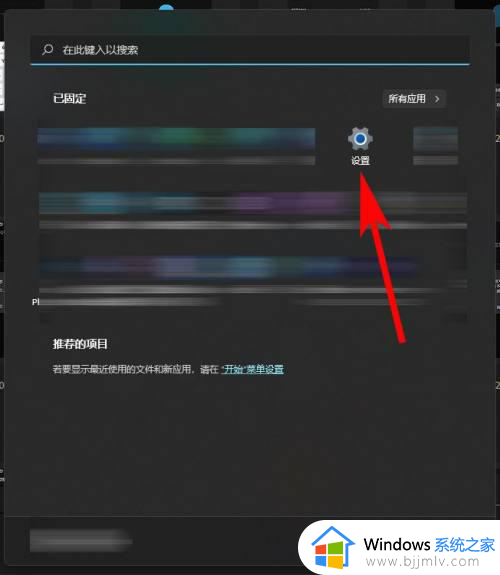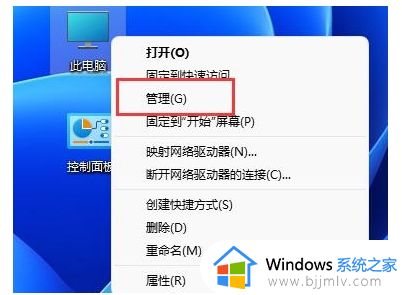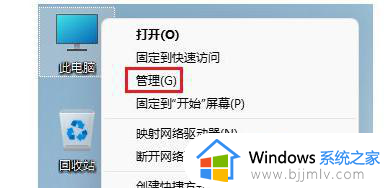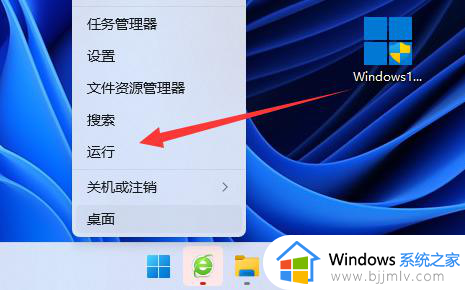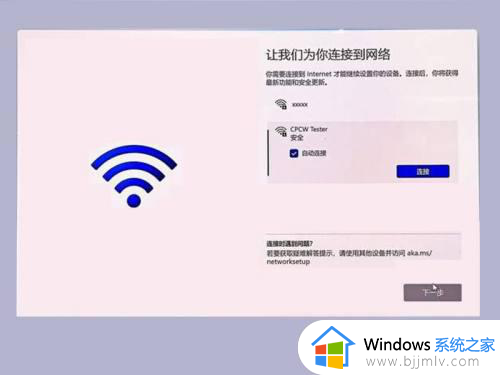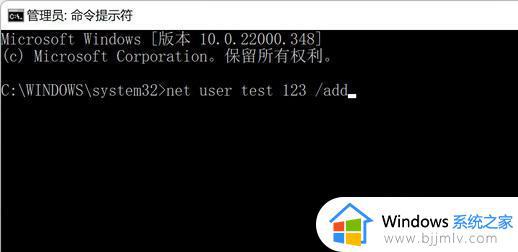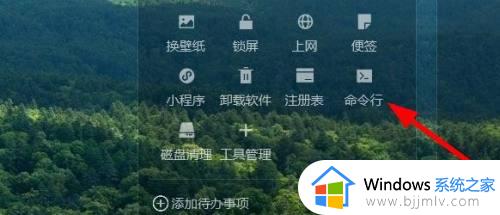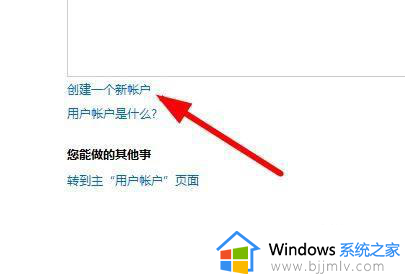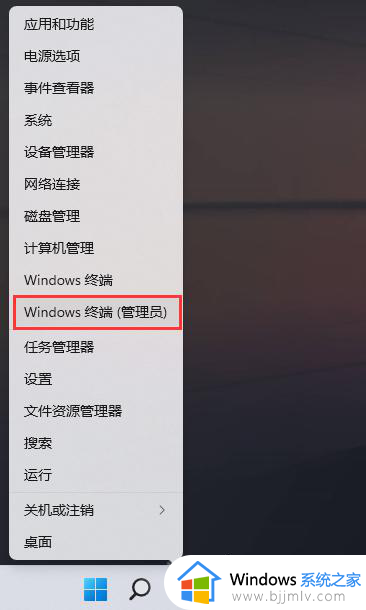win11命令行如何创建来宾账户 win11系统命令行怎么创建来宾用户
在win11系统中,通过命令行可以快速创建来宾账户,这为用户提供了更多的便利和灵活性,通过命令行创建来宾账户可以帮助用户更好地管理和控制系统的使用权限,同时也可以保护系统的安全性。那么win11命令行如何创建来宾账户呢?下面将详细介绍win11系统命令行怎么创建来宾用户,让我们一起来了解吧!
具体方法如下:
1、按【 Win + X 】组合键,或【右键】点击任务栏上的【Windows开始徽标】,在打开的右键菜单项中,选择【终端管理员】。
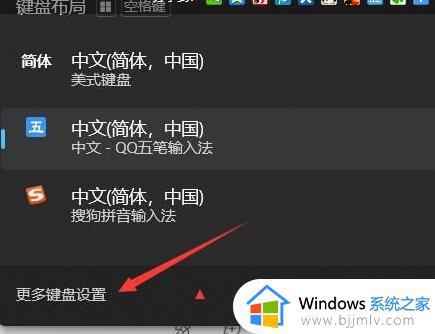
2、用户账户控制窗口,你要允许此应用对你的设备进行更改吗?点击【是】。
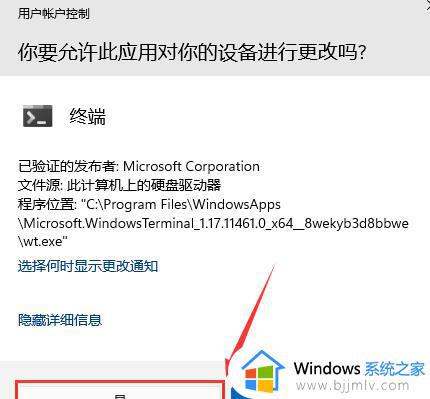
3、执行以下命令【net user baiyunxitong * /add /active:yes】。
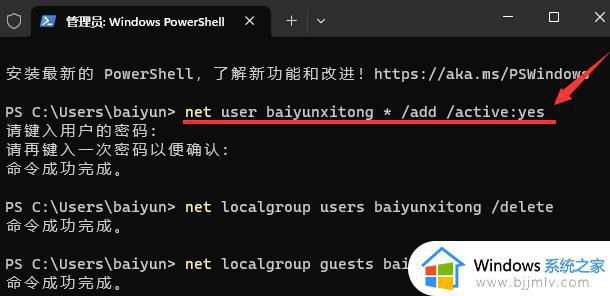
4、为确保用户无法访问其它文件,请执行以下命令将来宾账户从 Users 组移除【net localgroup users baiyunxitong /delete】。
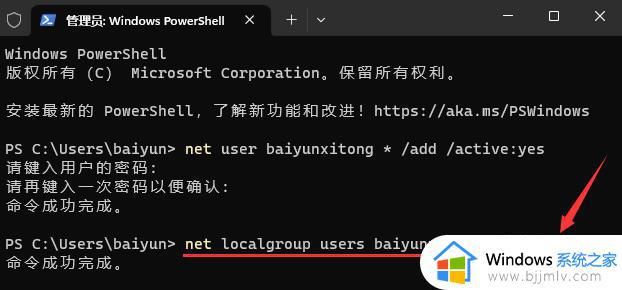
5、通过以下命令将来宾账户添加到 Guests 组【net localgroup guests baiyunxitong /add】。
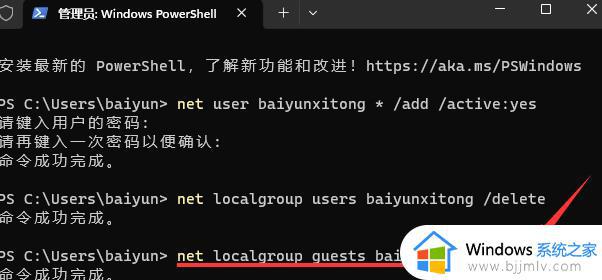
6、在切换账户的时候,就可以找到刚才用命令行快速创建的来宾账户【baiyunxitong】了。
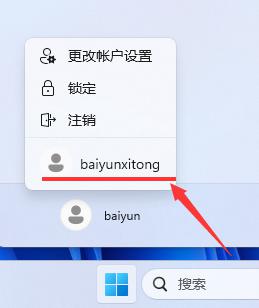
以上就是win11系统命令行怎么创建来宾用户的全部内容,如果你遇到类似的情况,请参照本文的方法处理,希望对大家有所帮助。