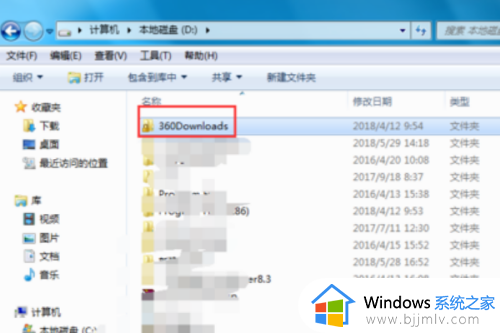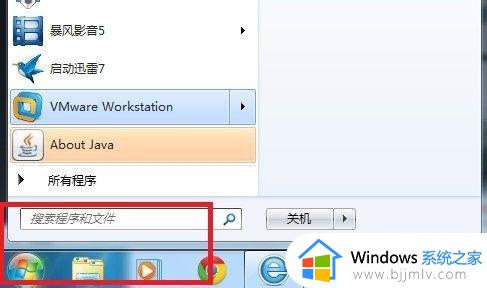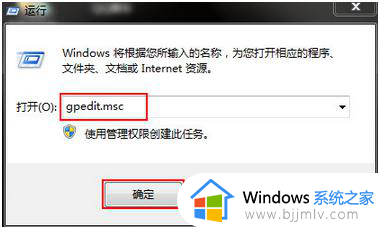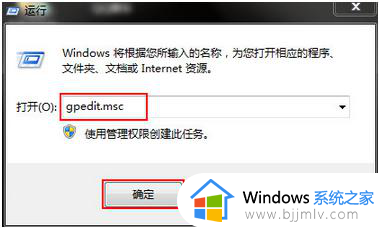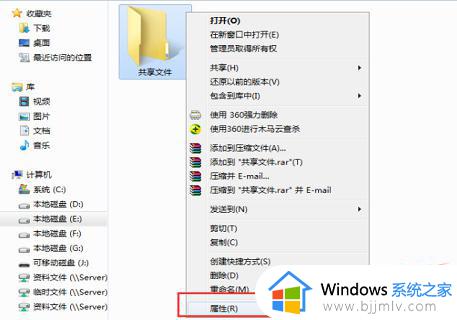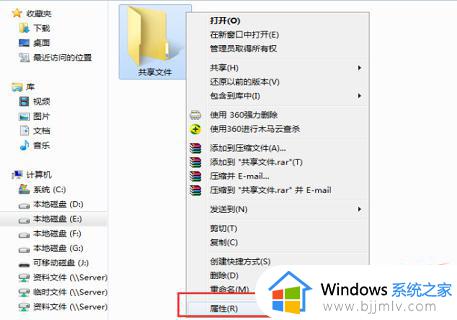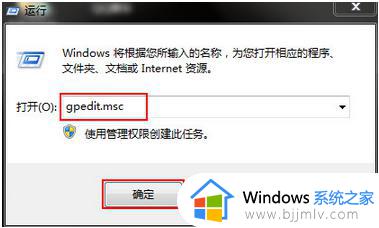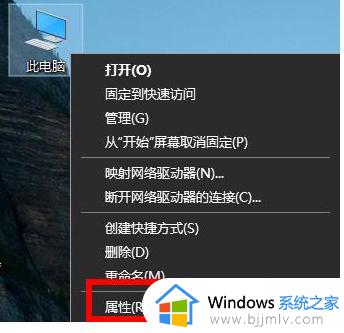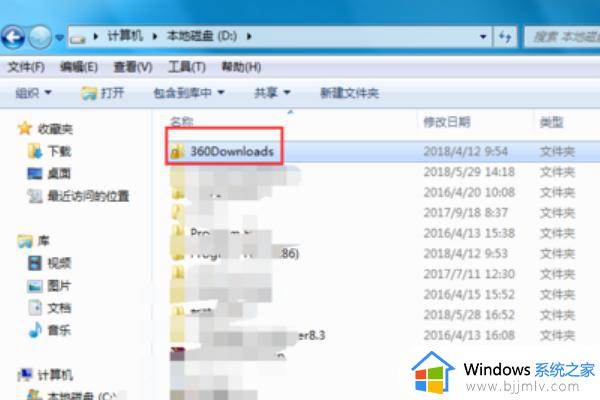win7共享文件夹无法访问,没有权限使用网络资源怎么解决
我们在使用win7电脑工作的过程中,由于经常需要传输文件很是麻烦,因此在局域网环境下我们可以通过设置共享文件来满足其他电脑用户同时浏览,可是在win7系统中打开某个共享文件时,却遇到了无法访问,没有权限使用网络资源的提示,对于这种情况小编就来教大家win7共享文件夹无法访问,没有权限使用网络资源解决方法。
相关文章推荐:
具体方法:
方法一、
1、使用win+r快捷键打开窗口,输入gpedit.msc命令按enter。
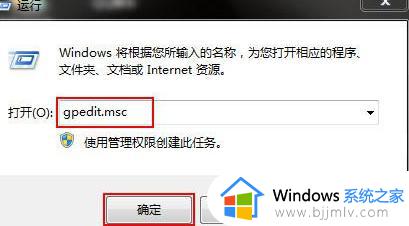
2、依次打开“计算机配置-Windows设置-安全设置-本地策略-用户权限分配”,如下图所示:
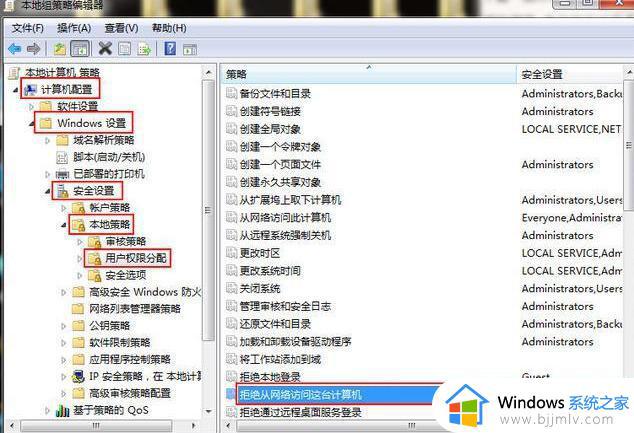
3、删除用户权限分配选项中的“拒绝从网络访问这台计算机”中的Guest用户或组,点击确定,如下图所示:
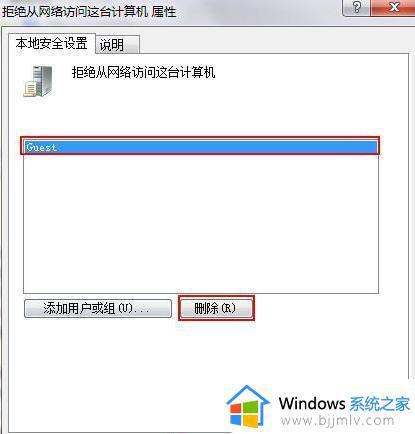
方法二、
1.在共享的文件夹上点击鼠标右键,然后选择“属性”;
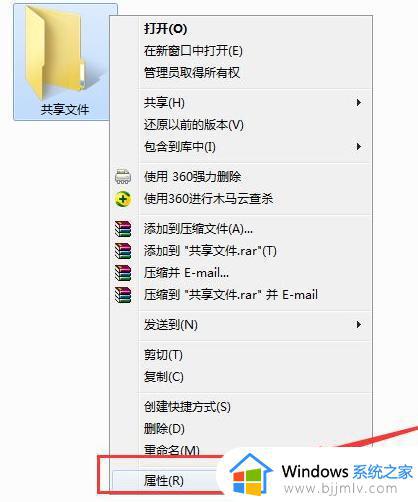
2.点击“共享”选项卡,确认文件夹是处于共享状态;
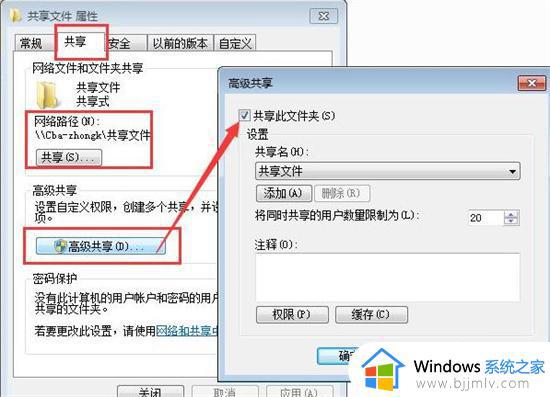
3.点击“安全”选项卡,然后点击“编辑”按钮;
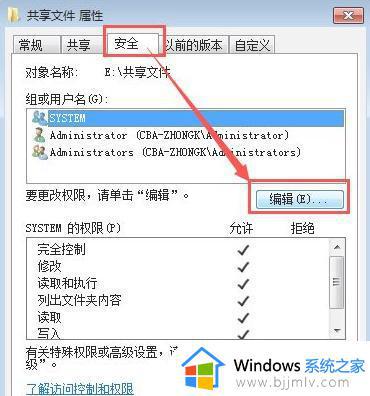
4.在打开的窗口中点击“添加”按钮来添加用户;
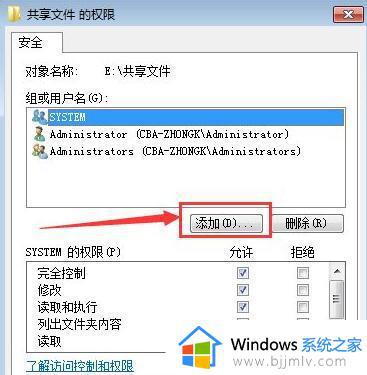
5.接下来在对象名称中输入“everyone”,然后点击“确定”按钮;
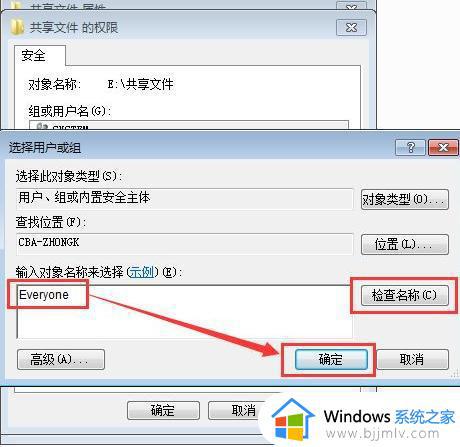
6.接下来选中刚才添加的everyone用户,然后设置共享的权限。
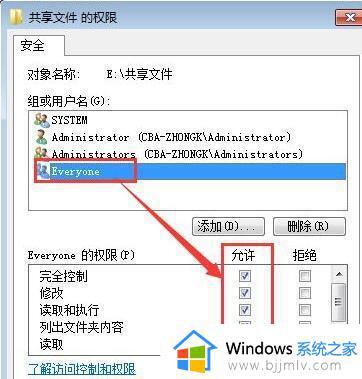
以上就是有关win7共享文件夹无法访问,没有权限使用网络资源解决方法了,有遇到这种情况的用户可以按照小编的方法来进行解决,希望本文能够对大家有所帮助。