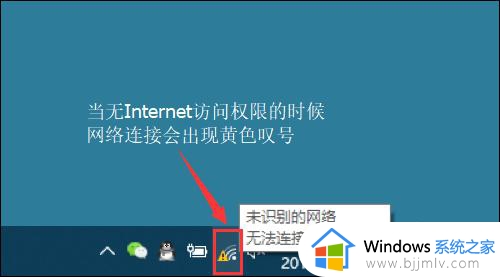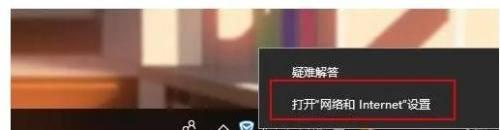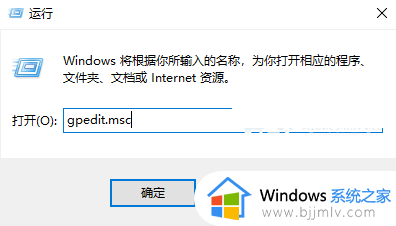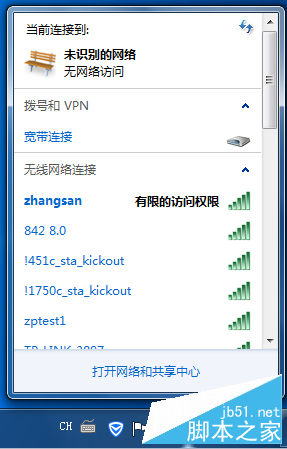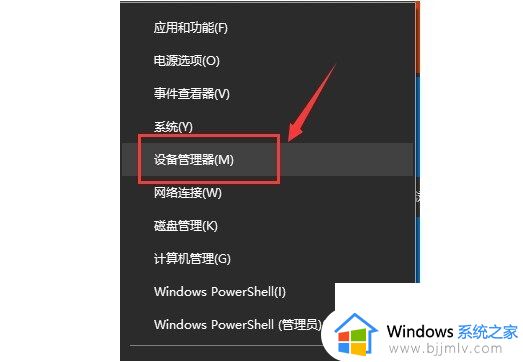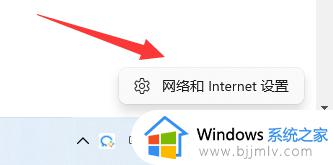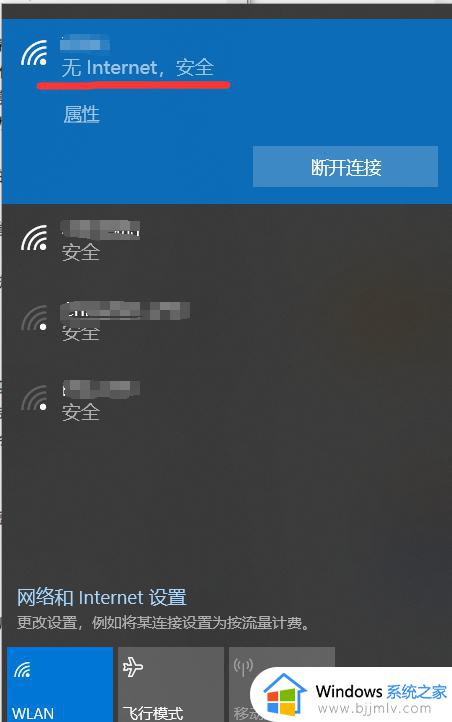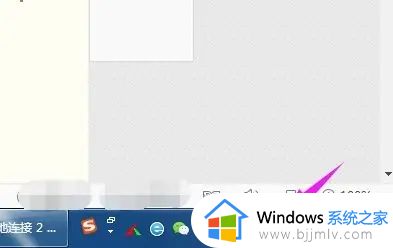电脑连接网络提示本地连接无internet访问权限怎么解决
在日常操作电脑的过程中,大多用户都会选择通过连接方便快捷的无线网络来上网,然而有些用户反馈自己电脑在连接网络时总是会出现本地连接无internet访问权限的提示,导致网络无法连接成功,对此应该怎么解决呢?下面小编就来告诉大家电脑连接网络提示本地连接无internet访问权限解决方法。
具体方法:
1、右键单击“网络连接”图标,单击“打开网络和Internet设置”。
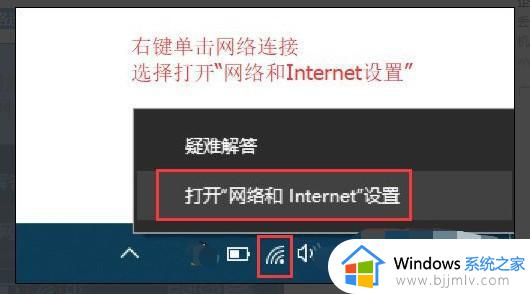
2、查找并单击“WLAN”选项以查找右侧的“更改适配器选项”,然后单击。
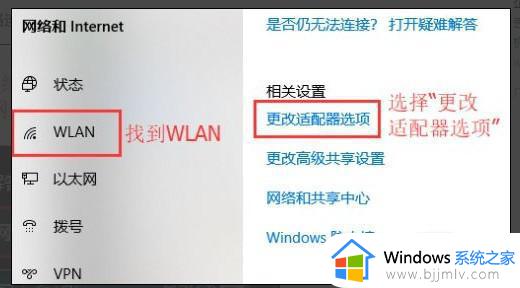
3、在网络连接接口中。找到无线连接“WLAN”(如果计算机在线在线,查找“以太网”或“本地连接”,则右键单击选择“禁用”,然后查看WLAN它将变为灰色,表示它已成功禁用。
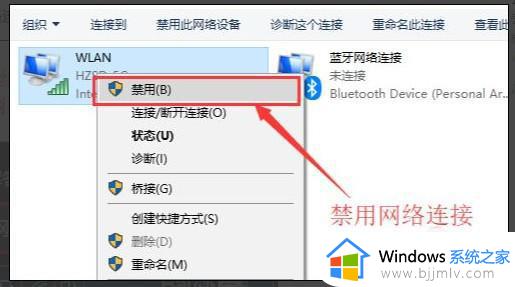
4、然后,我们重新启用网络连接,让它重新获取IP地址,右键单击“启用”,等待计算机重新获取地址,看看黄色感叹号是否已消失,是否有网络使用权。
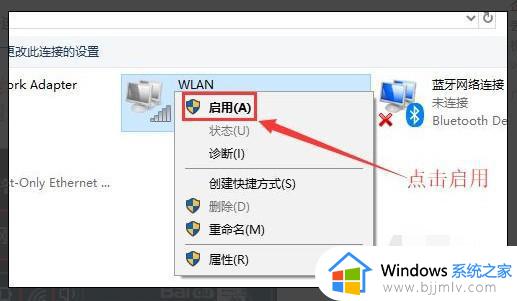
5、此时,您可以通过命令提示符的命令刷新网络连接:使用Win + R快捷方式打开运行窗口,输入“CMD”,然后输入。
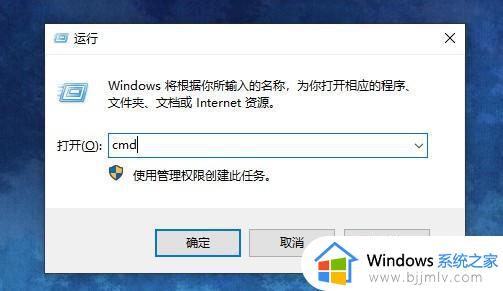
6、输入:IPConfig /发布输入:IPConfig / Release Enter,释放所有IP地址。
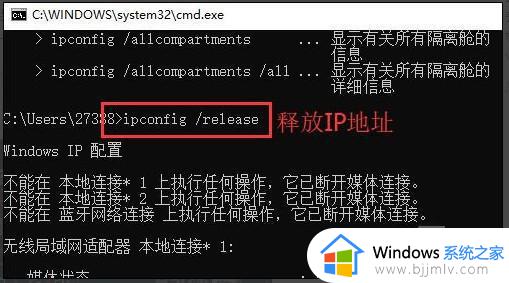
7、等待处理后,输入:IPConfig /续订输入,重新获取IP地址。
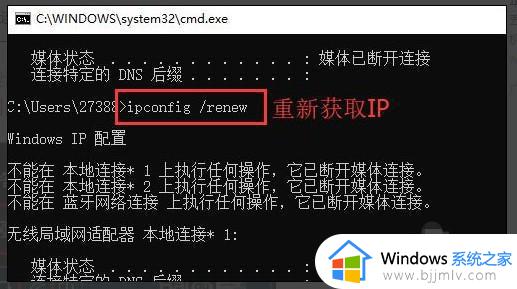
8、最后一个输入:IPConfig / Flushdns输入,刷新DNS地址,这次您可以检查计算机网络。
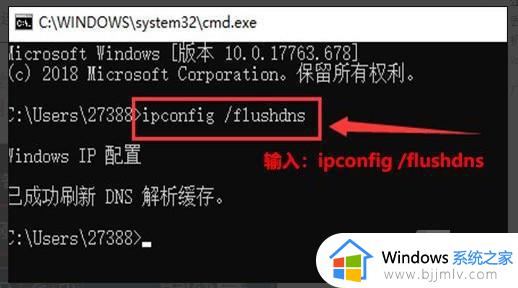
上述就是小编告诉大家的电脑连接网络提示本地连接无internet访问权限解决方法了,有遇到这种情况的用户可以按照小编的方法来进行解决,希望能够帮助到大家。